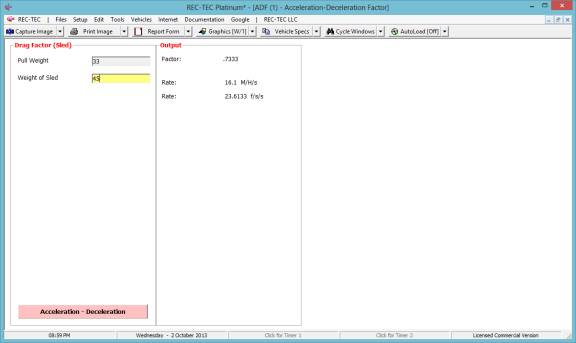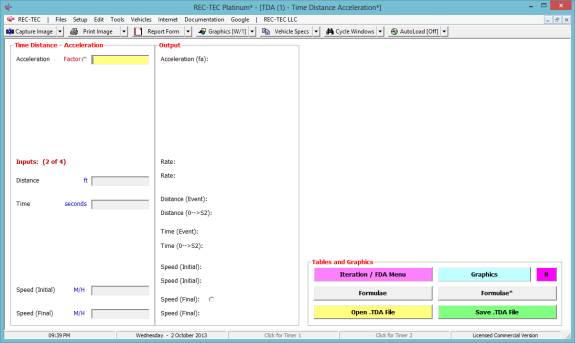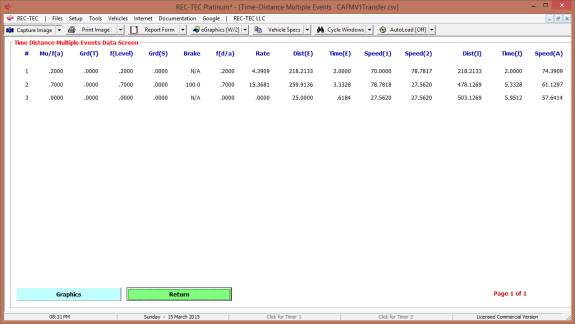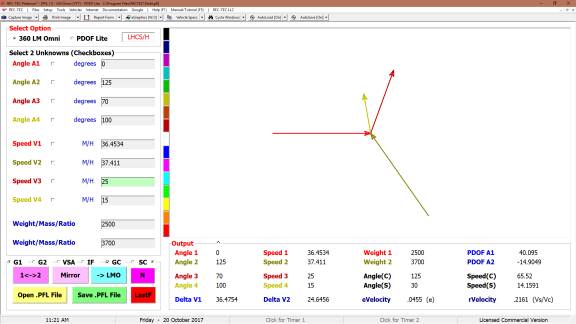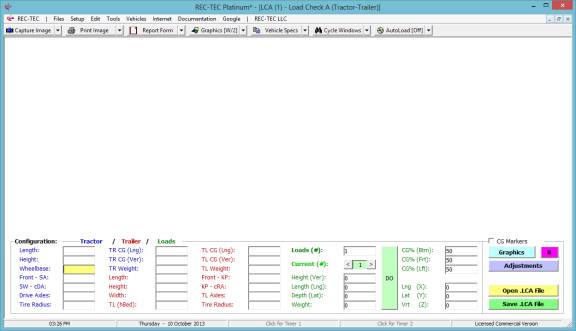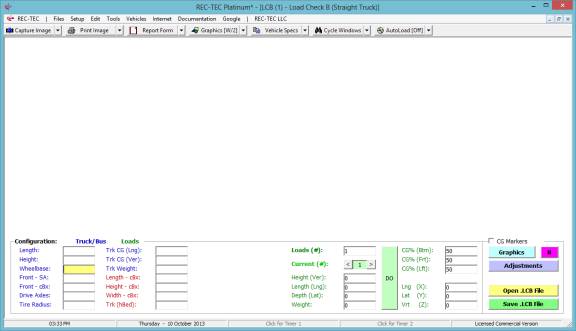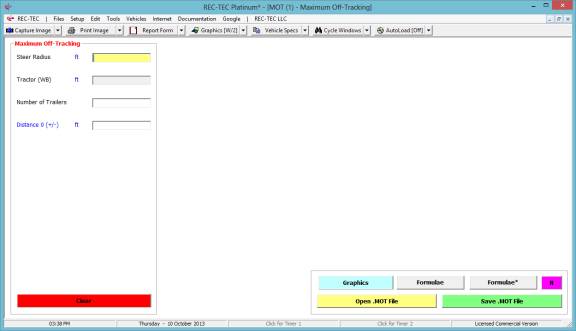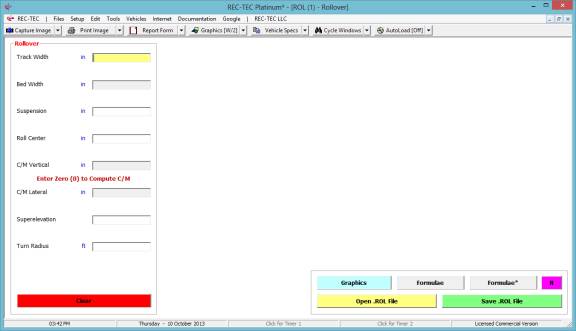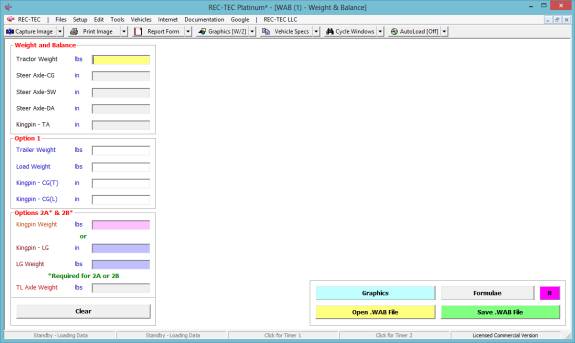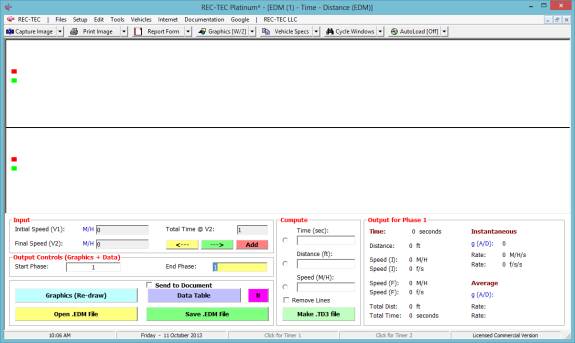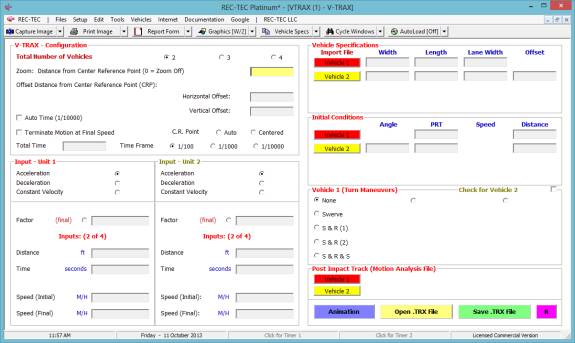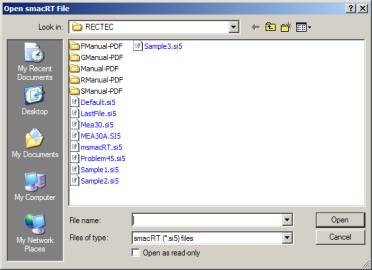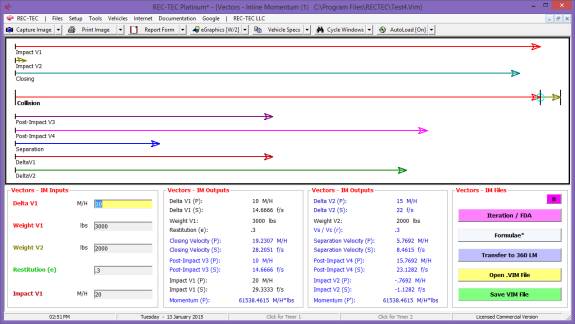This workbook will cover all of the
modules in the Platinum version of REC-TEC. Problems will be shown using the Imperial system of
measurement. REC-TEC can work in
any Imperial/Metric (or hybrid) system and can be switched between systems at
any time. It will assist in becoming
familiar with the various modules, and show how the program can solve very
different, difficult, and complex problems. The workbook uses a step-by-step
approach to REC-TEC accident reconstruction. It is not intended to teach the basics of accident
reconstruction, but to assist the accident reconstructionist in solving
problems using REC-TEC.
Fundamentals of Traffic Crash
Reconstruction,
Volume 2 of the Traffic Crash Reconstruction Series by John Daily, Nathan Shigemura, and
Jeremy Daily, published by IPTM, is highly recommended as a basic tool
for learning the science and art of accident reconstruction.
Figure 1
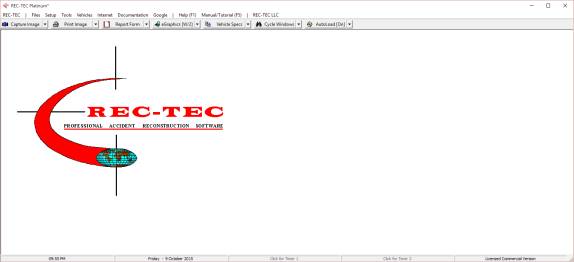
Figure 1 shows
the new Help (F1) & Manual/Tutorial (F5) selections on
the upper navigation bar (October 2015). Both are 'module sensitive' in REC-TEC Platinum.
REC-TEC
BASICS
REC-TEC takes a modular approach to accident reconstruction problem
solving, just as reconstructionists have always done. Each problem is broken down into solvable components:
·
Determine
the primary objective of the investigation.
·
Break the
overall problem down into solvable components.
·
Combine the
individual answers into a unified solution to the problem.
With these steps in mind, we will begin to
solve problems using REC-TEC.
It is suggested that you work the
problems on your computer as we go through them in the workbook in order to
receive the maximum benefit from this workbook.
Navigating
the Program
Before we begin to work problems, it may
be beneficial to take an in depth look at the main screen and take a tour of
the many features to get a better understanding of the functionality of the
program. In addition to the new module
sensitive selections on the upper navigation bar, the F1 F5 keys also
work from the Main screen. The F5
Key will call this document from the REC-TEC web site.
NEW *****
GLOBAL ENHANCED GRAPHICS (May 2014 Upgrade)
Figure
A
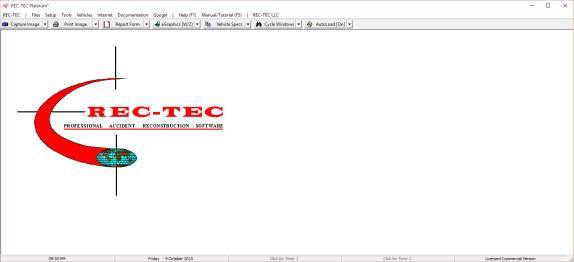
Figure A
displays the new "eGraphics" button on the Lower Navigation Bar. When the button shows eGraphics the new
graphics upgrades will replace the original graphics functions. Graphics and eGraphics are toggled using the
selection "Toggle Enhanced Graphics (Platinum)" on the Down Arrow
button to the right of the Graphics/eGraphics button as seen in Figure B.
Figure
B
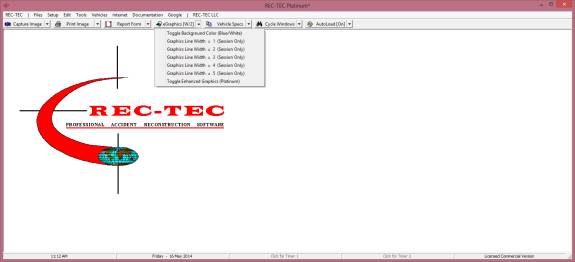
eGraphics
consist of crosshairs that follow the cursor on selected graphics screens
throughout the program. Two or more
blocks will also appear with Time, Distance, Speed, or Lateral Distance
matching the crosshair position. The
crosshair position and data blocks can be "frozen" or
"unfrozen" using the [Ctrl] key. This allows the cursor to be moved for other purposes such as
clicking on the Report button to place the image in the report, or drawing on
the image using the right mouse button as in original Graphics.
Modules with the
enhanced graphics include:
·
Collision Avoidance Following Maneuvers
·
Collision Avoidance Turning Maneuvers
·
Time Distance Acceleration
·
Time Distance Deceleration
·
Time Distance Multiple Vehicles
·
Time Distance Omni
·
Time Distance (EDM)
eGraphics is a
Platinum Option only upgrade that also includes a unique new feature in the
Time Distance (EDM) module. When the
crosshairs are on the TD-EDM graphics, clicking on the left mouse button will
immediately capture the point on both curves where the vertical crosshair is
located and will place the corresponding Time, Distance, and Speed in the
center data blocks below the graphics.
As before, the
Data blocks below the Graphics screen can still be used to find and position a
set of crosshairs on the Graphics corresponding to a Time, Distance or
Speed. The new eGraphics permits using
the vertical crosshair to select a position on the either curve and get the
corresponding Time, Distance, and Speed information.
CONFIGURATION
(Table of Contents)
Figure
2
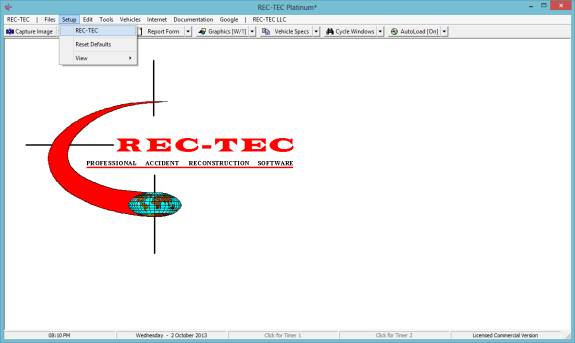
On the upper navigation bar of the main
screen, select Setup > REC-TEC (Figure 2) to call up the Configuration
screen (Figure 3). All problems will
assume the following configuration unless otherwise specified:
Figure
3
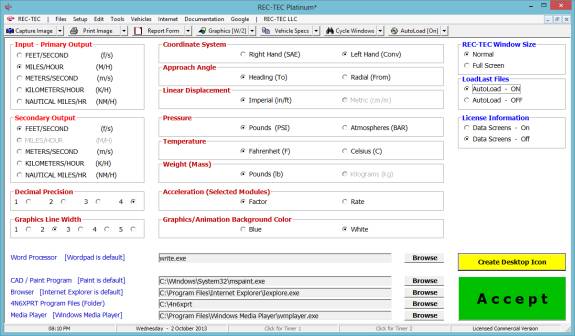
The preferences selected using the Configuration
screen (Figure 3) will be set every time the program is started. This screen may be called at any time to
change the preferences set at program start. Temporary changes can be made in
the various modules or by using the Graphics Icon (or drop-down) on the
main screen.
The configuration screen will set the
basic input/output displays throughout the program as well as which additional
programs REC-TEC will call
(word processors, drawing packages, etc.).
The F1 help files may be translated into many languages. Use the F7 key to pull up the HTML file from
the website and right clicking on the English version in order to use one of
the many Translation Accelerators now available.
Many display options can be set here as
the default, but can be changed temporarily from the Graphics icon on
the lower navigation bar.
Modules
REC-TEC consists of various modules that, by treating your
computer as a computer instead of a calculator, compute the answers for the
maneuver, not just a single formula.
Most modules offer iteration and graphics. Many offer animation and finite difference analysis. These tools
will assist the professional in analyzing the problem and help provide
confidence in the solutions. Many of
the modules will integrate with other modules, providing additional analysis
and support.
Upper Navigation Bar
(Table of Contents)
Opening a module At the REC-TEC pull down menu (upper navigation bar
left side), select Time - Distance then Acceleration - Deceleration
(Rate/Factor) from the submenu (Figure 4).
Figure
4
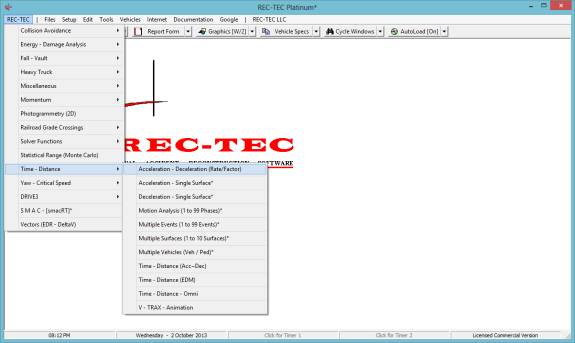
Note: Modules followed by an
asterisk are capable of generating an animation text file. These files can be imported into third-party
animation software capable of creating high-resolution animation using the X,
Y, and Z positions for each time key frame computed by REC-TEC. A list of these modules and what is required
is in the Manual > Overview Help file.
Click
on Acceleration - Deceleration (Rate/Factor) and the Time - Distance
Acceleration - Deceleration screen appears (Figure 5).
Figure 5
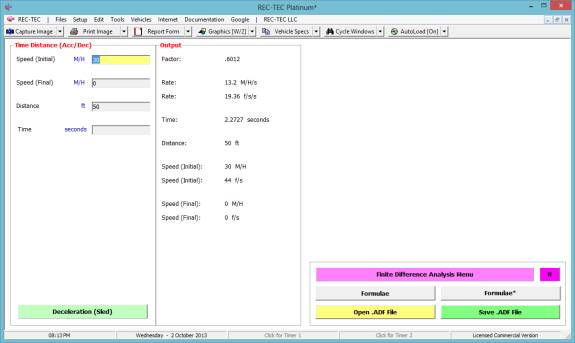
As an alternative, a file (or multiple
files) can be selected from the upper navigation bar Files > Open Single
File (Figure 6) or Files > Open Multiple Files.
Figure
6
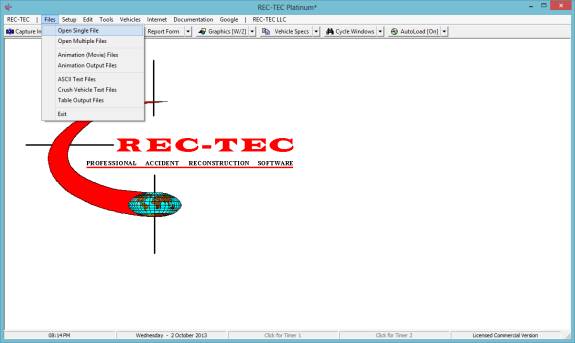
This will call up a box showing all of
the files in the Folder selected.
Figure 7
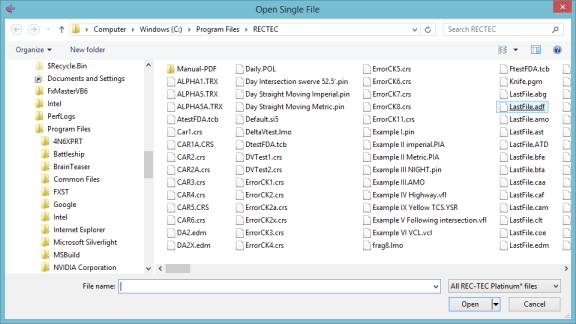
Clicking on Open will call up the
Module and automatically open the file in the appropriate module (Figure 8).
Figure 8
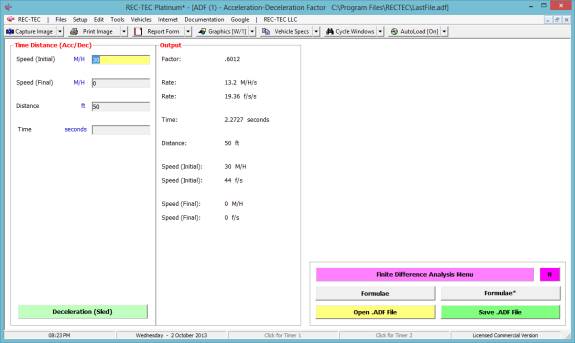
If Open Multiple Files is selected, the
user may open multiple files in one or more modules. To end this process, click on the Cancel button in the file
display box.
Notice in Figure 8, on the lower
navigation bar on the right hand side the icon labeled AutoLoad. In Figure 8, AutoLoad is turned off (AutoLoad[Off]). When a module is exited, or the program is
exited, all modules save their current data to a file named Lastfile
with the appropriate extension for the particular module.
Caution if multiple copies of the same module are opened with
different files, be sure to save the data as named files as the last module
to close will overwrite the other Lastfile in identical modules.
Files Opening and Saving Files
Almost every module allows saving the
data to a file that can be re-opened later, redisplaying the original
computations. Each of these text files
carries an extension (.???) unique to a particular module. When a module is closed, the data (or lack
of data) in that module is automatically saved as Lastfile.(ext). If AutoLoad is set to [On], the file for the
module will open using this Lastfile.(ext) unless the module is opened by
selecting a particular named file.
Once a module is open, a file can be
opened at any time using the Open .EXT File button.
The Save .EXT File button will
save the data with a user selected name.
Other Files options are available which
call up text files produced by various modules for third party animations. Many popular movie (animation) formats can
also be called up using the Files menu.
Setup
The submenu > REC-TEC calls up the Configuration screen, which
can be viewed or modified.
The submenu > Reset
Defaults calls up the Configuration screen with
the default settings, which can be viewed or modified.
The (Figure 9) submenu > View permits the
user to independently view or hide the lower
(Icon) navigation bar and the Status bar at the bottom of the screen.
Figure 9
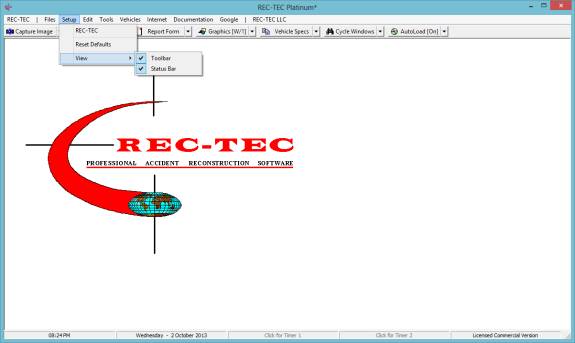
Figure 10 (Removed in 2015) - Functions Duplicated
on Lower Navigation Bar
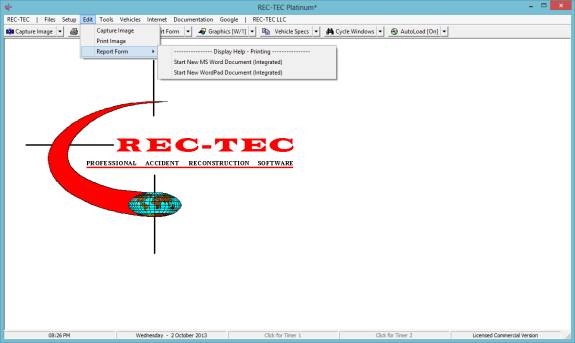
Edit
(Figure 10) - (Functions duplicated on Lower Navigation Bar)
Figure 11
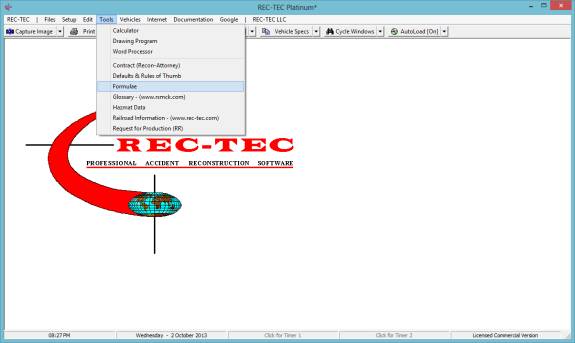
Tools (Figure 11)
·
Submenu >
Calculator: Windows Calculator
(Switches between Normal and Scientific).
·
Submenu >
Drawing Program: Set on
Configuration screen.
·
Submenu >
Word Processor: Set on
Configuration screen.
·
Submenu >
Contract (Recon-Attorney): Sample
contract.
·
Submenu >
Defaults & Rules of Thumb:
Collection of values.
·
Submenu >
Formulae: Formulae used in
program (two formats).
·
Submenu >
Glossary (rsmck.com): Useful
AR glossary.
·
Submenu >
Hazmat Data: Hazmat information.
·
Submenu >
Railroad Information (rec-tec.com): Useful Railroad information.
·
Submenu >
Request for Production (RR): Sample
document (Railroad).
Figure 12
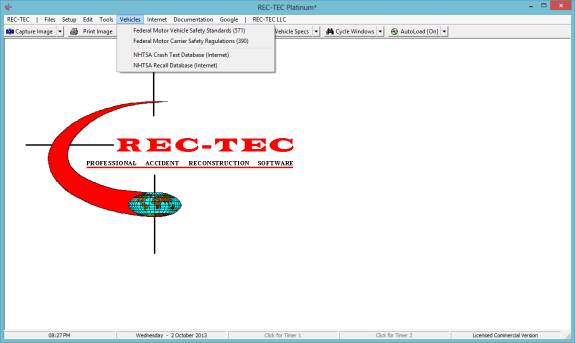
Vehicles (Figure 12)
·
Federal
Motor Vehicle Safety Standards (571)
·
Federal
Motor Carrier Safety Regulations (590)
·
NHTSA
Crash Database (Internet)
·
NHTSA
Recall Database (Internet)
Figure 13
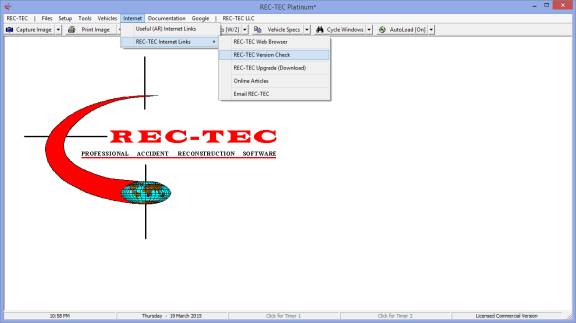
Internet
- Useful
AR Internet Links (Figure 14)
- REC-TEC
Internet Links
- REC-TEC
Web Browser
- REC-TEC Version Check (Removed 2015 - Click on
License Name)
- REC-TEC
Upgrade (Download)
- Online
Articles
- Email
REC-TEC
Figure 14
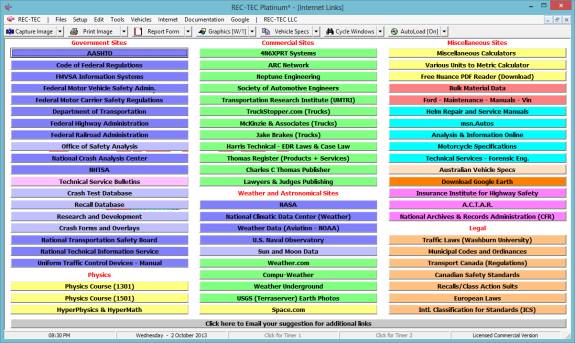
Documentation (Figure 15)
- REC-TEC
- Email Information for License
- All
F1 Key (Help).PDF Files
- [F1]
key Program Overview or Help
- [F2]
key Finite Difference Analysis Overview
- [F3]
key Animation Overview
- [F4]
key Module Overview
- [F5]
key Inside REC-TEC (www.rec-tec.com)
- [F6]
key Same as [F1] key
- [F7]
key Same as [F1] key (www.rec-tec.com)
- [F8]
key Inside REC-TEC (PDF)
- [F9]
key REC-TEC Startup Guide (PDF)
- [F10]
key REC-TEC Version Check (www.rec-tec.com)
- About
Coordinate Systems (Diagram of
Coordinate Systems)
- Printing
Reports and Graphics (Figure 16)
Figure 15
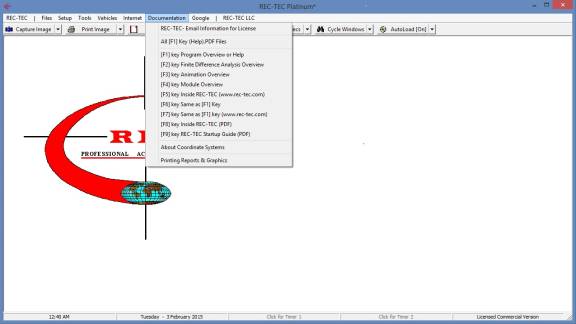
Figure 16
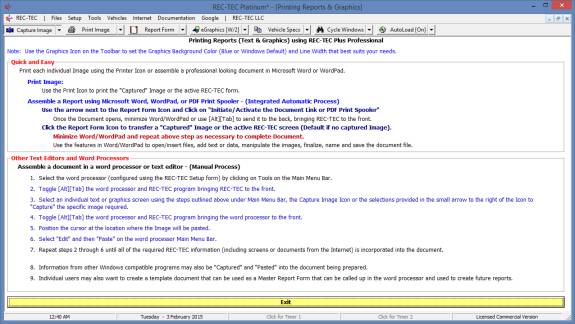
Google
·
Calls Google
for Answers to many AR/Other questions
Name
·
REC-TEC
License (Figure 17)
Figure 17
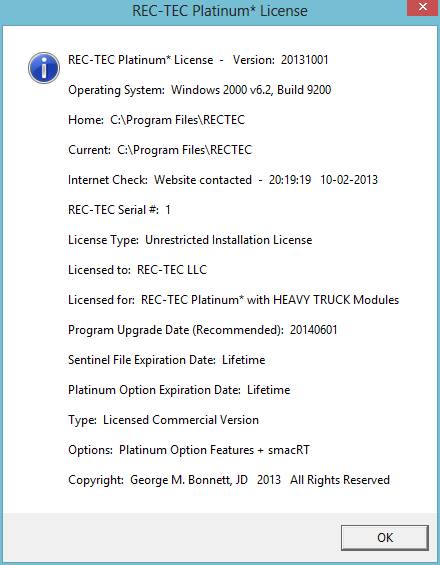
Radio Button Functions
To the right of certain (Primary Output)
Speeds in selected modules there is a Radio Button that will transfer
the value of the Speed to the Windows Clipboard for transfer into
other modules within REC-TEC or anywhere else the user may select using
the Paste option after Right Clicking on the Mouse. This option
appears on the following modules:
Time Distance Multiple Surfaces (Initial
Speed)
Fall-Vault Airborne
Vault-Slide Integration
Yaw-Critical Speed of a Curve
Kinetic Energy
360 Linear Momentum (Impact Speeds)
At every entry point in the program calling
for an Acceleration/Deceleration Factor, there is a small round Radio Button.
Clicking the Radio Button will cause the Acceleration/Deceleration Factor
module to appear. Computations can be made for timed or measured vehicle tests
or for Drag Sled Pull weight divided by Sled weight. The user may
then transfer the result of the computation and Exit the module or Exit the
module without transferring a value.
Lower
Navigation Bar (Icons and dropdown menus) See Figure 1
(Table of Contents)
·
Capture
Image Captures REC-TEC
Image on Clipboard
o
Capture
Entire Screen
o
Capture
REC-TEC
o
Capture
REC-TEC (Active Form)
o
Capture
Active Window (time delayed capture)
o
Display
Captured Image (Displayed on REC-TEC Form)
o
Clear
Current Image
·
Print
Image Prints REC-TEC
image to default printer
·
Report
Form Sets link to
Word/WordPad/Adobe printer driver
o
Display
Help Printing
o
Initiate
Document Link with Word (Integrated)
o
Initiate
Document Link with WordPad (Integrated)
o
Activate
PDF (Adobe) Document Spooler
o
Copy
Image to Report
o
Close
Document (Spooler to PDF Document)
·
Graphics
Toggles Graphics
background color
o
Toggles
Background Color (Blue/White)
o
Graphics
Line Width = 1 (Session only)
o
Graphics
Line Width = 2 (Session only)
o
Graphics
Line Width = 3 (Session only)
o
Graphics
Line Width = 4 (Session only)
o
Graphics
Line Width = 5 (Session only)
·
Vehicle
Specs Calls AutoStats
Lite from 4N6XPRT Systems
o
List of
4N6XPRT Vehicle Specs programs installed on computer (if any)
o
Canadian
Vehicle Specs (Windows Version)
o
Sisters
and Clones
o
Motorcycle
Specs (Internet)
·
Cycle
Windows Cycles
(multiple) modules to foreground
o
Cascade
o
Tile
Horizontally
o
Tile
Vertically
o
Arrange
(Icons)
o
Minimize
All
o
Restore
All
o
Close All
·
AutoLoad
Toggles AutoLoad[On/Off]
o
Save
Change
o
AutoLoad
ON
o
AutoLoad
Off
Module
1: Time - Distance Acceleration-Deceleration
(Rate/Factor)
(Table of Contents)
Overview: This module
computes Acceleration/Deceleration factors and rates based on supplied
information.
At the REC-TEC pull down menu, select Time - Distance >
Acceleration-Deceleration (Rate/Factor) and the Time - Distance -
Acceleration-Deceleration (Rate/Factor) screen appears (Figure 18).
Figure 18
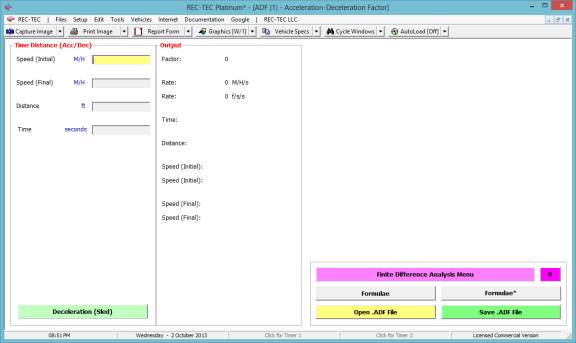
Input
Data
This module has four data inputs (No required
inputs)
- Initial
Speed
- Final
Speed
- Distance
- Time
Two or three inputs are required to
generate a solution.
·
If Distance and Time inputs are used, the module
will compute a solution. If a Speed input is added, the module
solves for the unknown speed input.
·
If a Distance and a Speed input greater than zero is
used, the module will compute a solution.
If Time or a second Speed input is added, the module
will solve for the remaining unknown.
·
If two Speed inputs are
used, either Time, or Distance is required. The module will solve for the remaining
unknown.
Example 1: A vehicle
accelerates at a uniform rate traveling 100 feet in four seconds.
1. What is the
acceleration factor?
2. What is the
acceleration rate?
3. What is the
final speed? Is there a way to
determine the final speed with the information given?
Figure 19
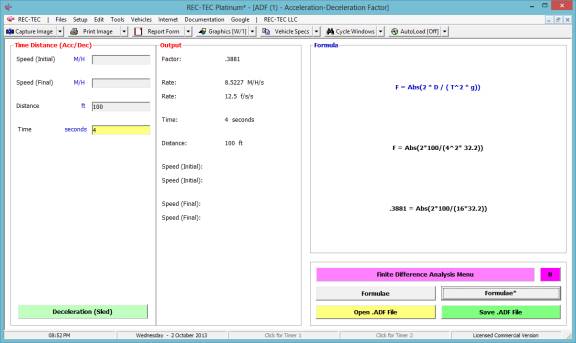
Example 2: A vehicle
accelerates from 20 M/H at a uniform rate traveling 100 feet in three seconds.
4. What is the
acceleration factor?
5. What is the
acceleration rate?
6. What is the
final speed?
Figure 20
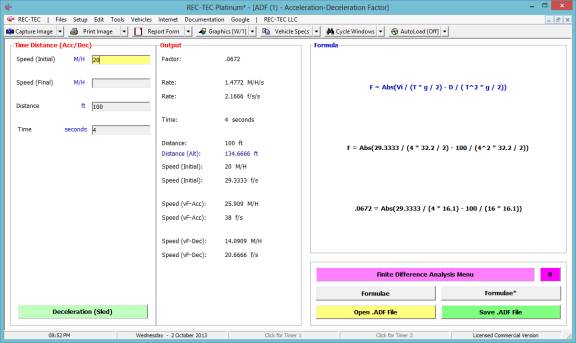
Example 3: A vehicle
decelerates to a stop at a uniform rate traveling 100 feet in three seconds.
7. What is the
deceleration factor?
8. What is the
deceleration rate?
9. What is the
initial speed?
Figure 21
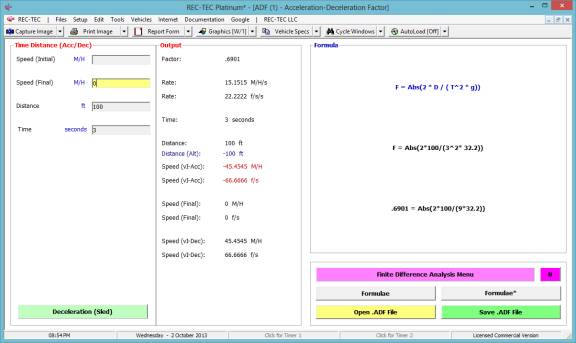
Figure 22
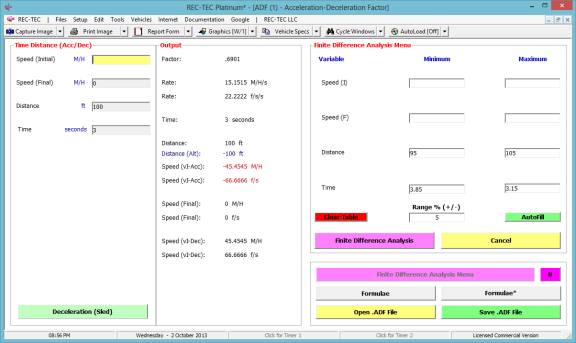
Figure 22 shows the Finite Difference
Analysis menu for the Acceleration/Deceleration factor.
Figure 23
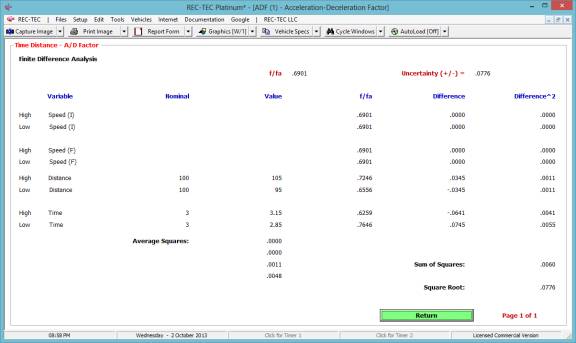
Figure 23 shows the results of the Finite
Difference Analysis. This analysis is
for the Acceleration (or Deceleration) factor only. It does not include the speeds unless they are part of the
computation.
Iteration and Finite Difference Analysis
Iteration (table generation) is available in all versions of
REC-TEC and is almost
self-explanatory. It will be demonstrated
in the Time - Distance Single Surface Deceleration, 360 Linear Momentum, S-CAM
Air Brake and other modules that may represent unique variations on the basic
iteration model.
Finite Difference Analysis (FDA), which computes an Uncertainty Level based on a specific range of
the variables within a formula, is restricted to the Platinum Version of the
program. A general explanation of the
principles of FDA is called up by using the F2 key from any module offering
FDA. FDA will be demonstrated in the 360
Linear Momentum, S-CAM Air Brake and other modules that may represent unique
variations on the basic FDA model.
SAE paper 2003-01-0489 Evaluating Uncertainty in Accident
Reconstruction with Finite Differences by Wade Bartlett
and Al Fonda compares Finite Difference Analysis with the Monte Carlo type of
computations done by various high-powered statistics programs on the market.
For the same given ranges of the variables involved, the answers are identical.
Example 4: A 45-pound
drag sled has a pull weight of 33 pounds.
Select Deceleration (Sled) this selection is made from the
screen shown in Figure 21.
10. What is the
deceleration factor?
11. What is the
deceleration rate?
Figure 24
Figure (24B)
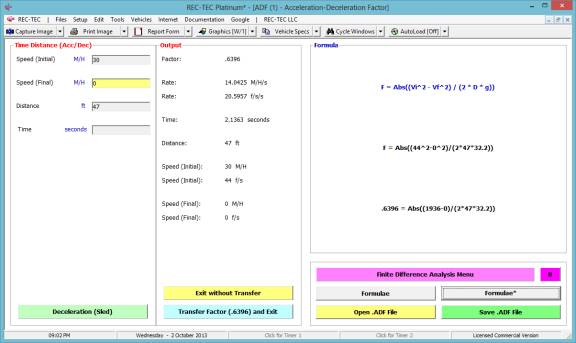
Figure (24B)
shows the screen, as it would appear if it were called up using the new Radio
Button feature already described above.
The factor can be transferred automatically to the input on the
calling module or this page can be exited without transferring.
Module
2: Time - Distance Acceleration
Single Surface
Overview: This module computes detailed information on the Speed,
Distance and Time of a single acceleration event.
At the REC-TEC pull down menu, select Time - Distance >
Acceleration - Single Surface and the Time - Distance - Acceleration screen appears (Figure 25).
Figure 25
Required Input Data:
Acceleration Factor (fa):
The percentage of gravity used to accelerate the vehicle. The acceleration factor is entered into the
program as a decimal value representing a percentage of gravity available to
accelerate the vehicle.
Example 1:
The vehicle has an average acceleration factor of .25 g during the
maneuver.
1.
How fast was
the vehicle traveling at the end of the acceleration if it started from a full
stop and accelerated for 200 feet?
2.
How long did
the acceleration take?
Solution: Enter into the module the required data:
- Acceleration Factor (.25)
- Initial Speed (0)
- Distance (200)
With this information, the final speed is computed at 38.6898 M/H
(question # 1) and a time of 7.049 seconds to accelerate from a full stop
(question # 2) as illustrated in Figure 26.
Figure 26
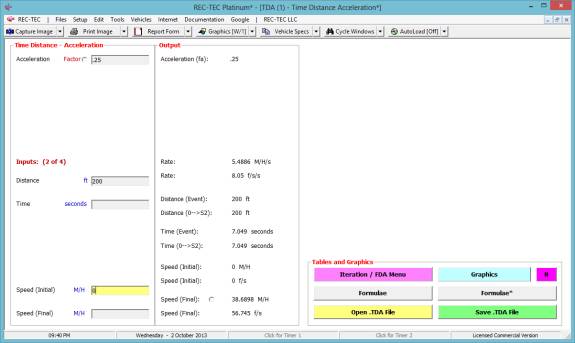
Example 2:
3.
How fast was
the vehicle traveling at the end of the acceleration if it started from 20 M/H and
accelerated for 200 feet?
4.
How long did
the acceleration take?
Figure
27
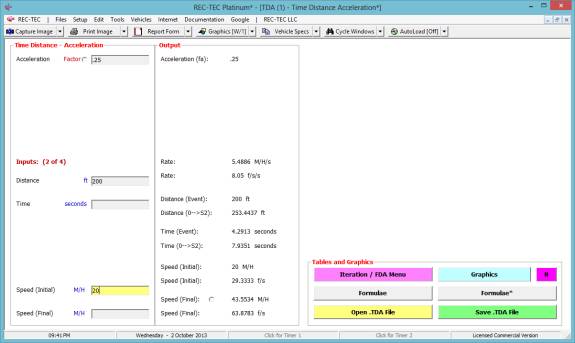
With this information, the final speed is computed at 43.5534 M/H
(question # 3) and a time of 4.2913 seconds to accelerate from 20 M/H (question
# 4) as illustrated in Figure 27.
Example 3:
5.
How fast was
the vehicle traveling at the start of the acceleration if it accelerated for
200 feet to a final speed of 60?
6.
How long did
the acceleration for the 200 ft. take?
7.
How long did
the acceleration take if it was from a full stop to 60 M//H?
8.
What was the distance
covered in Question 7?
Figure 28
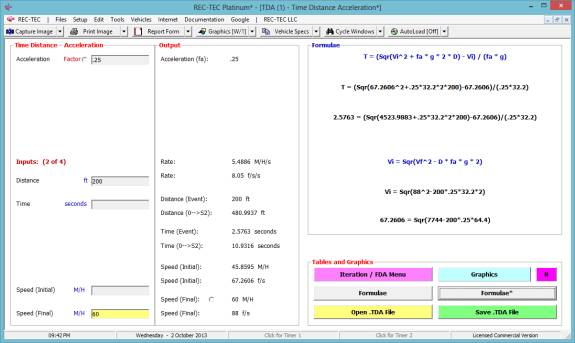
With this information, the initial speed is computed at 45.8595
M/H (question # 5) and a time of 2.5763 seconds to accelerate for 200 ft. to a
final speed of 60 M/H (question # 6) as illustrated in Figure 28.
The time from full stop to 60 M/H is computed to be 10.9316
seconds (question # 7) and the total distance is 480.9937 feet (question # 8)
as illustrated in Figure 28.
Iteration and Finite Difference Analysis
Iteration (table generation) is available in all versions of
REC-TEC and is almost
self-explanatory in nature, it will be demonstrated in the Time - Distance
Single Surface Deceleration, 360 Linear Momentum and the S-CAM Air Brake
modules, as they each represent unique variations on the basic iteration model.
Finite Difference Analysis (FDA), which computes an Uncertainty Level based on a specific range of
the variables within a formula, is restricted to the Platinum Version of the
program. A general explanation of the
principles of FDA is called up by using the F2 key from any module offering
FDA. FDA will be demonstrated in the
360 Linear Momentum and the S-CAM Air Brake modules, as they each represent
unique variations on the basic model demonstrated in the Time - Distance Single
Surface Deceleration, module.
Module
3: Time - Distance Deceleration
Single Surface
(Table
of Contents) (Table of
Contents)
Overview: This module computes detailed information on the Speed,
Distance and Time of a single deceleration event. If lateral information is
input, the module also computes detailed swerve and swerve-and-return data.
At the REC-TEC pull down menu, select Time - Distance >
Deceleration - Single Surface and the Time - Distance - Deceleration screen appears (Figure 29).
Figure
29
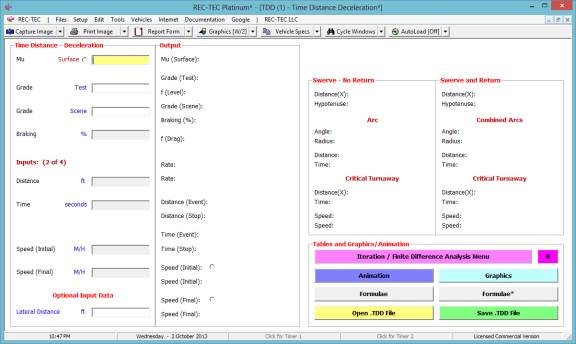
Required
Input Data
Coefficient
of Friction Mu: The coefficient of friction is defined as
the percentage of gravity developed at the tire-road interface for acceleration
(deceleration). The coefficient of
friction is entered into the program as a decimal value representing a
percentage of gravity available to decelerate the vehicle.
Grade Grade is the rise or fall of the
roadway. It is either a negative
downhill grade or a positive uphill grade and is dependant upon your direction
of travel. You may often hear it
referred to as the slope of the road.
Grade is determined by the ratio of the rise of the roadway divided by
the run or length of the measurement. It is the tangent of the angle.
The Grade of the roadway is entered into
the program using a positive uphill or negative downhill decimal value. If no entry is made, the module treats the
grade as zero.
Braking
Percentage the braking
efficiency of the vehicle is a determination of how much of the entire weight
of the vehicle is being overcome by the brake force generated at the
wheels. As the vertical weight at each
brake point increases, a limit is reached when the components of the brake
assembly will no longer generate enough force to overcome the rotational torque
of the wheel. This limit is dependant
upon the vertical weight component on each wheel and the overall mechanical
condition of the brake components.
Braking efficiency is entered in the
program as a whole number percent value as opposed to a decimal value. Full braking on all wheels is entered as 100
(100%).
Example 1: A
vehicle skids 47 feet before striking a pedestrian crossing the roadway. It continued for an additional 20 feet
before coming to a complete stop. An
accelerometer was used to conduct skid tests and it was determined that the
coefficient of friction of the roadway was 0.73. The grade at the accident site was a negative 2% and the crash
vehicle had a overall braking efficiency of 70%.
- How
fast was the vehicle traveling at impact with the pedestrian?
- How
fast was the vehicle traveling when the driver first applied the brakes?
- How
long did it take the vehicle to skid to a stop?
- How
long did it take the vehicle to skid to impact with the pedestrian?
- If
the vehicle would have had 100% braking, would the collision with
pedestrian occurred?
Solving
the problem
Step
1: Determine from the problem what data
is available for input into the module
- Distance of skid to impact: 47 feet
- Distance of skid after impact: 20 feet
- Total distance of skid: 67 feet
- Ending speed/velocity: 0 mph
- Coefficient of Friction: 0.73
- Grade:
-0.02
- Braking efficiency: 70 %
- Optimum braking efficiency 100%
Step
2: Enter into the module the required
data:
- Coefficient of Friction
- Grade at crash site
- Braking efficiency
Figure
30
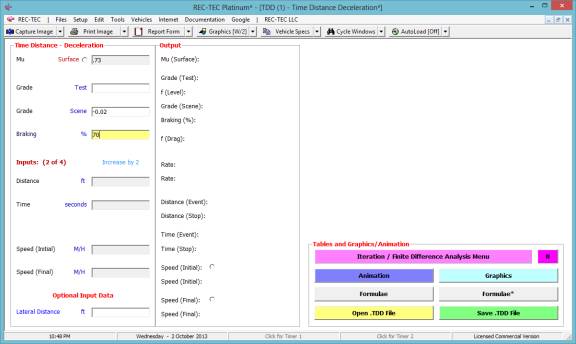
Solution: This module requires two of the following four variables to reach
a solution.
- The
beginning speed/velocity,
- The
ending speed/velocity,
- The
distance of skid,
- The time
of the skid.
From the information given, we have two
known values that can be used to determine a solution and answer the general
questions that may be raised during the normal course of our
reconstruction. We know that the vehicle skids to a stop and therefore have an ending
speed/velocity of 0 mph. We also know that the vehicle skids 47 feet
pre-impact, 20 feet post-impact for a total skid distance of 67 feet. Using these two known values we can answer
Question 2 and Question 3 of our problem.
Step
3: Enter 67 feet as the distance of
skid to a stop and 0 miles per hour as the final speed of the vehicle.
With this information, the initial speed is computed at 31.3795
M/H (question # 2) and a time of 2.9115 seconds to skid to a full stop
(question # 3) as illustrated in Figure 31.
Figure
31
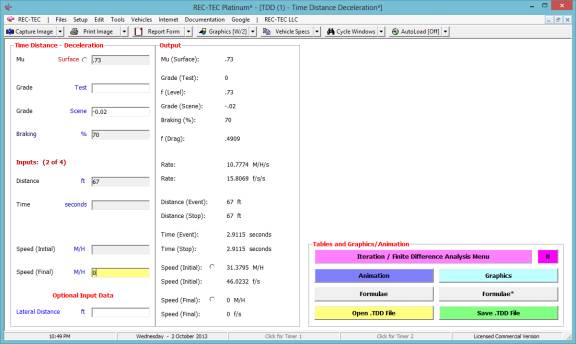
Question #2 concerning the initial speed of the vehicle (31.3795
M/H) and question #3 about the time to decelerate to a stop (2.9115 seconds),
have now been answered. The program has
computed the speed at the start of the deceleration as 31.3795 M/H and while
the reconstructionist would never use a four decimal point answer for the
initial speed in testimony, this is our computed initial speed for further
computations.
Enter the initial speed/velocity of 31.3795
M/H and the distance to the pedestrian of 47 ft as known values.
Figure
32
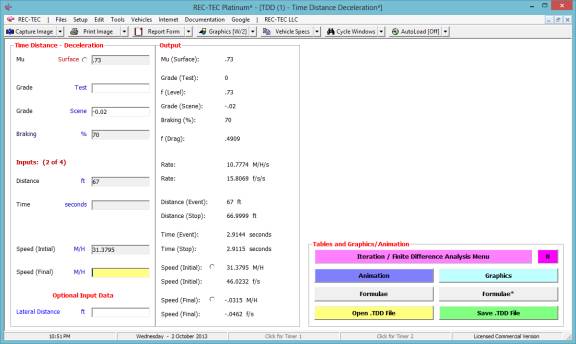
The program has now computed the answers
to question # 1 (17.1444 M/H) and question # 4 (1.3208 seconds). The only question left is #5.
By entering 100 for the percent of
braking, we find that a distance of 46.3337 feet is required to come to a full
stop and that at 47 feet the vehicle would be traveling at 3.7629 M/H. The
collision with the pedestrian would not have occurred.
Figure
33
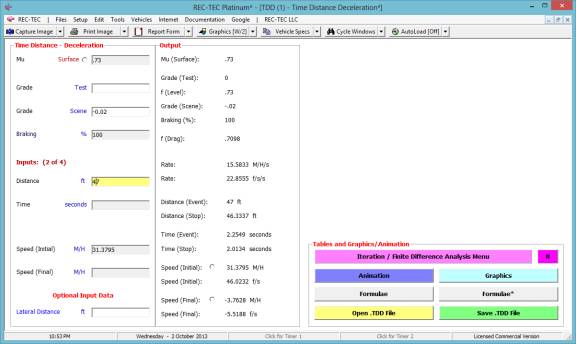
Figure 34
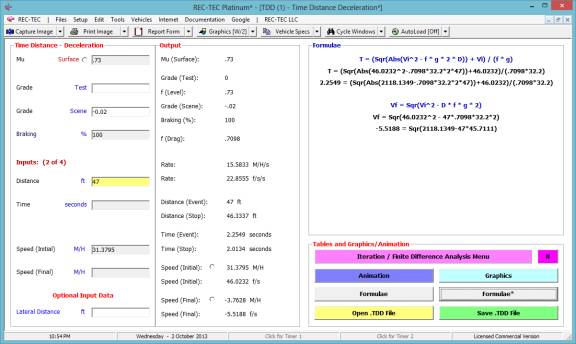
The Formulae* button will bring up
a screen showing the formulae required to compute the two missing variables
(Figure 34).
The Graphics button will show the Speed
versus Time and Speed versus Distance graphs.
In Figure 35, the curves are shown for 70%
braking.
Figure
35
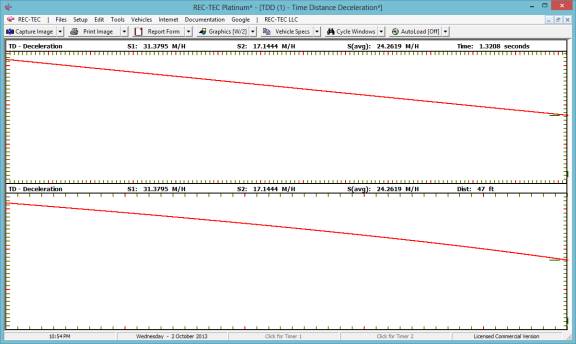
The Animation button will display the
deceleration curve for the Time or Distance entered in the blocks in Figure
36. Entering a number greater than 1
will display the animation in slow motion.
Figure
36
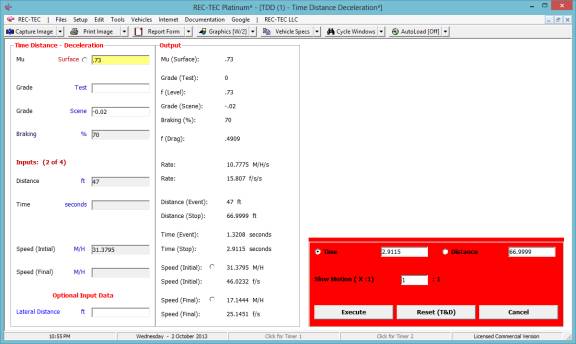
Notice that in Figure 37 the 47 foot mark is shown as a
small circle on the curve.
Figure
37
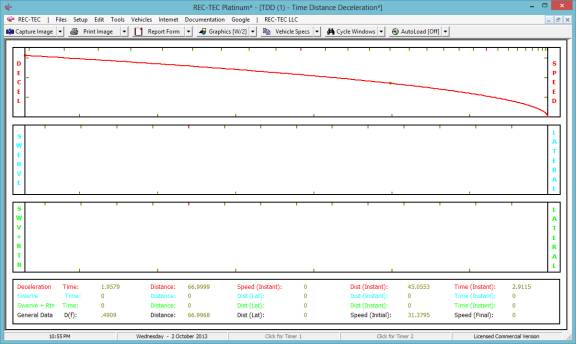
This module has an optional input
Lateral Distance. This distance could
be the width of a lane or the distance the vehicle must move laterally in order
to miss the object. This module
computes the lateral movement based on the full friction value of the
coefficient of friction. The following
figures will show a Lateral Distance of 12 feet. The additional data the module
is able to compute is displayed in Figure 38 and described more fully in the
Help file available by using the F1 key while in this module.
Figure
38
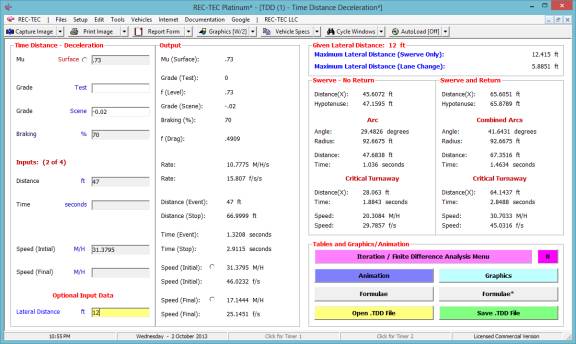
Figure 39
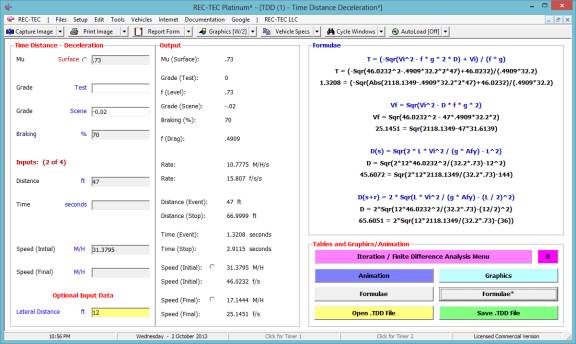
The Formulae* screen now displays
the basic formulae and computations for the distances required for the Swerve
and Swerve & Recover Distance computations as shown in Figure 39.
Swerve-No Return shows what would happen if the vehicle
were placed in a maximum rate change of direction using the coefficient of
friction (modified for grade). This is
the same as using a .71 G turn using the numbers in this example. This would allow the vehicle's center of
mass (or any given point of reference) to pass 12 feet laterally from the
initial path of travel. This would NOT
have the vehicle headed on a parallel path; it would be headed in a different
direction (like off the road and into the boonies?). If the vehicle were brought back to a parallel path, the distance
and time would be doubled as would the total lateral distance.
Swerve and Return shows what would happen if the vehicle
were placed in a maximum rate change of direction using the coefficient of
friction (modified for grade) with an immediate change to a maximum rate change
of direction in the opposite direction, at the optimum point to accomplish the
maneuver. This allows the vehicle's center of mass (or any given point of
reference) to pass 12 feet laterally from the initial path of travel. This has the vehicle headed in a parallel
path. This is a lane change maneuver.
Critical Turnaway is a Speed at which the Distance
Slide to Stop and the Distance required for the Swerve (or Swerve
and Return) maneuver are identical. Critical Turnaway is a Speed at
which two distances are identical. It is similar to a point of no return.
Critical
Turnaway Distance Distance
for both Slide to Stop and Distance required for the maneuver
Critical
Turnaway Time Time
required to stop from the Initial Speed
Critical
Turnaway Speed The Speed
at which the Distance Slide to Stop and the Distance required for the Swerve
(or Swerve and Return) maneuver are identical
The enhanced Animation is shown in Figure
38. The animation (real time or slow
motion) can be paused and continued using the Spacebar. Moving the mouse over the graphics or
animation while depressing the left mouse button enables drawing on the
screen. The right mouse button will
cause a re-draw.
Figure 40
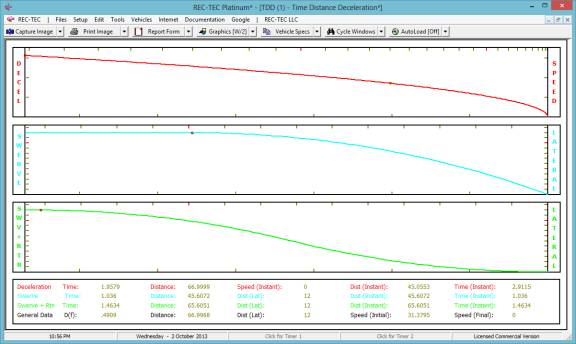
Iteration and Finite Difference Analysis
The Iteration/Finite Difference
Analysis Menu button calls up a menu (Figure 41) that will generate
iteration tables and initiate a Finite Difference analysis based on the values
entered as the Minimum and Maximum values of the variables. See additional information on FDA using the
F2 key.
Figure 41
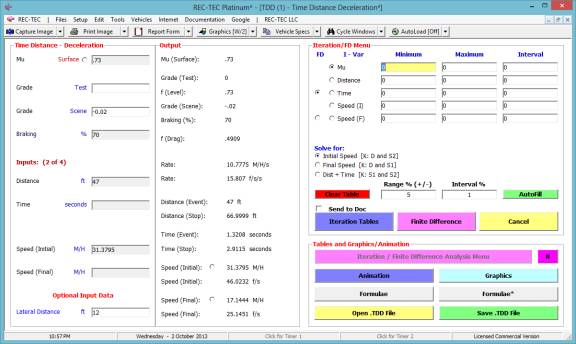
In Figure 42, the appropriate variables
are ranged and the desired interval for the iteration has been entered.
Figure 42
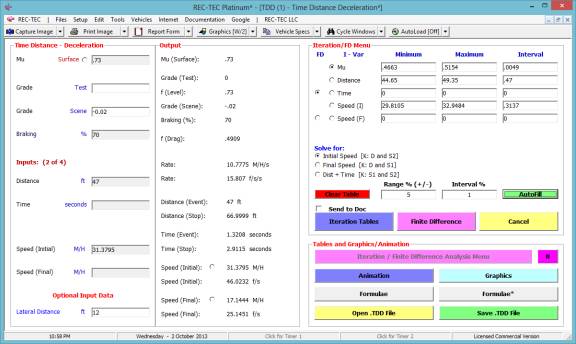
Figure 43 shows the table generated for
the drag factor (adjusted for braking) solving for the Initial Speed keeping
the Distance and Final Speed constant as selected in Figure 42.
Figure 43
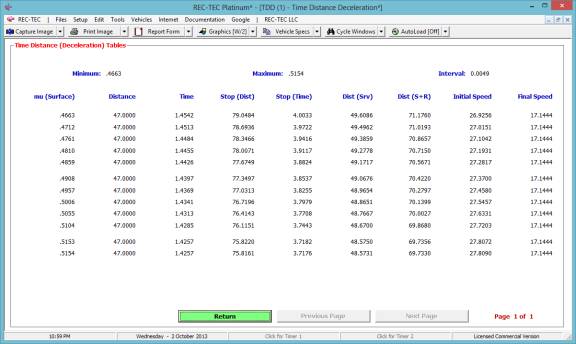
Figure 44
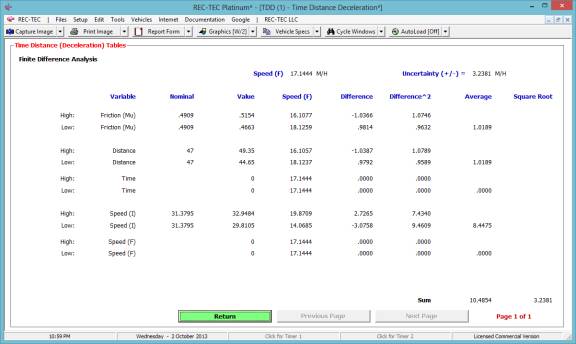
Figure 44 shows a finite difference
analysis for the final speed (speed at contact with the pedestrian) based on
ranging the Drag Factor, Distance and Initial Speed generating an uncertainty
value of 6.064 M/H.
Module
4: Time - Distance Multiple Vehicle
Overview: This module computes comparative data
for two vehicles in two individual acceleration, deceleration or constant
velocity events and offers animation of the maneuver.
At the REC-TEC pull down menu, select Time - Distance > Multiple
Vehicles and the Time
Distance Multiple Vehicles
screen appears (Figure 45).
Figure 45
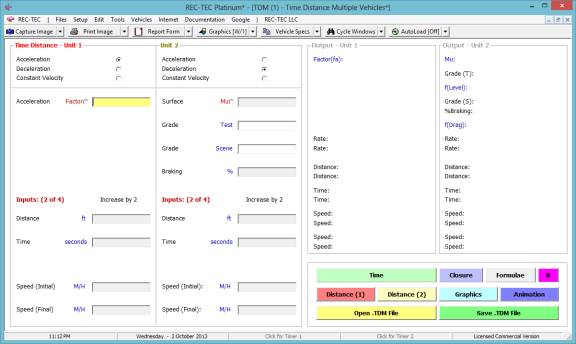
Required
Inputs
The required
input data depends on the user-selected maneuver for each vehicle or
object. Single-Surface Acceleration and
Single-Surface Deceleration modules can be referenced for information on the
required input data for these maneuvers.
Constant Velocity will require the Initial Speed and the
Final Speed as inputs, and they must be identical.
Example
1:
Vehicle 1 decelerates from 60 miles per hour to a final speed of 15
miles per hour (striking vehicle 2).
The Mu value is 0.6 and the grade is zero. The braking is 100%.
Vehicle 2 accelerates from 7.5 miles per hour to a final speed of 30
miles per hour (striking vehicle 1).
The acceleration factor is 0.2.
This module allows some unique options
such as CLOSURE, which can help investigate the sight triangle between
the two units involved. Either vehicle
can be studied for any time or distance before the event in question, be it a collision,
stop, or any point under consideration
For this problem, two vehicles will be
taken into collision. Tables can be
generated to study what happened before impact. With the ability to look at units in any combination of
acceleration, deceleration, or constant velocity, any situation can be
analyzed.
This section can be used to analyze
vehicles, or vehicles and pedestrians in collision. This section can also be used to study the effects of different
values for the same vehicle (side by side).
Figure 46
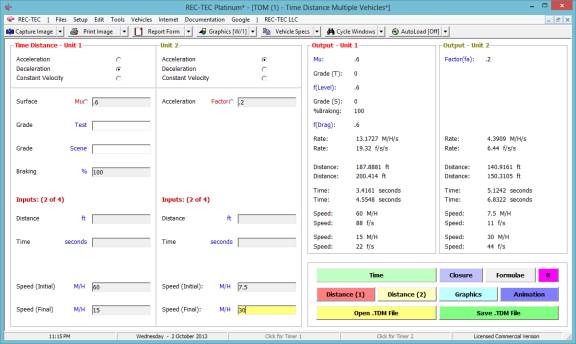
1.
How fast was
Vehicle #2 going when vehicle #1 was 1.5 seconds from impact?
2.
How far from
impact was Vehicle #1 when Vehicle #2 was 5 seconds from impact?
Figure 47
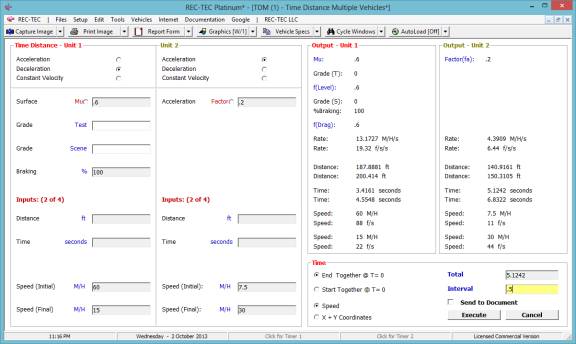
If the vehicles end together at Time = 0,
and a .5 second time interval is used, a speed table can be created that will
answer the question.
The answer to
question #1 is 23.4136 M/H (Figure 48)
Figure 48
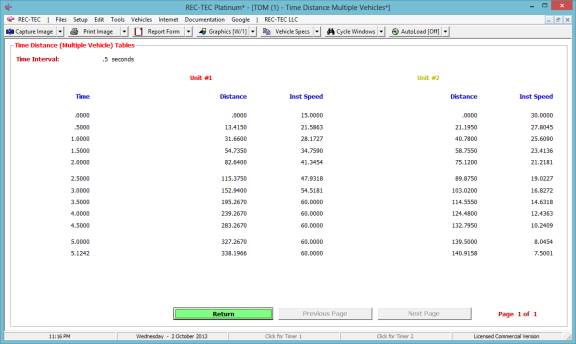
The answer to
question #2 is 327.267 feet. (Figure 48)
3.
When Vehicle
#2 was 25 feet from impact, what was the speed of vehicle #1?
Figure 49
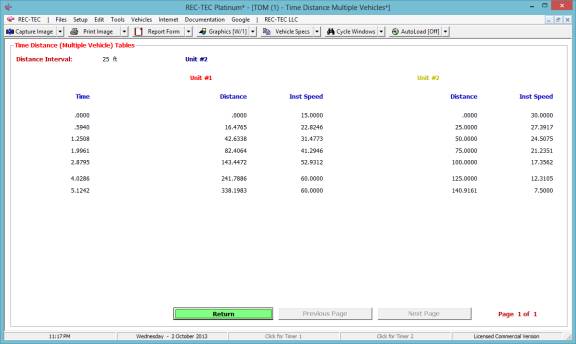
The answer to
question #1 is 22.8246 M/H (Figure 49)
The Closure button computes
data on the triangle using the two vehicles and impact.
Figure 50
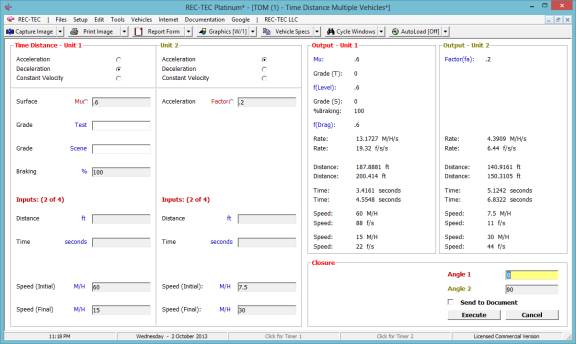
The Execute button displays
(Figure 51) the triangular relationship defined by the angles entered in the
blocks on Figure 50.
Figure 51
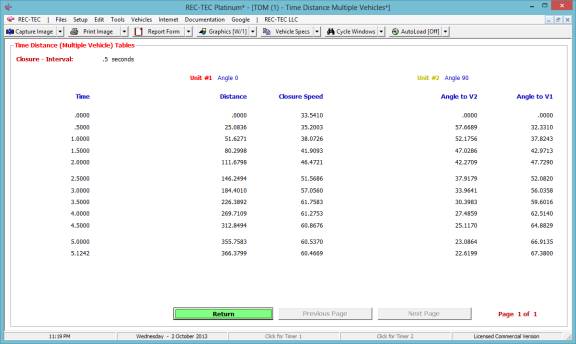
The Graphics button (Figure 46) brings up a menu (Figure 52)
controlling the graphics curves (Time or Distance and the values involved)
displayed on the screen (Figure 53).
Figure 52
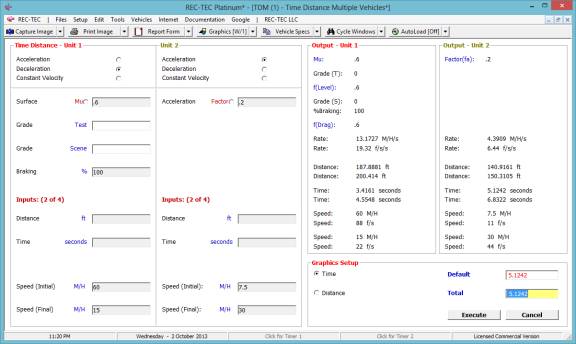
Figure 53 shows the time curves for the greater
time of the acceleration.
Figure 53 (Time)
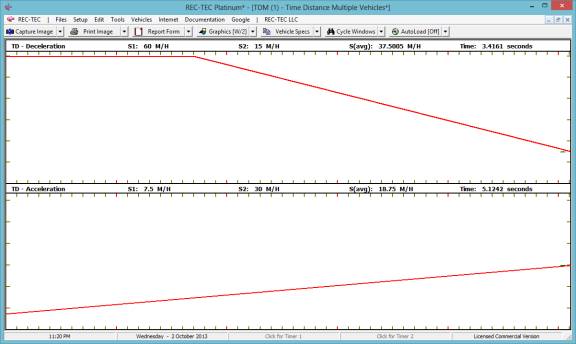
Selecting Distance on the menu shown on
Figure 54 and increasing the total distance from 187.8881 feet to 250 feet
shows the graphics on Figure 55.
Figure 54
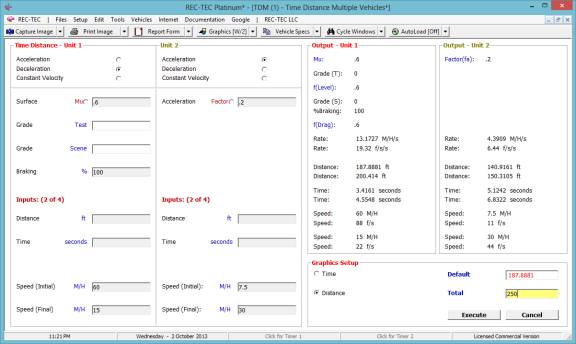
Figure 55 shows the distance curves for
the increased distance of 250 feet.
Figure 55
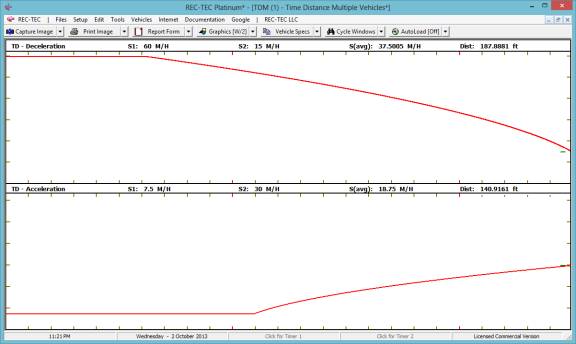
The Animation button (Figure
46) brings up a menu (Figure 56) controlling the way animation is displayed on
the screen.
Figure 56
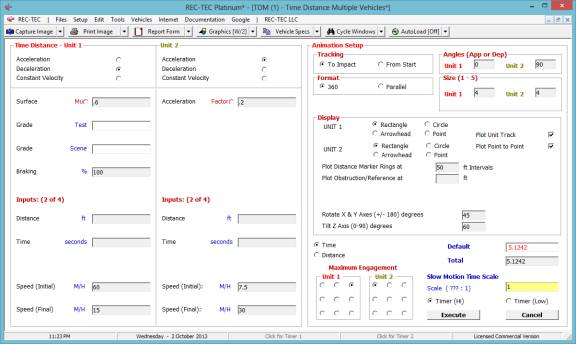
After engaging the options of choice on
this menu (Figure 56), the Execute button will initiate the animation (Figure
57).
Figure
57
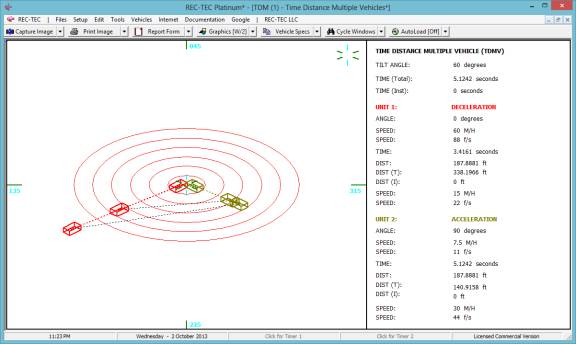
Example
2:
Vehicle 1 decelerates from 60 miles per hour to a final speed of zero.
The drag factor is 0.72. Vehicle 2
decelerates from 60 miles per hour to a final speed of zero. The drag factor is
.61. Vehicle 2 is "Trailing"
100 ft. behind Vehicle 1. Vehicle 2 has
a 1.5 second perception reaction time (PRT) when Vehicle 1 brakes. There is no grade and the braking is 100%
for both vehicles.
Figure
58
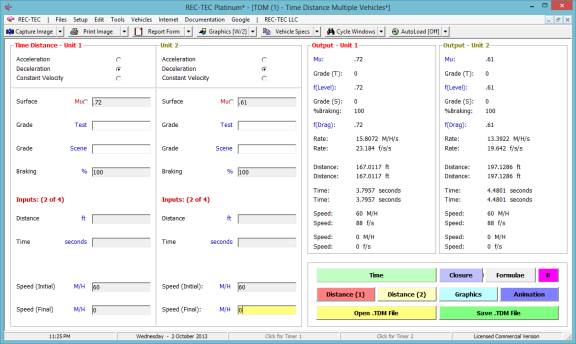
Once the problem is setup up, select
Animation. Select "From
Start" and use the parallel format.
Answer the remaining questions using the information listed above. Select compute for TIME.
Figure 59
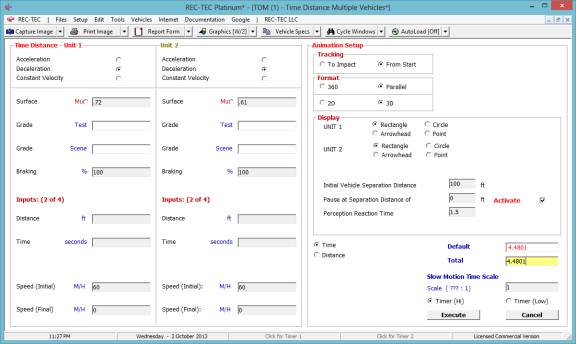
Figure 60
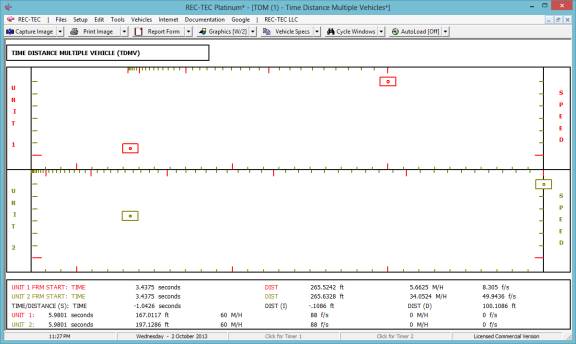
Do the vehicles hit? At what speed?
Vehicle 1______________________
Vehicle 2______________________
Example
2A: How would
the answer change if the PRT was 2 seconds and the trailing distance was 75
feet?
Do the vehicles hit? At what speed?
Vehicle 1______________________
Vehicle 2______________________
Example
2B: How would
the answer change if the PRT was 1 second and the trailing distance was 150
feet?
Do the vehicles hit? At what speed?
Vehicle 1______________________
Vehicle 2______________________
Module
5: Time - Distance Multiple Events
Overview: This module computes the intermediate and
final speed, distance and time data for multiple (250) acceleration,
deceleration, or constant velocity events.
The module will also decode and assist in analyzing CDR data that
may be presented in unfamiliar configurations such as metric accelerations (meters/second/second)
in Toyota vehicles, or others similarly equipped by changing the primary input
to meters/second and changing acceleration to rate instead of factor. After saving the file (as a precaution)
changing the configuration or opening the file at a later date with a different
configuration, will convert it to any configuration desired. Graphics, Tables, and Time
and Distance breakdowns are available.
At the REC-TEC pull down menu, select Time - Distance >
Multiple Events and the Time
Distance Multiple Events screen
appears (Figure 61).
Figure 61
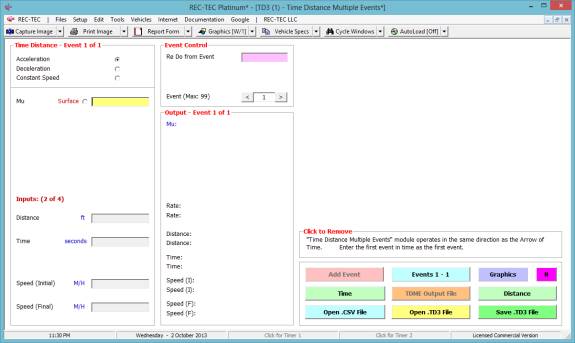
Required Inputs
The required
input data depends on the user-selected maneuver for each vehicle or
object. Single-Surface Acceleration and
Single-Surface Deceleration modules can be referenced for information on the
required input data for these maneuvers.
Constant Velocity will require the Initial Speed and either
a Distance or a Time as inputs.
Figure 61 (Event Control) shows a Re Do from Event Entry Box. Enter event number that requires a change. If a correction is required, it will be
necessary to go back to the event with the error and proceed from that point.
Example
1: A
vehicle accelerates from a stop (fa = .2) for 25 feet. It then coasts (f = .01) for 15 feet before
decelerating (f = .6) to a final speed of 5 miles per hour.
Note: As shown in Figure
61, the Time - Distance Multiple Events module operates in the same
direction as the Arrow of Time.
Enter the first event in time as the first event.
Figure 62
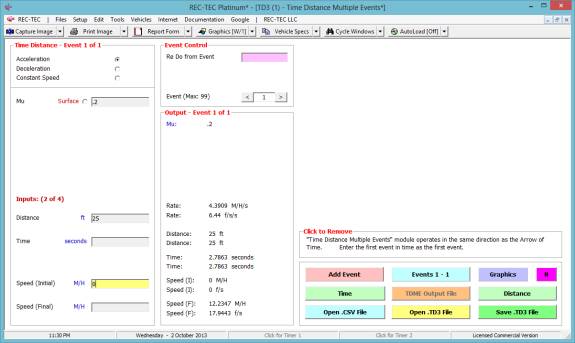
Figure 62 shows the entry data for the
first of three events.
Figure 63
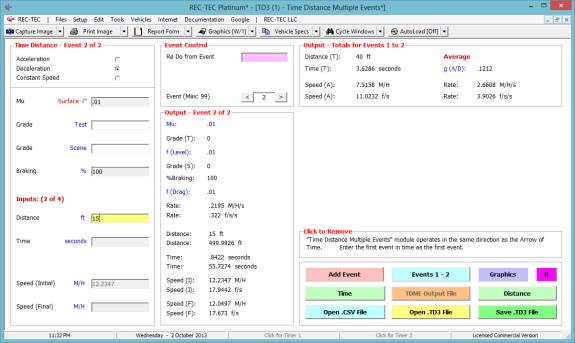
Click Add Event to proceed to next
event. Figure 63 shows the data entry
for the second of the three events.
Output totals for the first two events appear in the upper right of the
screen.
Figure 64
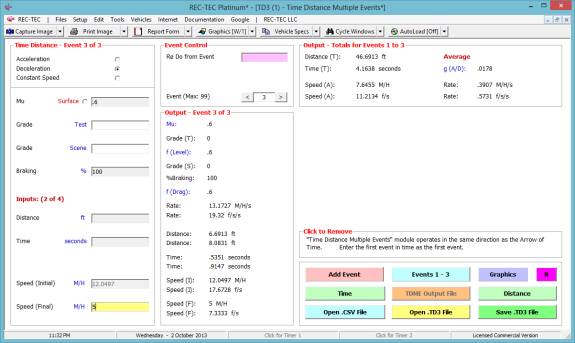
Click Add Event to proceed to next
event. Figure 64 shows the data entry
for the third of the three events. Output
totals for the first three events appear in the upper right of the screen.
Figure 65
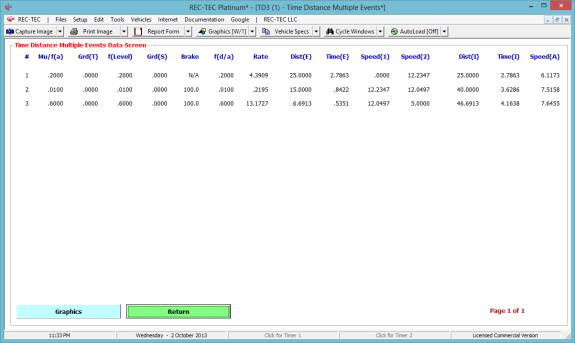
Figure 65 shows the table created using
the Events (1-3) button.
Figure 66 shows a table created by using a
time interval of 0.5 seconds.
Figure 66
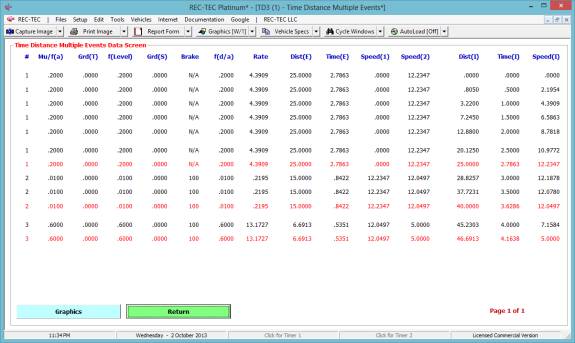
Figure 67 shows a table created by using a
distance interval of 5 feet.
Figure 67
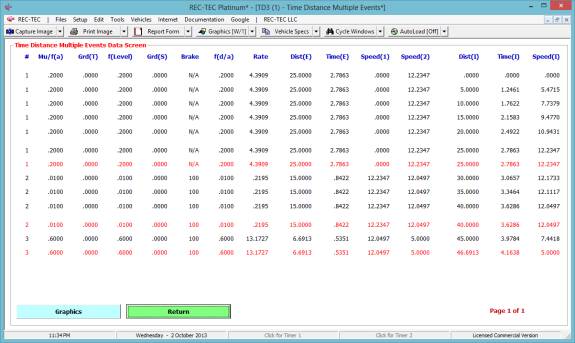
If Graphics is selected from the
input screen, the graphics appear with the data incorporated into the same
screen (Figure 68). If the [Esc]ape
key is pressed with the graphics on the data screen, the Graphics will go to
full screen as shown in Figure 69.
Figure 68
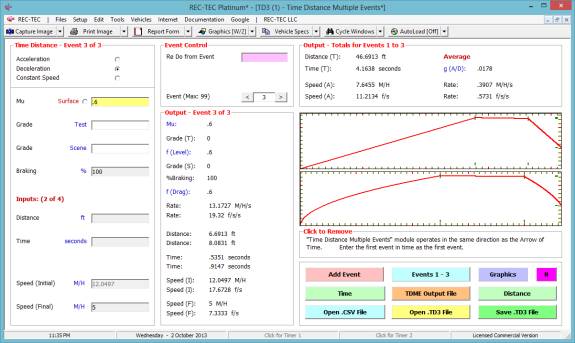
Use the [Esc]ape key to display the
Graphics curves in full screen mode.
Figure 69
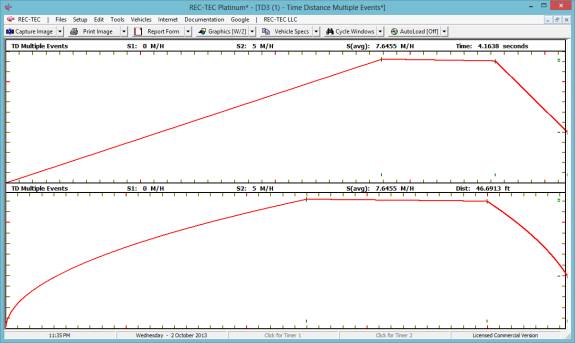
Event Control will dictate the data displayed in the Events,
Time, Distance, and Graphics buttons, as the Event
number can be set controlling what is displayed.
The TDME button will create an
output file matching the last table run in either Time or Distance.
Figure 70
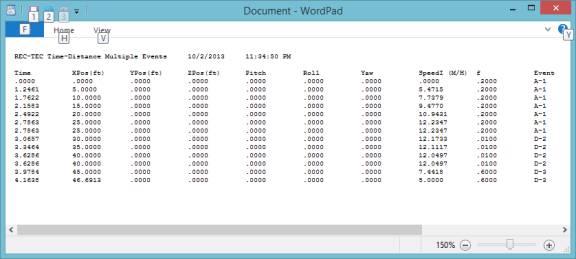
What is the total time for this
example? What is the total distance for
this example?
Example
2: A
vehicle goes through the following maneuvers:
1.
Acceleration factor = .2 Initial
speed = 30 M/H Final speed = 60 M/H
2.
Constant speed Distance
= 264 ft
3.
Acceleration factor = .2 Initial
speed = 60 M/H Final Speed = 75 M/H
4.
Constant speed Distance
= 300 ft
5.
Deceleration factor = .3 Initial
speed = 75 M/H Final Speed = 60 M/H
6.
Deceleration factor = .6 Initial
speed = 60 M/H Final Speed = 45 M/H
7.
Constant speed Time
= 5 seconds
8.
Deceleration factor = .6 Initial
speed = 45 M/H Final Speed = 0 M/H
9.
Stopped for 30 seconds
10.
Acceleration factor = .2 Initial
speed = 0 M/H Final Speed =
45 M/H
11.
Constant speed Time
= 5 seconds
12.
Acceleration factor = .3 Initial
speed = 45 M/H Final Speed = 60 M/H
13.
Constant speed Distance
= 400 ft
14.
Deceleration factor = .75 Initial
speed = 60 M/H Final Speed = 0 M/H
Note:
All braking is at 100%.
Figure 71
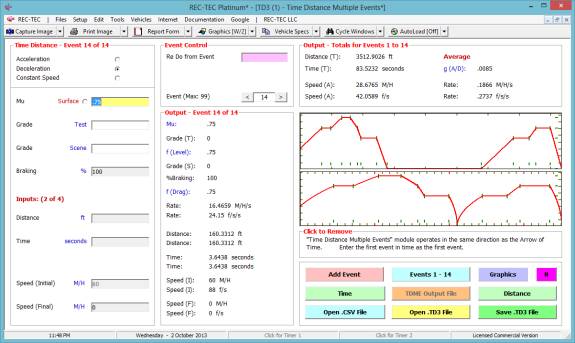
What is the total distance?
What is the total time?
What is the Average Speed for the
sequence?
What is the total distance at the end of
Event 12?
What is the total time at the end of Event
12?
What is the Average Speed for the sequence
at the end of Event 12?
Figure
72
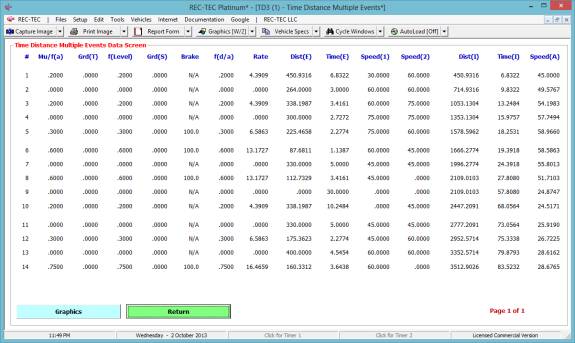
The Time and
Distance curves for all 14 events are shown in Figure 73.
Figure
73
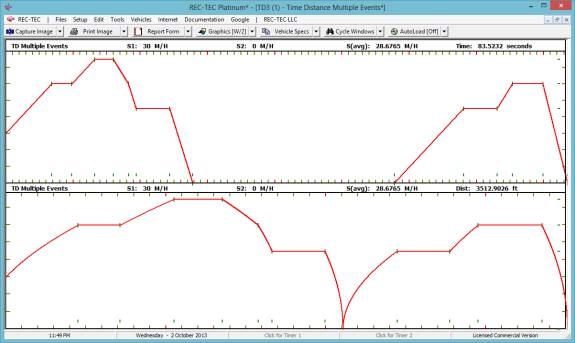
Module
6: Time - Distance Multiple Surfaces
Overview: This module computes the intermediate speed,
final speed, distance and time data over multiple surfaces in an acceleration,
deceleration or at constant velocity.
At the REC-TEC pull down menu, select Time - Distance >
Multiple Surfaces and the
Time Distance Multiple Surfaces screen appears (Figure 74).
Figure 74
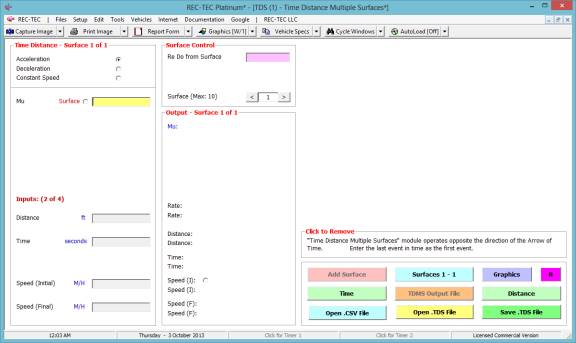
Required Inputs
The required
input data depends on the user-selected maneuver for each vehicle or
object. Single-Surface Acceleration and
Single-Surface Deceleration modules can be referenced for information on the
required input data for these maneuvers.
Constant Velocity will require the Initial Speed and
either a Distance or a Time as inputs.
Example
1: A
vehicle decelerates from an unknown speed (f = .72) for 25 feet. It then decelerates over a second surface (f
= .6) for 15 feet before decelerating 30 feet (f = .3) to a stop. All Braking is 100%. What is the time and distance?
Note: As shown in Figure
74, the Time - Distance Multiple Surfaces module operates opposite the
direction of the Arrow of Time.
Enter the last event in time as the first event.
In Figure 75,
the last event (deceleration to a stop) is entered as the first event. Click Graphics to show them as seen in
Figure 75.
Figure 75
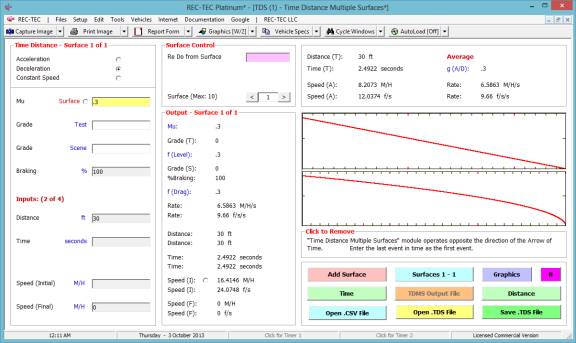
Click Add Surface to proceed to
next event. In Figure 76, the next event (event #2) is entered as the second
event.
Figure
76
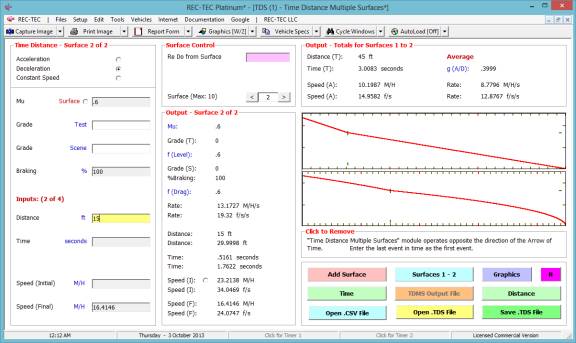
Click Add Surface to proceed to
next event. In Figure 77, the first event (initial deceleration) is entered as the
last event.
Figure
77
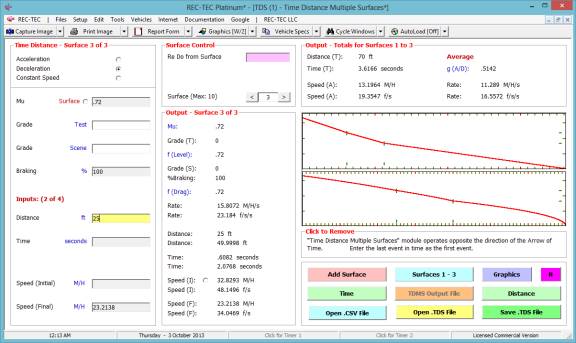
Note
the Radio Button Next to the Initial Speed (Primary) See Page 11 for
details.
Press [Esc]ape to show (or clear) the full screen graphics of all
three events as displayed in Figure 78.
Figure
78
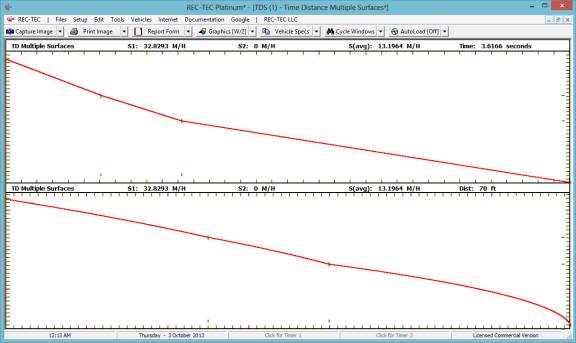
Press Surfaces
1-3 to show the data for all three events (Figure 79).
Figure
79
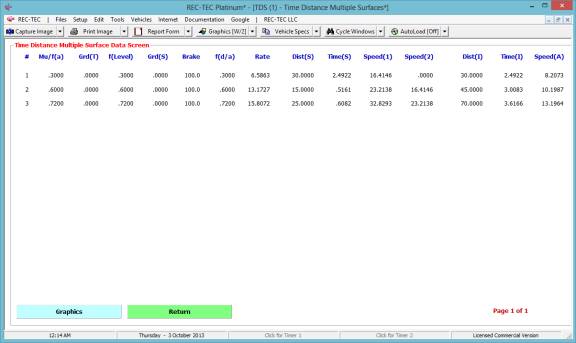
Figure 80 is the Time interval (0.5 seconds) breakdown of all
three maneuvers. This table also shows
the associated data at the change of events.
Figure
80
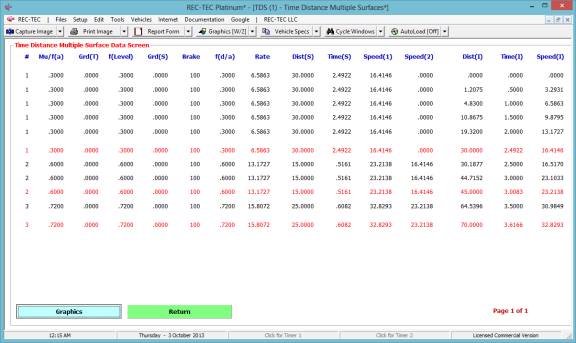
Figure 81 is the Distance interval (10
feet) breakdown of all three maneuvers.
This table also shows the associated data at the change of events.
Figure
81
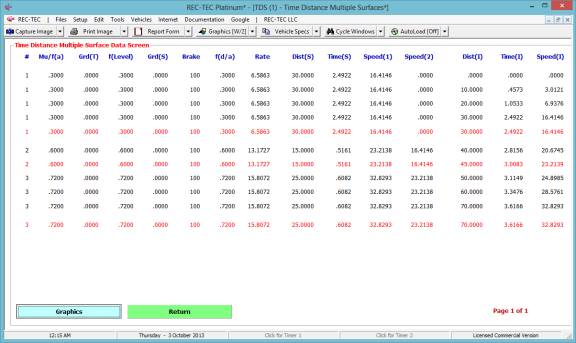
Press TDMS
Output File to create the file (TDMSO.out) as shown in Figure 82.
Figure 82
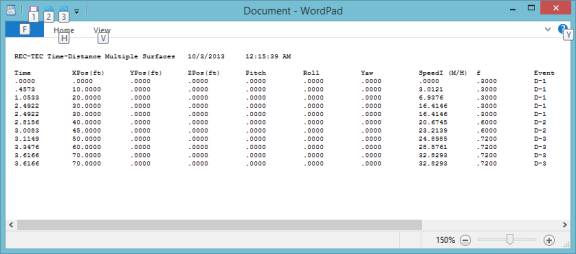
Figure 83 (Surface Control) shows a Re
Do from Surface #1. If a correction is
required, it will be necessary to go back to the event with the error and
proceed from that point.
Figure 84 shows the effects of entering the
events in reverse order. While the
initial speed and total distance are the same, the times, including the total
time are not.
Figure 83
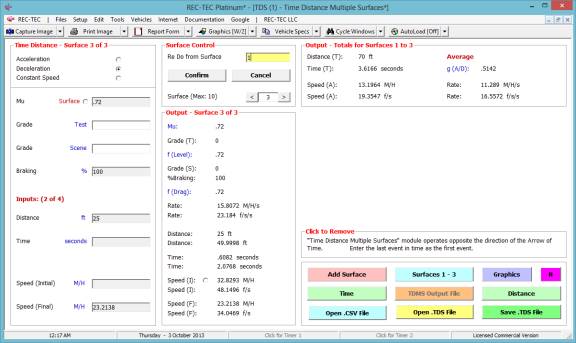
Please compare the data in Figure 77 with the data (and
graphics) in Figure 84.
Figure 84
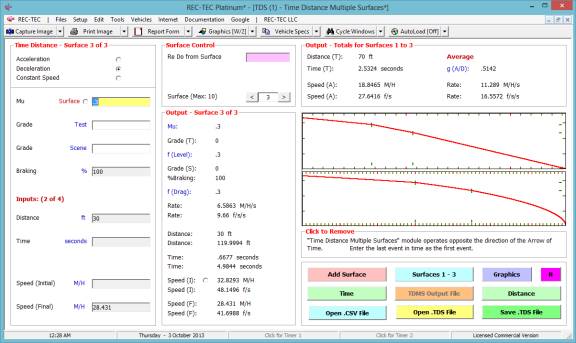
Module
7: Time - Distance Time - Distance
(Acc~Dec)
Overview: This module computes detailed information on
the Speed, Distance and Time of an Acceleration-Transition-Deceleration event.
At the REC-TEC pull down menu, select Time - Distance > Time - Distance (Acc~Dec) and the Time - Distance (Acc~Dec) screen
appears (Figure 85).
Figure 85
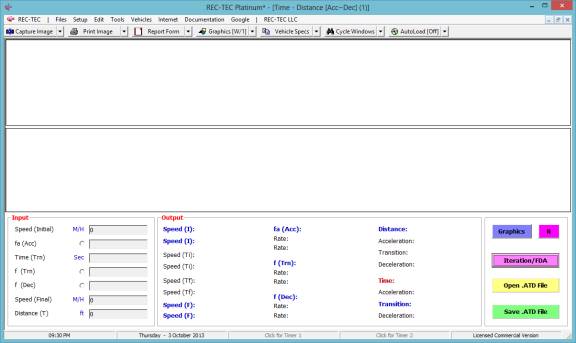
Required Inputs
·
Speed
(Initial) Speed at start
of maneuver
·
fa (Acc) Acceleration factor (Zero if no acceleration)
·
Time (trn)
Transition time
·
f (Trn) Deceleration factor during Transition
(rolling resistance?)
·
f (Dec) Deceleration factor (Zero if no acceleration)
·
Speed
(Final) Speed at end of
maneuver
·
Distance (T)
Total Distance of maneuver
Example
1:
- Initial
Speed = 0
- f(acc)
= .2
- Time
= 1.5
- f(trn)
= .01
- f(dec)
= .7
- Final
Speed = 5 M/H
- Distance
= 125
Figure
86
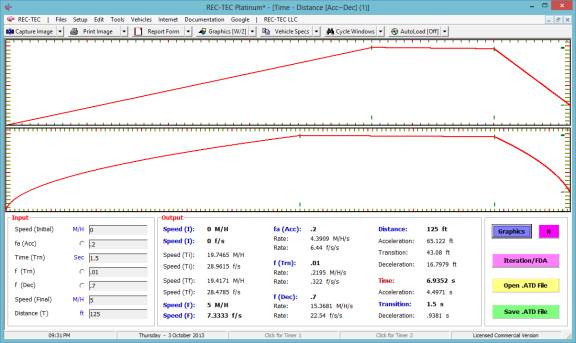
The Iteration/FDA
button brings up the following menu.
Figure 87
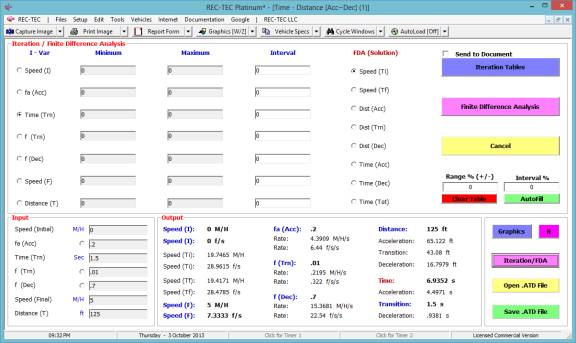
Figure 88
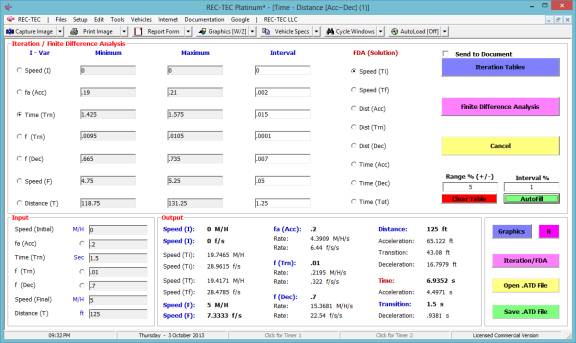
The data in Figure 88 will automatically
be saved as Lastfile.ATD when the
program is exited. This data may
automatically be loaded if the AutoLoad
is On. It may be manually reloaded using the Open.ATD button. Using this
option, the top bar of the program screen will show the name of the loaded file
(Figure 89).
Figure
89
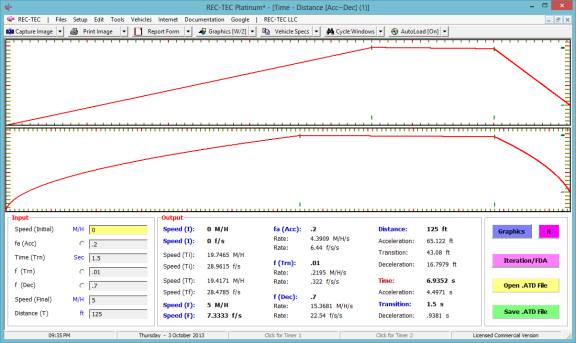
Figure 90 displays the Iteration table for the parameters shown in
Figure 88.
Figure
90
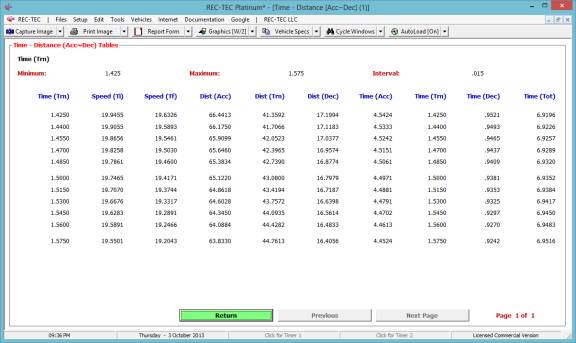
Figure 91 displays the Finite Difference Analysis for the
parameters shown in Figure 88.
Figure
91
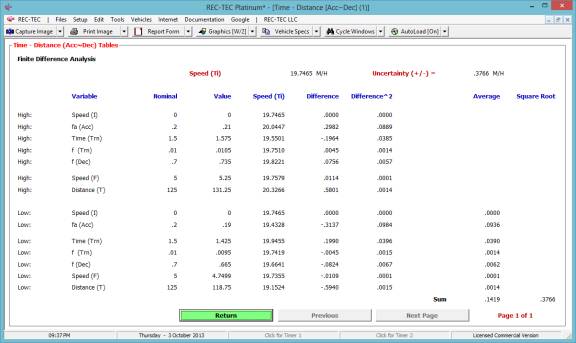
Example
2:
- Initial
Speed = 30
- f(acc)
= 0
- Time
= 0
- f(trn)
= 0
- f(dec)
= .7
- Final
Speed = 0
- Distance
= 125
As shown in this example, this module does
not require much in the way of information to generate a solution. This module was primarily designed to assist
in the analysis of intersectional collisions involving vehicles and
pedestrians. It can be adapted to various situations.
Figure
92
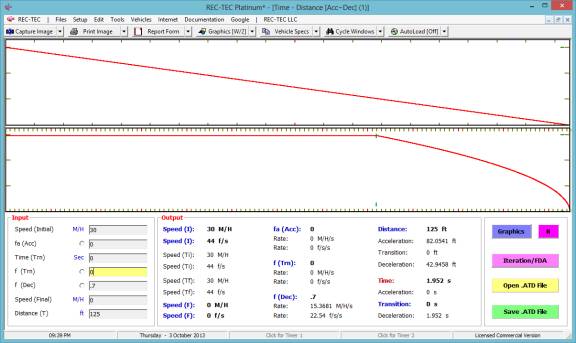
Module
8: Time - Distance Time - Distance
Omni
Overview: This module computes
Acceleration/Deceleration factors and rates, Time, Distance, and/or Speed as
appropriate based on supplied information. It will create a table of
user-developed research data (pedestrian/vehicle study) for speed, time,
distance and/or acceleration/deceleration rates, which automatically integrates
into the Statistical Range (Monte Carlo) module in REC-TEC allowing
additional analysis (mean, range, variance, upper and lower bounds).
This very
powerful module does all of the basic computations of the Acceleration/Deceleration
Factor, Acceleration Single Surface and Deceleration Single
Surface modules of the program in a single module. It now provides for Graphics,
Iteration and Finite Difference Analysis. It does not allow for Lateral Distance (Swerve
/ Lane Change) computations, Grade, or Braking adjustments.
At the REC-TEC pull down menu, select Time - Distance > Time - Distance Omni and the Time - Distance Omni screen
appears (Figure 93).
Figure 93
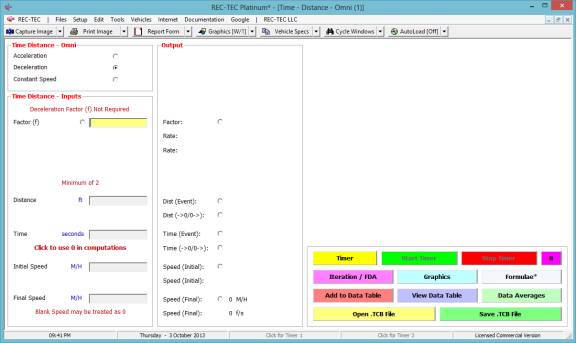
Required Inputs
The required
input data depends on the user-selected maneuver. An Acceleration/Deceleration factor is not required. Single-Surface Acceleration and
Single-Surface Deceleration modules can be referenced for information on the
required input data for these maneuvers.
Constant Velocity will require the Initial Speed and
either a Distance or a Time as inputs.
Example 1:
A vehicle decelerates
for 100 feet to a final speed of zero (0).
1.
What is the
initial speed and time if the deceleration factor is .65?
2.
What is the
deceleration factor and initial speed if the time is 3 seconds?
3.
What is the
deceleration factor and time if the initial speed is 45 M/H?
Time - Distance Omni easily answers all three questions in the
same module.
Figure 94
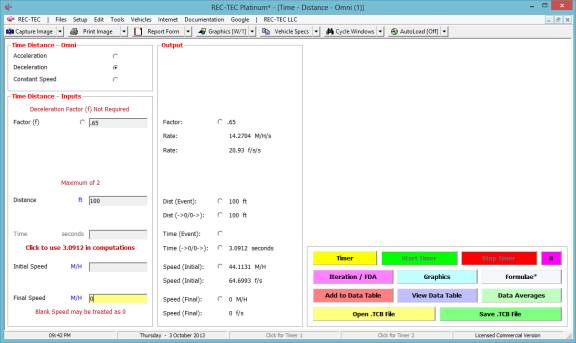
The answer to question #1 is 44.1131 M/H and
3.0912 seconds (Figure 94).
Figure 95
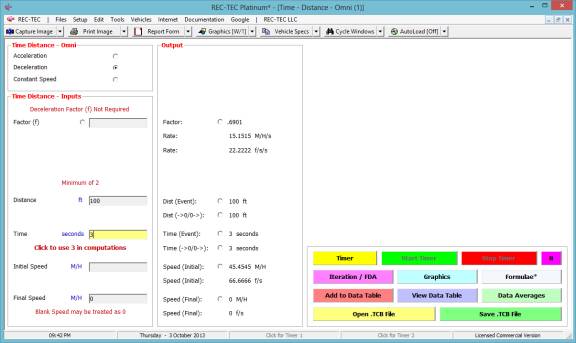
The answer to question #2 is 0.6901 (f) and
the initial speed is 45.4545 M/H (Figure 95).
Figure 96
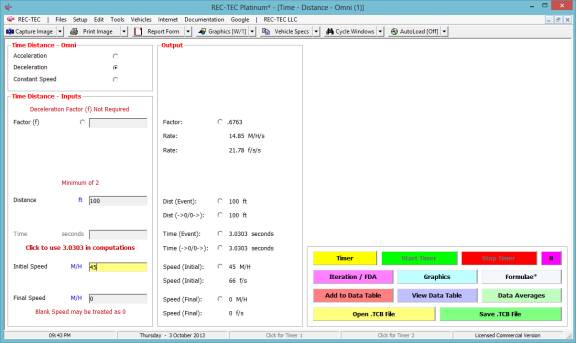
The answer to question #3 is 0.6763 (f) and
the time is 3.0303 seconds (Figure 96).
Time - Distance Omni also handles accelerations.
Example 2:
A vehicle accelerates
for 100 feet from an initial speed of zero (0).
4.
What is the
final speed and time if the acceleration factor is .2?
5.
What is the
acceleration factor and initial speed if the time is 5.5 seconds?
6.
What is the
acceleration factor and time if the final speed is 25 M/H?
Time - Distance Omni easily answers all three questions in the
same module.
Figure 97
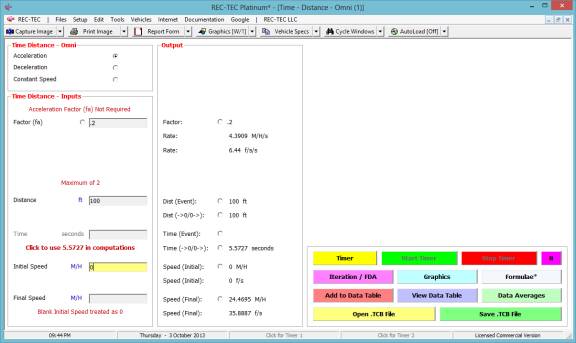
The answer to question #1 is 24.4695 M/H and
5.5727 seconds (Figure 97).
Figure 98
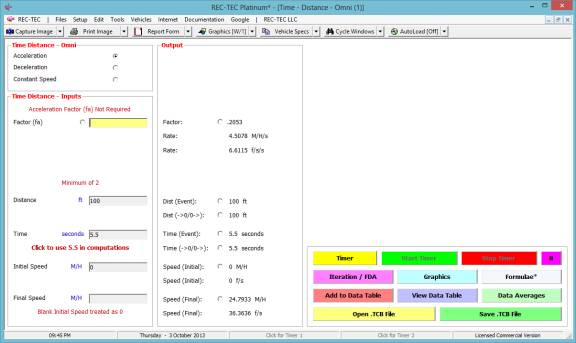
The answer to question #2 is 0.2053 (fa) and
the initial speed is 24.7933 M/H (Figure 98).
Figure 99
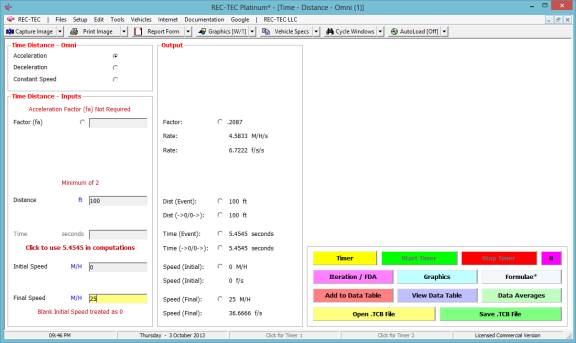
The answer to question #3 is 0.2087 (f) and
the time is 5.4545 seconds (Figure 99).
Change the Distance to 65 and show the
Formula.
Figure 99B
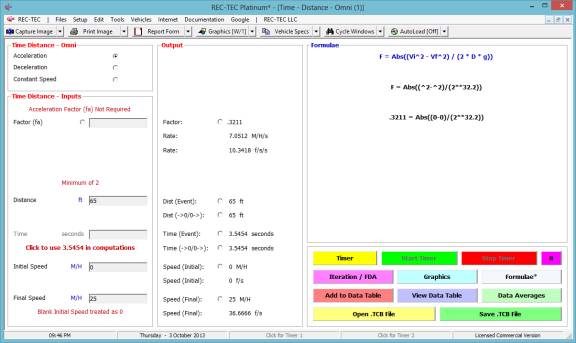
Select Iteration by Factor and range from
.2211 to .4211 by .05.
Figure 99C
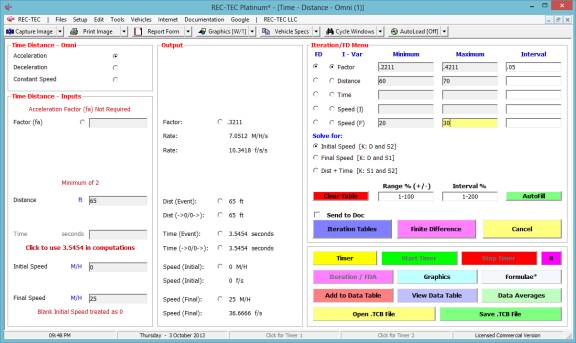
Results are shown in Figure 99D
Figure 99D
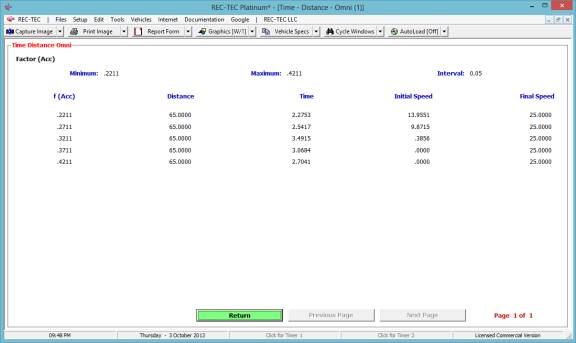
Using the setup in Figure 99C, do a Finite
Difference Analysis for Factor.
Figure 99E
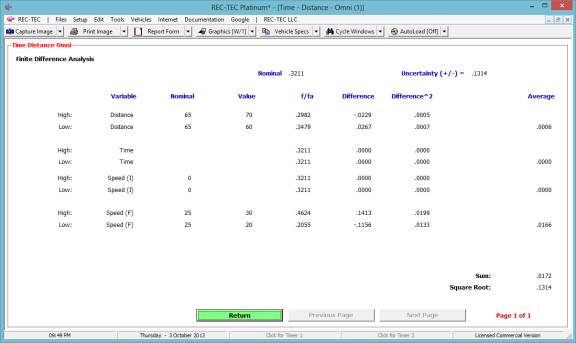
Show the Graphics curves for the Problem
shown in Figure 99.
Figure 99F
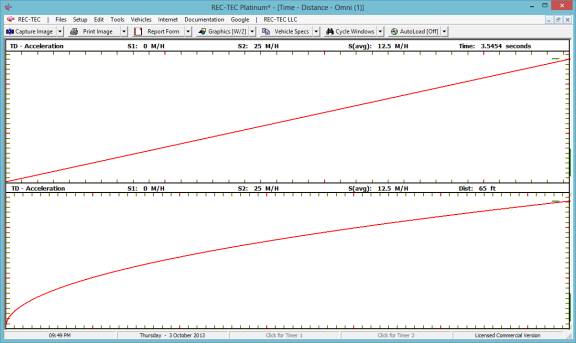
Decelerate from 60 M/H for 100 using a
deceleration factor of .6 showing the Formulae and Results.
Figure 99G
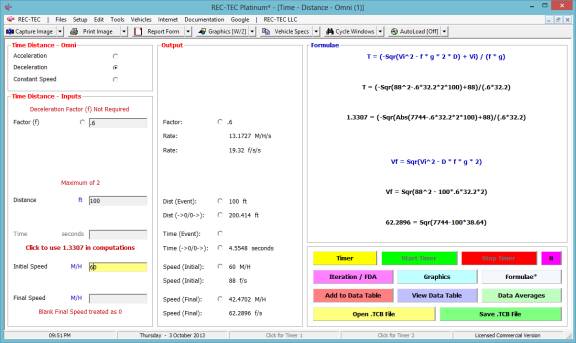
Time - Distance Omni can also be used to time vehicles over a
known distance to calculate speeds.
This works with vehicles accelerating from a traffic control device,
tollbooth, or a truck weight station.
It can be used to time pedestrians crossing streets or other scenarios.
Example 3: Create a table of vehicles accelerating from a stop sign and clearing a point outside of the intersection (65 feet).
Note: The following screen captures have not been updated as the modifications shown above do not change these screens.
· Timer button Initiates the Timer mode but does not start the Timer.
· Start Timer button Starts the Timer (Enter will also start the Timer in Timer mode).
· Stop Timer button Stops the Timer (Enter will also stop the Timer in Timer mode).
·
Add to Data Table button Transfers the data from
the current run to the Data Table.
· Data Table Averages Displays the averages of the Entries in the Data Table.
· View Data Table Shows Data Table and allows selection of entries for further processing in the Statistical Range (Monte Carlo) module.
In the following example, 10 timing runs are simulated and entered into the data table.
In this Acceleration Example a vehicle is timed over 65 feet from a stop. Click on Timer. Click on Start Timer (or use Enter) to Start the Timer. Click on Stop Timer (or use Enter again) to Stop the Timer and display the results for this run.
If the Run was good, then Click Add to Data Table. If for some reason the Run went bad, simply ignore it and Time the next Vehicle.
The data table is averaged as the numbers are entered. After the runs are completed, the data table is displayed. The Speed (M/H) is selected for further analysis and written as a file, which is then opened in the Statistical Range (Monte Carlo) module.
The first run is displayed in Figure 100.
Figure 100
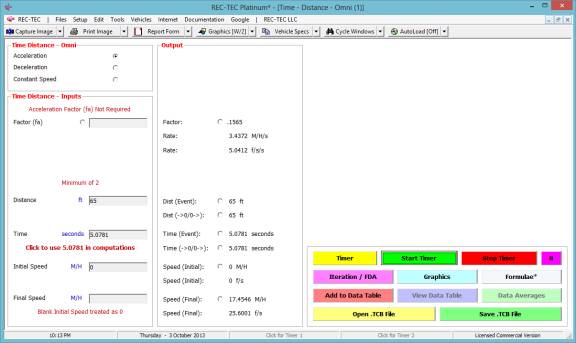
The first run has been transferred into
the data table and the Data Table Averages are shown in the upper right frame.
Figure 101
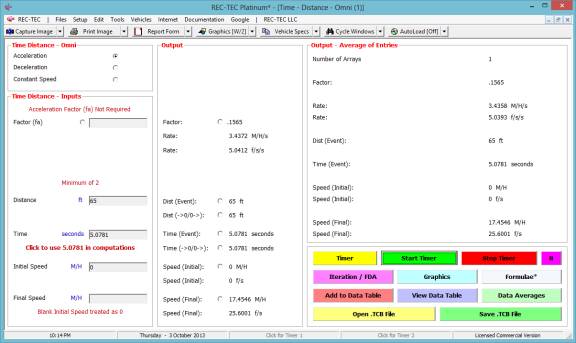
Figure 102 shows the averages for all 10 runs.
Figure 102
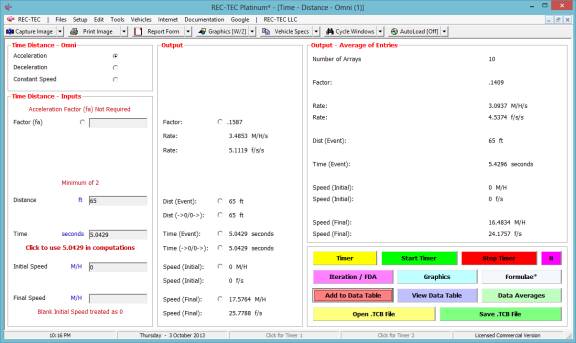
Figure 103 displays the Data Table with all of
the arrays. The Speed2 (M/H) column is
tagged for transfer into the Statistical Range (Monte Carlo) module for further
analysis.
Figure 103
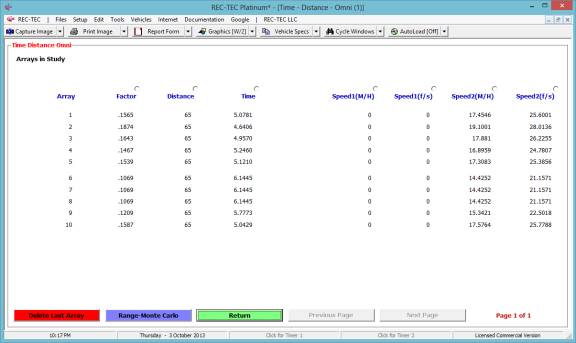
Figure 104 displays the Statistical
Range (Monte Carlo) screen showing the graphics for a 100,000-point Monte
Carlo analysis for Final Speed.
Figure 104
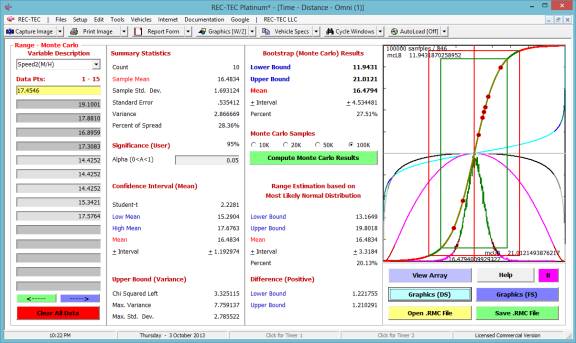
Figure 105 shows the graphical display of the various
curves in the Statistical Range (Monte Carlo) module.
The circles are the points from the data table that were transferred in
order to make the analysis.
Figure 105
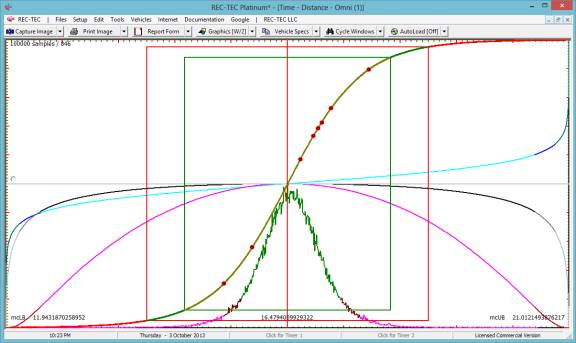
Figure 106 is the comma-delimited file that was created
from the Data Table (Figure 103).
Figure 106
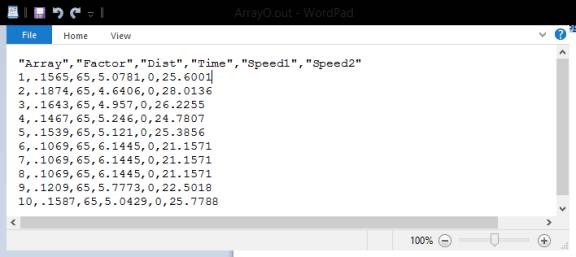
Figure 107
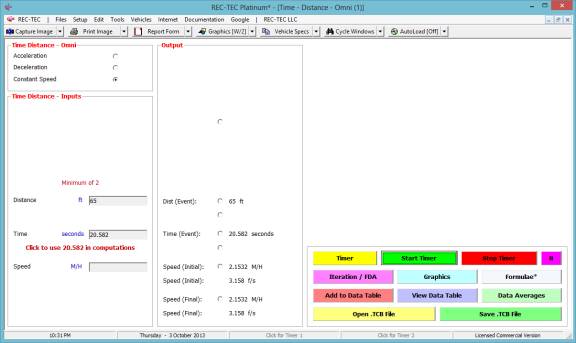
Figure 107 is an example of how Time -
Distance Omni can be used to time pedestrians (or any moving object) to
compute the average speed involved.
This data can be transferred into an endless array data table for
further analysis in the Statistical
Range (Monte Carlo) module.
The Time - Distance Omni is a
real workhorse in analyzing many time-distance problems. It has the versatility and power to become
one of your most popular tools.
Module
9: Collision Avoidance Braking
Maneuvers
Overview: This module computes speed, time and
distance required to either stop before striking target vehicle, or decelerate
enough to allow crossing target vehicle to escape.
At the REC-TEC pull down menu, select Collision Avoidance > Braking
Maneuvers and the Collision Avoidance Braking Maneuvers screen appears (Figure 108).
Figure 108
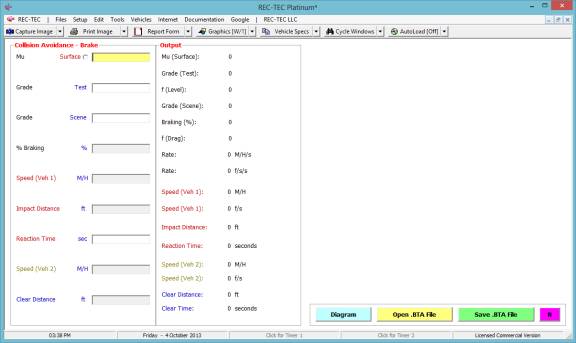
Required Inputs
·
Mu
(Deceleration) - required
·
Grade (Test)
not required (default
is zero)
·
Grade
(Scene) not required (default
is zero)
·
Braking (%)
required
·
Speed (Veh
1) Initial Speed of
Vehicle 1
·
Impact
Distance Distance from End
of Reaction Time to Point of Impact
·
Reaction
Time Actual or Imputed
·
Speed (Veh
2) Speed of Vehicle 2
·
Clear
Distance Distance Vehicle
2 must travel to avoid contact
Example 1:
A vehicle decelerates
from 60 M/H on a surface with a .6 coefficient of friction. There is no grade and the vehicle braking is
100 percent. After a
Perception-Reaction time of two seconds, it travels 100 feet striking vehicle
#2. Vehicle #2 is traveling at 30
M/H. If vehicle #2 had traveled 10 more
feet, it would have cleared the path of Vehicle #1.
1.
What is the
maximum speed of Vehicle 1 for it to stop before contacting Vehicle #2?
2.
What is the
maximum speed of Vehicle 1 for it to pass safely behind Vehicle #2?
3.
What is the
speed of Vehicle 1 as it passes behind Vehicle #2 in question #2?
Figure 109
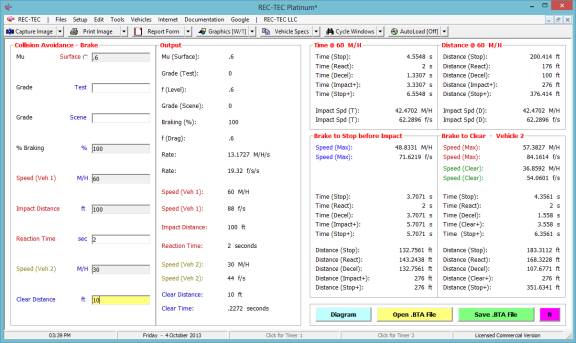
Figure 110
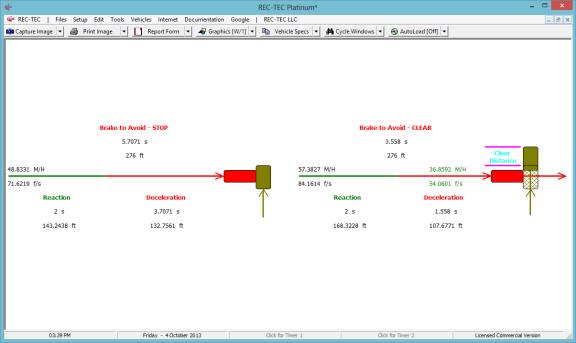
As can be seen in Figure 109, the only
option offered by this module is showing the Diagram (Figure 110). The data generated by this module is a bit
overwhelming at first glance.
The F1 (Help) file will help
decipher the output data (Figure 109) and placing the cursor on a particular
piece of data will display a ToolTip describing the data.
While there is a huge amount of
information on Figure 108, the diagram (Figure 109) helps to filter the data making
the problem easier to understand.
Unfortunately, a closer look at Figure 110 may raise more questions than
it answers. For example, the entered
distance between the PRT and impact is 100 feet (Figure 108), yet in Figure 109
the distance is shown as 132.7561 feet for the STOP scenario and 107.6771 feet
for the CLEAR scenario.
In the data entry, the distance is 100
feet. This 100-foot distance is the
deceleration distance from an initial speed of 60 M/H, resulting in a
collision. Given the same total
distance for the reaction time and the deceleration, the module computes that
if the initial speed was 48.8331 M/H, then Vehicle #1 could come to a complete
stop just short of striking Vehicle #2.
Using this same distance and an initial speed of 57.3827 M/H, Vehicle 1
could have decelerated and passed safely behind Vehicle #2 without a collision.
Understanding the principles put forth in
the above paragraph, the data shown on Figure 109 should make more sense. All three maneuvers, the collision, the stop
and the clear must all use the same total distance. The times will vary with the different speeds, but the total
distance available is the same in all three.
The data entered into the problem must
describe a collision. If the distance
entered is over 200.414 feet, there never would be a collision as Vehicle 1
would be able to stop before striking Vehicle 2 and there would be no reason to
use this or any other module in the program.
Once that collision is described, the module will compute the maximum
possible speeds both to STOP, and to CLEAR.
Included in the data shown on Figure 109
is the impact speed based on both time and distance for the input speed of 60
M/H. The result is a collision speed of
43.4702 M/H. In the Brake to Clear
frame on Figure 108, the Speed (Clear) data is the speed that Vehicle 1 would
have at the time it passed behind Vehicle 2.
Example
2: In this example, use the same data for Vehicle
1. For Vehicle 2 change the speed and
the clear distance both to zero (0).
Figure
111
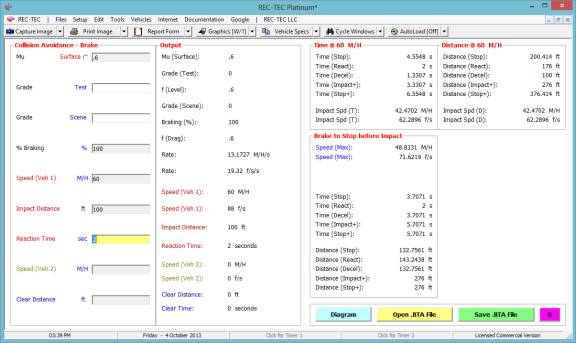
With these changes in place, there can be
no solution for questions 2 and 3. The
diagram (Figure 112) shows the impossibility of the solution.
Figure
112
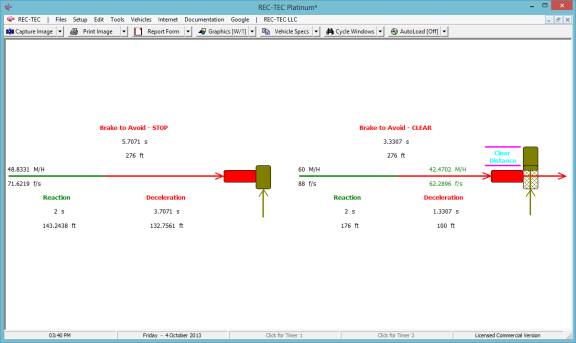
Module
10: Collision Avoidance Collision
Analysis
Overview: This module computes the speeds, times and
distances during which the vehicles are exposed contact and during which
contact will actually occur.
At the REC-TEC pull down menu, select Collision Avoidance >
Collision Analysis and the Collision Avoidance Collision Analysis screen appears (Figure 113).
Figure 113
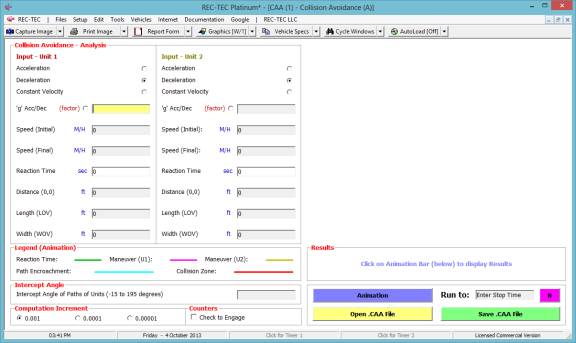
Data Entry: Entries for either Vehicle can consist of Acceleration, Deceleration
or Constant Speed and will contain two or more of the following data
entry blocks within the two leftmost frames:
·
g Acc/Dec (Acceleration/Deceleration required)
·
Speed
(Initial)
·
Speed
(Final)
·
Reaction
Time
·
Distance Distance from front of vehicle to center of
vehicle paths at impact
·
Length (LOV)
·
Width (WOV)
·
Intercept
Angle Angle between
vehicles
Example 1: At time
zero, Vehicle 1 starts 150 feet from point (0,0). After a 0.75 second reaction time, it begins decelerating at 0.7
g from an initial speed of 60 M/H to a final speed of 30 M/H. Vehicle 1 is 16 feet long and 5 feet wide. Vehicle 2 starts 15 feet from point
(0,0). At time zero, it begins to
immediately accelerate at 0.25 g from a stop to a final speed of 10 M/H. Vehicle 2 is 18 feet long and 6 feet
wide. The intercept angle of the paths
of the units is 90 degrees. The paths
will cross at point (0,0)
What is the start time and end time during
which the vehicles are trying to occupy the same space?
What is the start distance and end
distance during which the vehicles are trying to occupy the same space?
What is the start speed and end speed
during which the vehicles are trying to occupy the same space?
Figure
114
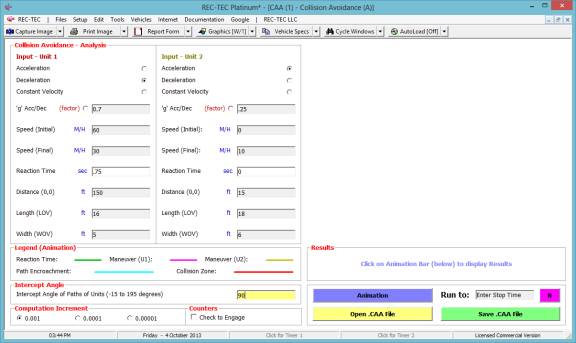
Figure 115
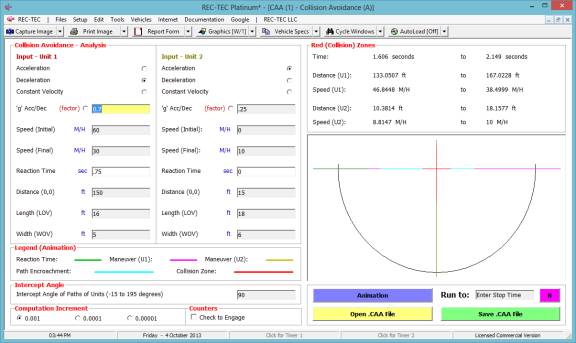
Example 2: With a 45
degree intercept angle, how would the answers differ from those in Example 1.
Figure 116
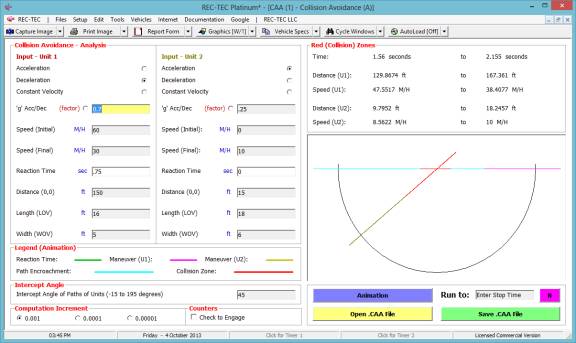
Example 3: With a 135
degree intercept angle, run the problem with a stop time of 1.56 seconds and
show the results.
Figure 117
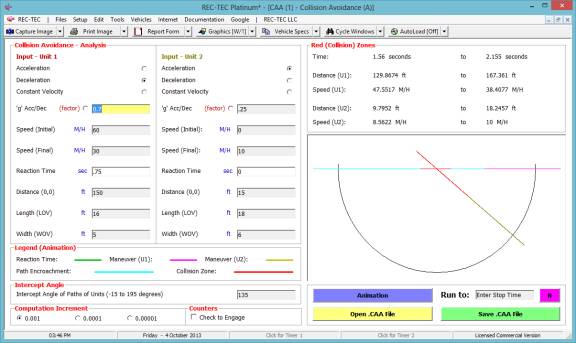
Module
11: Collision Avoidance Following
Maneuvers
Overview: This module computes the speed, time and
distance at which a maximum rate deceleration or an evasive maneuver must begin
in order to match the speed of the (accelerating, decelerating or
constant-velocity) lead vehicle, thus preventing a collision.
At the REC-TEC pull down menu, select Collision Avoidance >
Following Maneuvers and the Collision Avoidance Following Maneuvers screen appears (Figure 118).
Figure 118
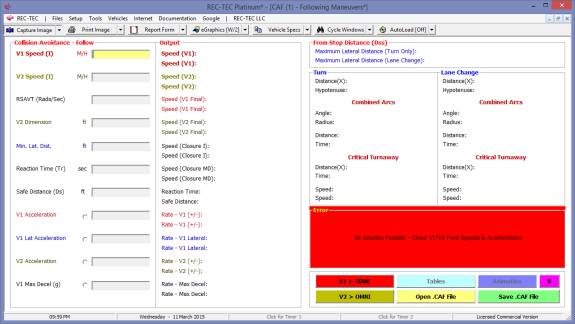
Required Inputs:
·
V1 Speed (I) Following (Bullet) Vehicle at Start of
Maneuver
·
V2 Speed (I) Leading (Target) Vehicle at Start of
Maneuver
·
RSAVT (Rads/Sec) Relative Subtended Angular Velocity
Threshold in Radians per Second
·
V2 Dimension Height or Width Cue for Subtended Angular
Rate Change Computation (Height/Width of Trailer or Distance between tail
lights
·
Min Lat. Dist. Minimum Lateral Distance (Turn / Lane
Change)
·
Reaction Time Time before V1 reacts to V2 maneuvers
·
Safe Distance Separation Distance Between Vehicles at
Speed match
·
Acceleration (+/-) (V1) Acceleration Factor if V1
Accelerating (+/-) prior to entering Max rate Deceleration
·
Lateral Accel. (V1) Lateral (Y-Axis) Acceleration Factor
- Required
·
Acceleration (V2) Acceleration Factor (X-Axis) if V2
Accelerating (+/-)
·
Maximum Decel. (g) Maximum Available Deceleration (g)
Example 1:
Vehicle 1 (bullet) is
traveling at 70 M/H. Vehicle 2 (target)
is traveling in the same direction at 10 M/H.
V2 width is 7 feet (used with RSAVT).
The minimum lateral distance to avoid collision is also 7 feet. Vehicle 1 is capable of accelerating laterally
at 0.2 g. Vehicle 2 is accelerating at
0.15 g. The maximum deceleration factor
for Vehicle 1 is 0.7g. Reaction time
for Vehicle 1 is 2 seconds and distance required between vehicles at speed
match is 25 feet. RSAVT is 0.006.
On Figure 119 there are computations that
would be difficult to solve for without this module as you are effectively
trying to land a satellite on a comet that could be accelerating
(positive/negative).
Figure 119
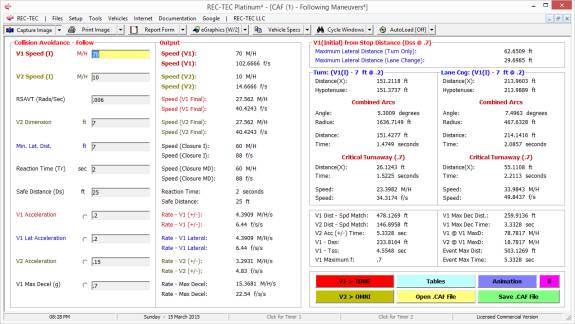
Primary Output:
1
V1
Dist Contact (Spd Match): V1 - Distance
to Contact (Spd Match) from Time Zero (0)
2
V2
Dist Contact (Spd Match): V2 -
Distance to Contact (Spd Match) from Time Zero (0)
3
V2 Acc (+/-) Time: Includes time V2 is Accelerating (+/-) before V1 begins
Decelerating
4
V1
Dss: Distance to Decelerate from
Initial Speed at Maximum f
5
V1
Tss: Time to Decelerate from Initial
Speed at Maximum f
6
V1
Maximum f: Maximum Deceleration Factor
(g)
7
V1 Max Dec
Dist.: Distance Required to match V2
Speed - Maximum Deceleration (g)
8
V1 Max Dec
Time: Time Required to match V2 Speed
- Maximum Deceleration (g)
9
V1 @ V1 MaxD: V1 Speed (Primary)
at V1 Maximum Deceleration Start
10
V2 @ V1 MaxD: V2 Speed (Primary)
at V1 Maximum Deceleration Start
11
Event Max Dist.: Maximum Distance
from Time Zero (0)
12 Event
Max Time: Maximum Time from Time Zero (0)
Animation The display (Figure 115) shows the
acceleration curves for both vehicles in the upper block and the Turn (upper
middle block) and Lane Change (lower middle block). Time (top scale) and
Distance (bottom scale) is shown for all three curves. Animation may be stopped
and resumed using the mouse or the spacebar. [Esc] to Exit
Tables Tables show either, the f required to clear (Match V2 Speed) and
Closing Speed at Maximum Available Deceleration from Time frame, or the
Subtended Angle (Radians) and Rate of Change of the Subtended Angel in
Radians/second. Both tables display Time in user selectable increment to Point
of Contact. Table data includes instantaneous speeds for V1, V2, Closing Speed,
required distance for Turn and Lane Change, Separation Distance between
Vehicles and Time to Impact and Distance traveled by V1 and V2.
Figure 120
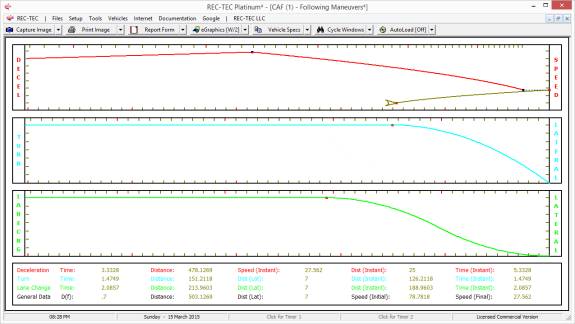
Figure 121
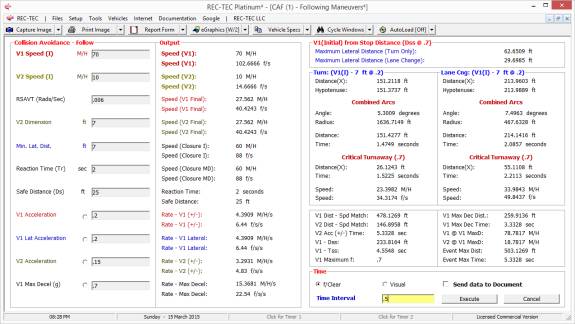
Figure 121 includes the menu choice (f/Clear
or Visual) and the time interval for the Table. Figure 122 displays the f/Clear table and Figure 123 displays the
Visual (RSAVT) table.
Figure 122
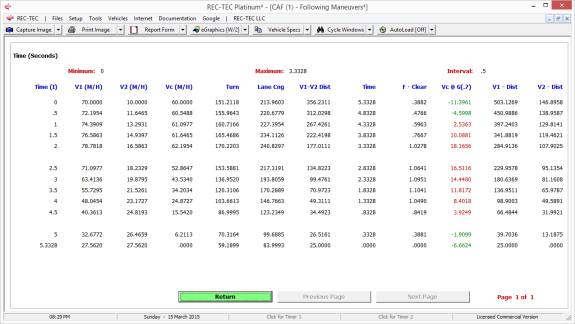
Figure 123
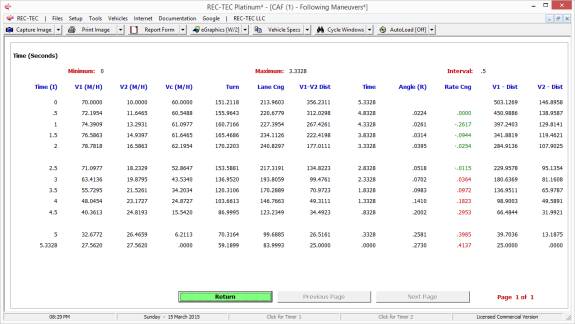
On both tables (Figures 122 fClear
and 123 Visual), the value in the 10th column changes color
from green to red. On Figure 122, the
column labeled Vc@f(.7) shows the collision speed at the maximum deceleration
rate. A negative speed value would mean
that the vehicle (V1) could be backing
up at that speed if the deceleration (acceleration) values were maintained.
Figure
123A
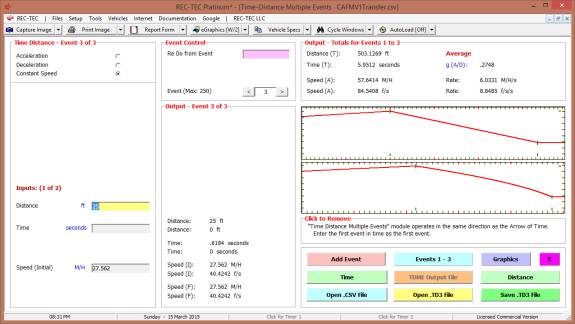
Figures 123A and 123B show V1 data
automatically transferred to Time Distance Multiple Events for further
analysis and as a cross check on both the math and the graphics.
Figure
123B
Figure 123C
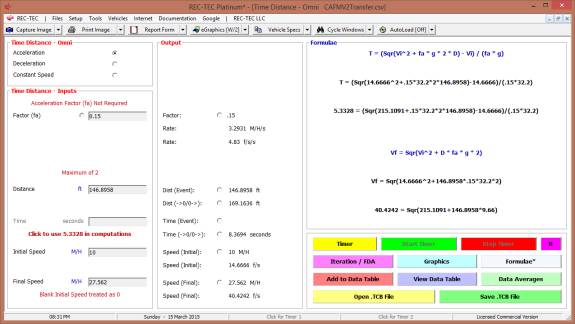
Figure 123C shows V2 data automatically
transferred to Time Distance Omni for further analysis and as a cross
check on the math with graphics diagrams available.
Module
12: Collision Avoidance Passing
Maneuvers
Overview: This module computes the Time and Distance
required to complete a passing maneuver.
Note:
REC-TEC uses a
Circle as the model in computing Turn information. All of the other popular Turn formulae use a
Parabola as their model. The result
is that the term lateral has two very different connotations in discussing
turning accelerations. In REC-TEC
(Circular) the lateral acceleration is always perpendicular to the
instantaneous direction of the vehicle except in this module where the user is
given a choice. In the other formulae
(Parabolic) the term lateral references the initial direction of travel of
the vehicle and the acceleration is always perpendicular to that initial
direction.
At the REC-TEC pull down menu, select Collision Avoidance > Passing
Maneuvers and the Collision Avoidance Passing Maneuvers screen appears (Figure 124).
Figure 124
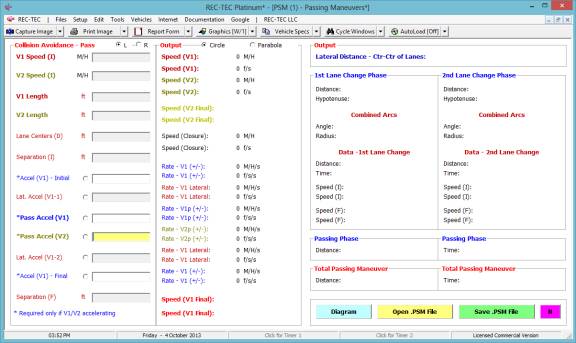
Required Inputs:
·
Pass ( ) L (
) R V1 past to Left
or Right of V2 (used for Diagram and Animation output files)
·
Circle (
) Parabola ( ) Selects Circular or Parabolic
formulae for lane changes (Turns)
·
V1 Speed (I)
Speed at start of Maneuver
·
V2 Speed (I)
Speed at start of Maneuver
·
V1 Length
·
V2 Length
·
Lane Centers
(D) Distance between Lane
centers
·
Separation
(I) Initial Separation
Distance (X-Axis) between Vehicles after first Lateral acceleration (lane
change)
·
Accel (V1)
Initial Initial
Acceleration factor (X-Axis) if V1 accelerating
·
Lat. Accel
(V1-1) Lateral (Y-Axis)
Acceleration factor (required)
·
Pass Accel
(V1) Passing Phase
Acceleration factor (X-Axis) Required if V1 accelerating
·
Pass Accel
(V2) Passing Phase
Acceleration factor (X-Axis) Required if V2 accelerating
·
Lat. Accel
(V1-2) Return Lateral
(Y-Axis) Acceleration factor (required)
·
Accel (v1)
Final Final Acceleration
factor (X-Axis) if V1 accelerating
·
Separation
(F) Final Separation
Distance (X-Axis) between Vehicles before second Lateral acceleration (lane
change)
The Pass is broken down into three separate
phases. Phase 1 is the initial
longitudinal acceleration phase and the first lateral acceleration phase. Phase 2 is the passing phase. Phase 3 is the final longitudinal
acceleration phase and the second lateral acceleration phase. (See Figure 126)
Example 1:
Vehicle 1 is 16 feet
long and Vehicle 2 is 17 feet long.
Vehicle 2 is traveling at 50 M/H.
Vehicle 1 is accelerating from 55 M/H at 0.05 g longitudinally while
accelerating laterally at 0.1 g in order to pass Vehicle 2, which is 40 feet
ahead. In the passing phase, Vehicle 1
will accelerate at 0.05 g and Vehicle 2 will accelerate at 0.025 g until
Vehicle 1 is 60 feet in front of Vehicle 2 before accelerating laterally at 0.1
g while decelerating longitudinally at 0.01 g.
Figure 125
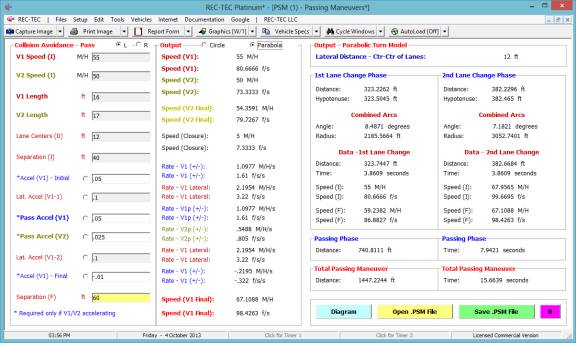
Figure 126
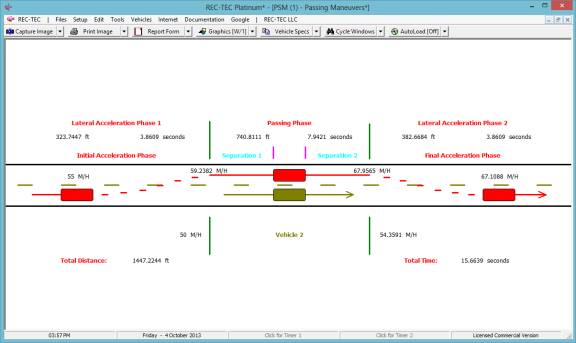
Total Distance is 1447.3757 feet. Total Time is 15.6639 seconds. Vehicle 1 final Speed is 67.1088 M/H.
Example 2:
Remove
the acceleration for Vehicle 2 in Example 2 and compare the Distance, Time, and
final Speed from Example 1. (Figures
below show R for Pass and Circle for formulae selection)
Figure 127
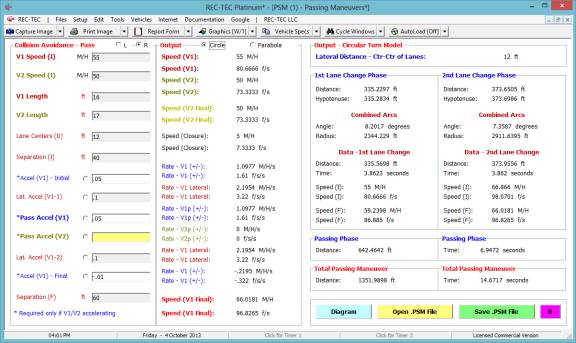
Figure 128
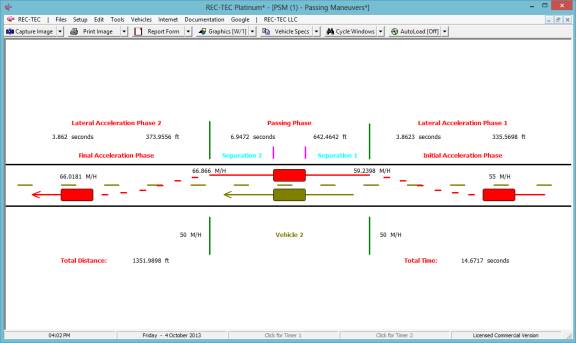
Total Distance is 1351.9898 ft, Total Time is
14.6717 seconds, and Vehicle 1 final Speed is 66.0181 M/H using Circular formulae.
Figure 128B
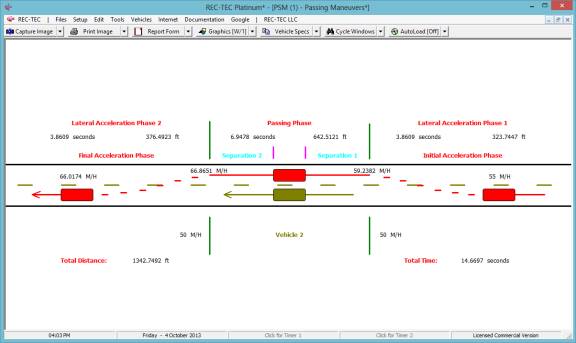
If using Parabolic formulae the Total
Distance is 1342.7492 ft. Total Time
is 14.6697 seconds. Vehicle 1 final
Speed is 66.0174 M/H.
Module
13: Collision Avoidance Turning
Maneuvers
(Table of Contents)
(Table of Contents)
Overview: This module computes data on Turn and Lane
Change maneuvers, including braking during the turn, and compares different
common formulae used in accident reconstruction.
At the REC-TEC pull down menu, select Collision Avoidance > Turning
Maneuvers and the Collision Avoidance Turning Maneuvers screen appears (Figure 129).
Figure 129
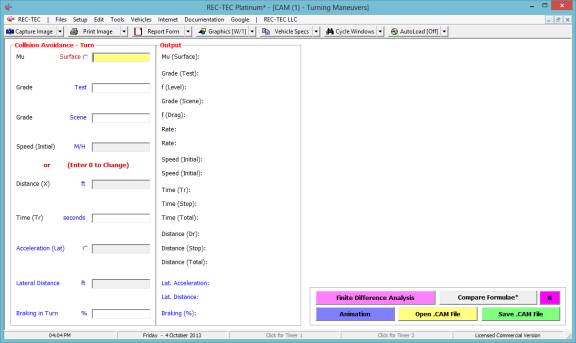
Required Inputs:
·
Mu
(Deceleration): required
·
Grade
(Test): not required
(default is zero)
·
Grade
(Scene): not required
(default is zero)
·
Speed
(Initial): Speed of
vehicle - Computes Distances for Turn and Lane Change Maneuvers or (Enter
zero to change)
·
Distance
(X): Distance of Swerve
(X-Axis) - Computes Initial Speed for Maneuver and Lane Change Distance
data
·
Time (Tr):
Reaction Time
·
Acceleration
(Lat): Lateral
Acceleration factor
·
Lateral
Distance: Distance CG must
move in Lateral Direction.
·
Braking in
Turn: Optional Percent
of braking in Turn (must be less than 100)
Example 1:
A vehicle enters a
turn at 60 M/H. It will accelerate
laterally at 0.2 g. The Lateral
distance is 12 feet. The road has a Mu
(drag factor) of 0.7.
What is the distance traveled by the vehicle
for the turn?
What is the time for this event?
What is the distance traveled by the vehicle
for the lane change?
What is the time for this event?
What is the distance and time required for
the vehicle to come to a full stop at a 0.7 g deceleration?
Figure 130
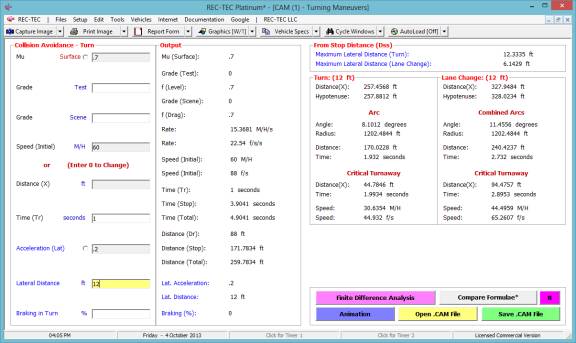
Turn: Time = 1.932 seconds | Distance Traveled = 170.0228 feet
| Distance on X-axis = 169.4568 feet
Lane Cng:
Time = 2.732 seconds | Distance Traveled = 240.4237 feet | Distance on
X-axis = 239.9484 feet
Full Stop: Time = 3.9041
| Distance Traveled = 171.7834 feet
Figure 131
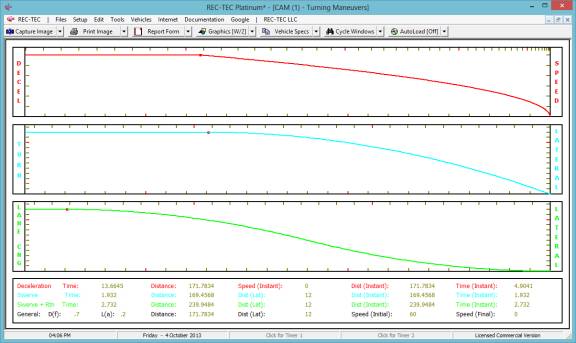
Figure 132 shows a comparison of the
popular formulae used in accident reconstruction. Notes explain the differences in the focus of the formulae and
the parameters inherent in their output.
Figure 132
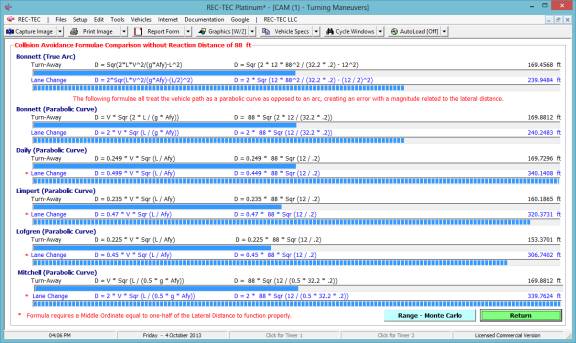
Figure 133
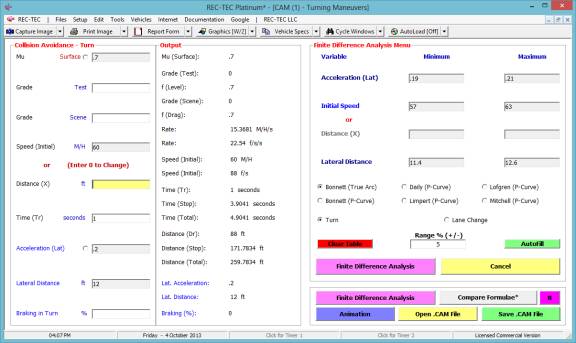
Figure 133 displays the Finite Difference
Analysis Menu. The menu allows
selection of any of the formulae used in the Formulae Comparison Chart. It also allows for the selection of a Turn
or a Lane Change as the subject of the analysis. The results of a Turn are shown in Figure 134 and a Lane Change
in Figure 135.
Figure 134
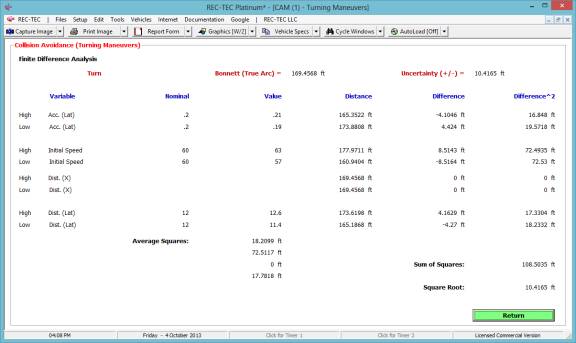
Figure 135
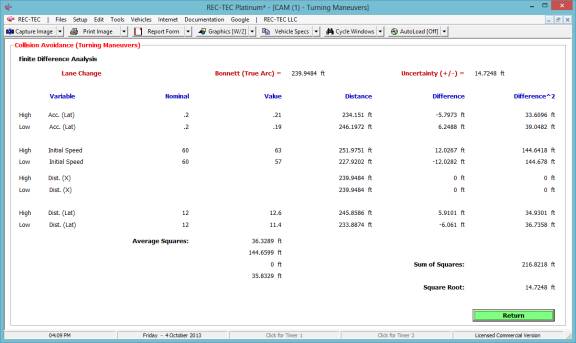
Example 2: This
example will use the same basic information, but will add 20% braking during
the maneuver.
What is the distance traveled by the vehicle
for the turn?
What is the time for this event?
What is the distance traveled by the vehicle
for the lane change?
What is the time for this event?
Figure 136
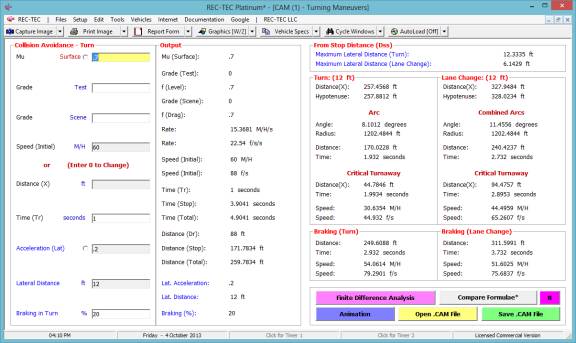
Turn: Time = 1.932 seconds
| Distance Traveled = 161.6088 feet | Final Speed = 54.0614 M/H
Lane Cng:
Time = 2.732 seconds | Distance
Traveled = 233.5991 feet | Final Speed = 51.6025 M/H
Note:
Braking in Turn
This option opens up two additional frames in the solution panel. The formulae for this solution are not used
in Formulae Comparison, Animation, or in the Finite Difference Analysis.
Example 3: The times
with and without braking in the turn and in the lane change are the same.
- Prove
that the time for the Turn and Lane Change is correct if the Distance
computed is correct.
- Explain
why we know this is correct.
Answers
1A. 161.6088 / ((88 +
79.2901) / 2) = 1.932
1B. 223.5991 / ((88 +
75.6837) / 2) = 2.732
2. See Figures 136 and
137 after you
have tried to figure out the solution.
Figure 137
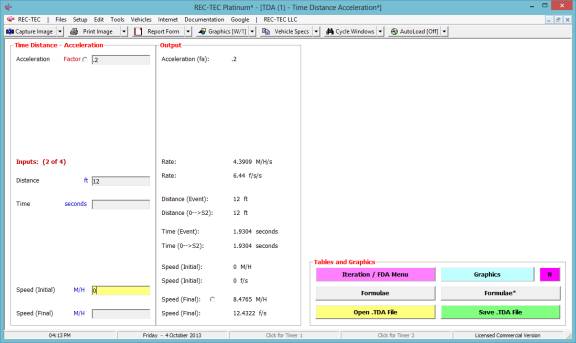
Allowing for a small difference
between acceleration perpendicular to the initial direction of travel and
acceleration perpendicular to the instantaneous direction of travel (REC-TEC), this is the same as the
answer in 1A.
Figure 138
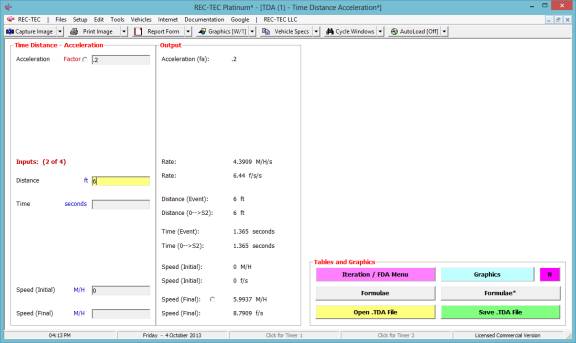
Allowing for the small difference detailed above, this is the same
as the answer in 1B as there are two separate accelerations, one from zero to 6
feet and one (deceleration) from 6 feet to zero. (1.365 * 2 = 2.73)
Proof of Concept using
Circle versus Parabola as model for Turn formula
Overview:
REC-TEC uses a
Circle as the model in computing Turn information. All of the other popular Turn formulae use a
Parabola as their model. This Proof of
Concept will explore and explain the concept and offer proof of the
mathematical accuracy of the approach taken in using the circular model.
Note: The term lateral
has two very different connotations in this discussion. In REC-TEC the lateral acceleration is
always perpendicular to the instantaneous direction of the vehicle. In the other formulae (Parabolic) the term
lateral references the initial direction of travel of the vehicle and the
acceleration is always perpendicular to that initial direction.
Figure POC-1
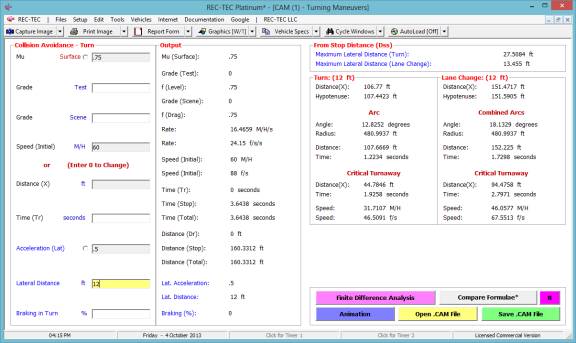
Figure POC-1 shows a basic problem using a
surface Friction of .75, an Initial Speed of 60 m/h, Lateral Acceleration of
.5, and a Lateral Distance (here the distance between lane centers) of 12 feet.
Figure POC-2
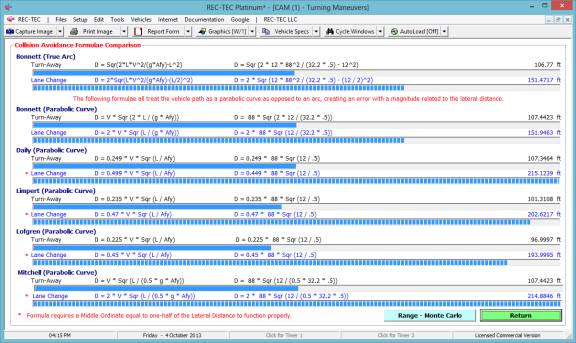
Figure POC-2 is a comparison of the
different popular Turn formulae displaying the results for both a simple turn
and a lane change for the given lateral distance and the inputs shown in Figure
POC-1.
The assumption for all of these basic
computations is that the vehicle maintains a constant velocity throughout the
maneuver. The REC-TEC formulae assume
an instantaneous change of direction for both the turn and the lane change
maneuver, leaving it to the reconstruction expert to determine any delay in the
change of direction based on human and mechanical performance during the actual
maneuver in question. The other
formulae use a constant that in some cases may be imputing a correction factor
for the time (or distance) required to change directions over the range of
actual inputs that the formula must accommodate.
POC1 shows REC-TEC generating a radius of
480.9937 ft. for the circle it uses as the model in these computations. The diameter of the circle is Radius * 2 or
961.9874 feet. This results in a circle
with a circumference of 3022.1725 feet.
Figure POC-3
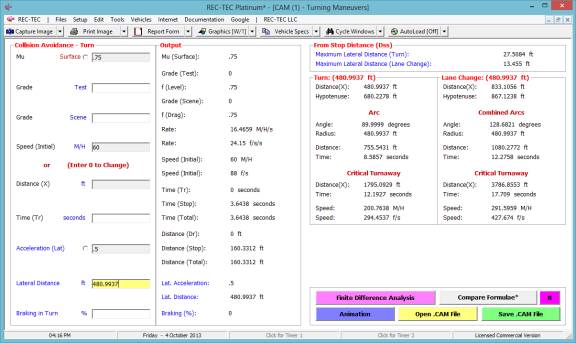
POC-3 shows REC-TEC generating the same
radius of 480.9937 ft. for the circle it uses as the model in these
computations even though the Lateral Distance has been changed to equal this
radius. The diameter of the circle
remains the result of the Radius * 2 or 961.9874 feet and with the same
circumference of 3022.1725 feet determined by Pi * Diameter.
REC-TEC generates a subtended angle of
89.9999 for the Arc based on the 4 decimal place input for the lateral distance,
as it should if modeled on a circular path.
It shows a travel distance along the arc of 755.5431 feet. 755.5431 ft * 4 is 3022.1724 ft certainly
within round-off error of the calculated circumference of the circle.
If the distance of 755.5431 feet is
divided by 88 f/s the result is 8.5857 seconds, the same as the Time computed
for the Arc travel time in POC-3.
Figure POC-4
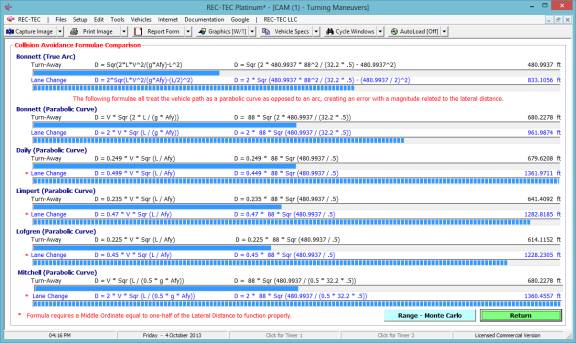
Figure POC-4 is a comparison of the
different popular Turn formulae displaying the results for both a simple turn
and a lane change for the given lateral distance and the inputs shown in Figure
POC-3.
Suggested
Further Reading: THE PROBLEM WITH TURNS Copyright © George M. Bonnett, J.D. 2001 All rights
reserved. This article is contained in ANATOMY
OF THE COLLISION published by IPTM, Jacksonville, FL. 1-904-620-4786
(Publication Department) or online at http://www.iptm.org.
Module 14: Fall - Vault Airborne
Overview: This module computes the Fall/Vault Speed
(along with ancillary information) for specific input data regarding the
horizontal and vertical change in the center of gravity of a vehicle (object).
At the REC-TEC pull down menu, select Fall - Vault > Airborne
and the Fall - Vault Airborne screen appears (Figure 139).
Figure 139
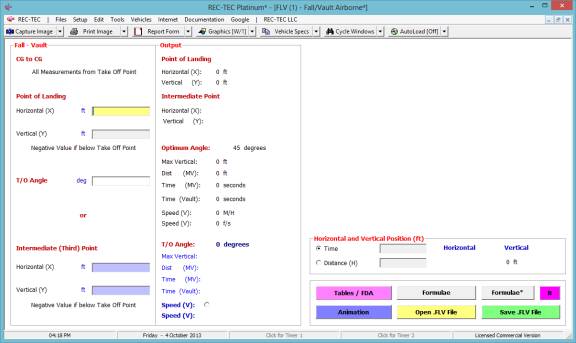
Required Inputs:
CG to CG All measurements from Take-Off Point
Point
of Landing
·
Horizontal (X) required
·
Vertical (Y) required (Negative Value if below Take-Off Point)
AND
T/O
Angle not required (default is zero)
OR
Intermediate
(Third) Point
·
Horizontal (X) Measured from T/O Point
·
Vertical (Y) Measured from T/O Point (Negative Value if below Take-Off
Point)
Example 1:
A vehicle enters a
vault landing 100 feet from and 5 feet below the point of takeoff.
What is the computed optimum angle for this
vault?
What is the maximum vertical height of the
vault?
What is the distance at which the vehicle
reached the maximum vertical height?
What is the time at which the vehicle reached
the maximum vertical height?
What is the time of the vault?
What speed the vehicle when it enters the
vault?
Figure 140
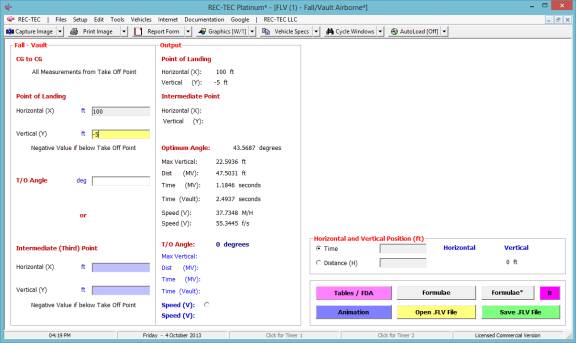
Example 2: How would the answers change
with a 45-degree take-off angle?
Figure 141
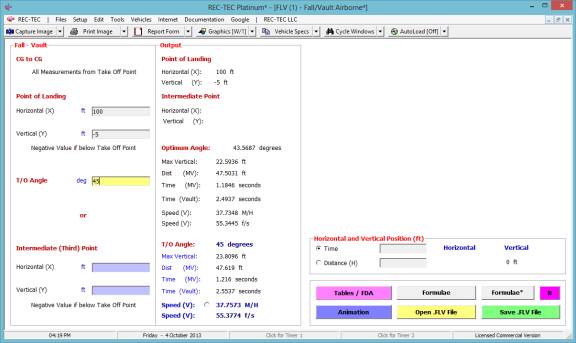
Example 3: How would the answers change
with an intermediate (Third) point defined by 40 feet horizontal and (positive)
20 feet vertical?
What is the take-off angle with this third
point?
Is it possible to have a different angle with
a third point?
Figure 142
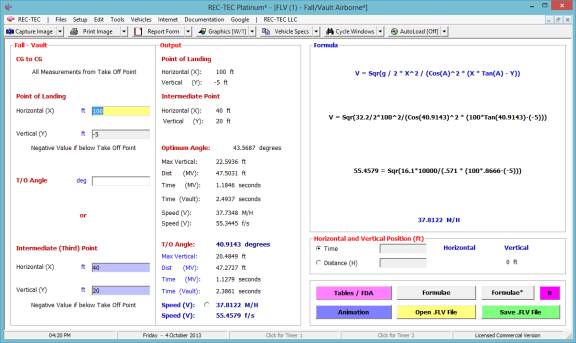
Figure 143
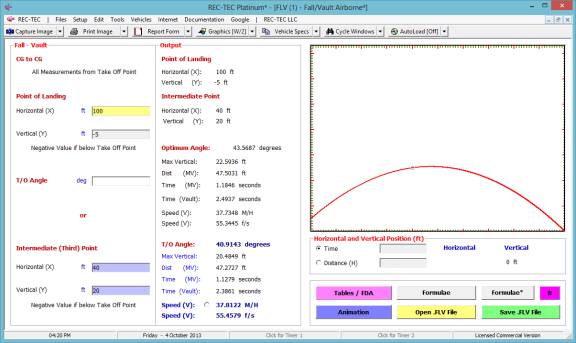
Note:
Press the Formulae*
button to show Figure 142. The
vault is drawn to scale on both axes (Figure 143). The circle on the vault line is the third point on the
vault. With a ballistic vault and three
defined points on the vault, there is only one possible launch angle.
Example 4: With the same horizontal and vertical information, use a take off
angle of 20 degrees.
What is the vertical and horizontal
distance of the CG at 1 second into the vault?
Figure 144
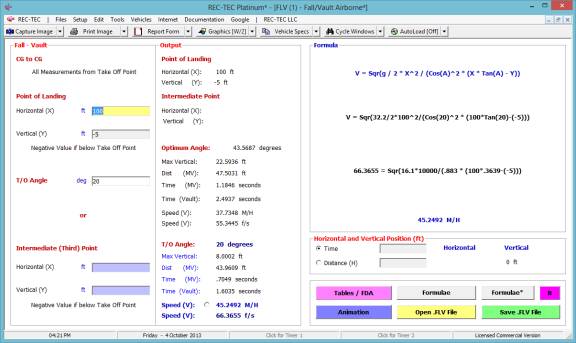
Figure 145
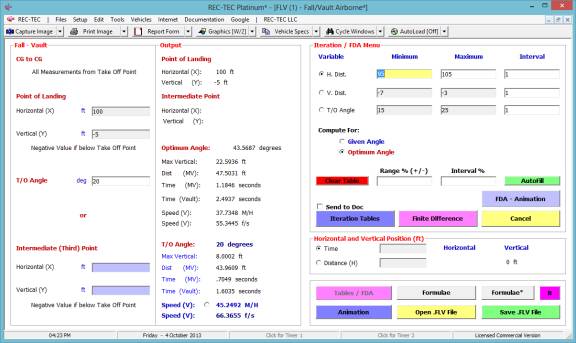
Figure 145 displays the Iteration/FDA
menu. The menu includes the option of
using the Optimum angle or the Given (or computed) angle. Figure 146 displays a table based on the
vertical distance. The minimum is 7
and the maximum 3. The computations
will be based on the given angle of 20 degrees.
Figure
146
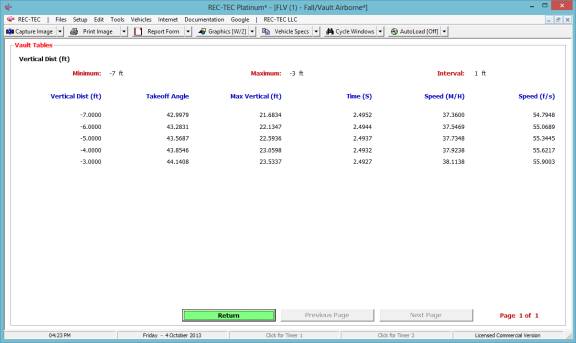
Figure 147
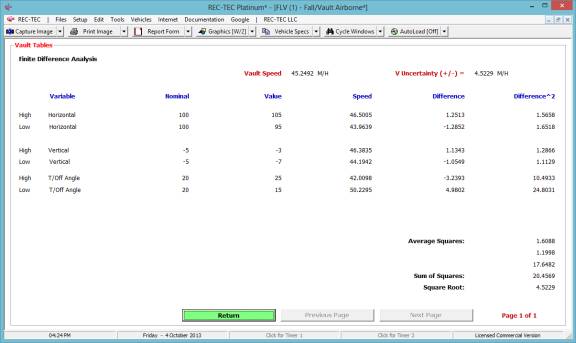
Figure 147 shows
the Finite Difference Analysis using the data in Figure 145. The Uncertainty for the ranges is +/- 4.5229
M/H.
Figure 148
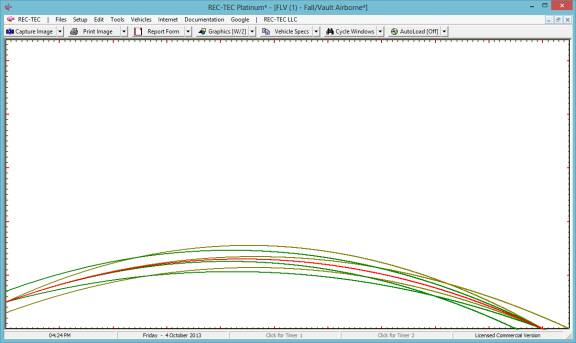
Example 5: Using a
horizontal distance of 100 feet and a vertical distance of zero, what is the
optimum angle and what is the resultant vault speed?
Figure 149
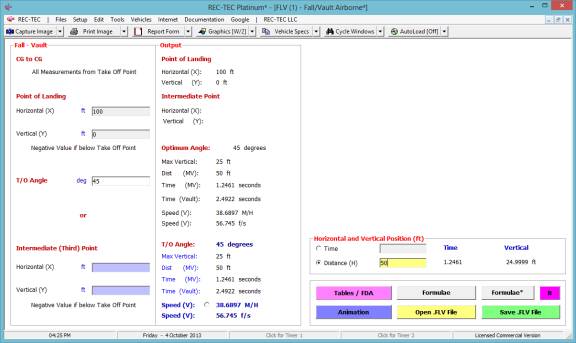
Module
15: Fall - Vault Pedestrian-Cyclist
Vault II
Overview: This module computes the Vault Speed for
Pedestrians using common formulae.
In May of 2017, Pedestrian-Cyclist
Vault II was released. This is an
expanded and enhanced variant of the original Pedestrian Vault.
While similar to
the older variant, it has some exciting new features, which will be discussed
before going into the older version.
Pedestrian-Cyclist
Vault II
Figure 150-N1
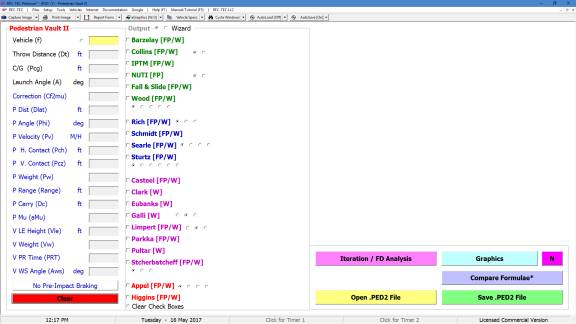
This opening
screen, with no data (AutoLoad Off or after clicking on Clear)
may not seem to be very helpful at first glance, but is actually a nearly
perfect tool to assist with Pedestrian-Bike vaults. Print it and take it along for the next pedestrian incident. It is a list of everything the program needs
for handling a pedestrian or bike vault, and will even give you a space for
notes and small drawings all on one sheet.
Older users will
notice that it now contains more authors (20 total) with 40 different vault
formulae available to cover various situations. Many authors have multiple formulae, selected using the Radio
Buttons after or under the name of the author. All of these buttons have ToolTips that describe what each button
offers from these authors. ToolTips are
also available for the Variables listed in the left hand column.
Wizard (On/Off),
Defaults to On, and Clear Check Box buttons are also available.
Figure 150-N2
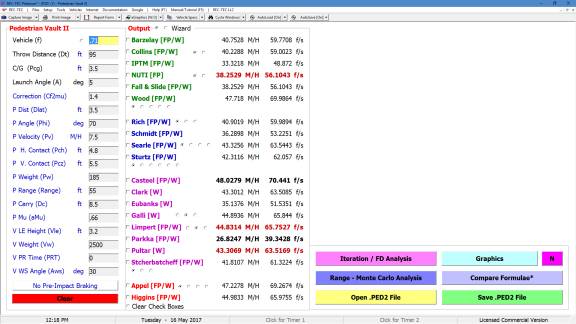
With the Wizard
On and Data loaded, some of the Speeds will be in Bold Red. This is an indication that the authors
configuration for his formula is being violated by the current Inputs.
Figure 150-N3
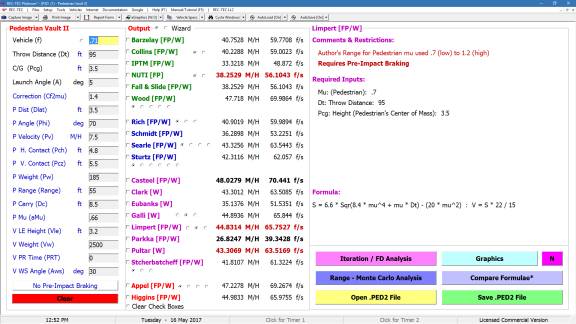
Clicking on the
line for Limpert, with bold, red speeds brings up the Details Window, it
states that this formula requires Pre-Impact Braking, but in the Inputs
column it states that there is No Pre-Impact Braking. Several options are available.
Figure 150-N4
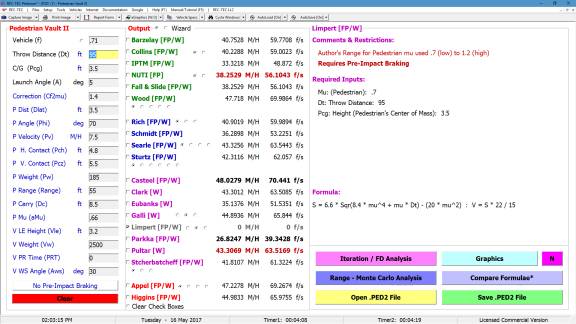
One way to
remove the red speeds is to Check the box in front of Limpert. This removes this formula from all
computations, including Graphics, Formulae Comparison, Iteration, Finite
Difference Analysis, and Monte Carlo Analysis.
Figure 150-N5
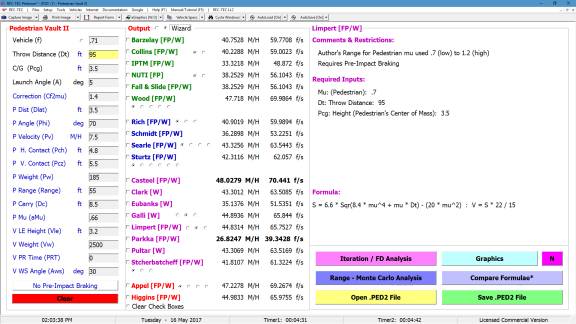
Turning the Wizard
Off is another way to remove the red speeds from Limpert.
Figure 150-N6
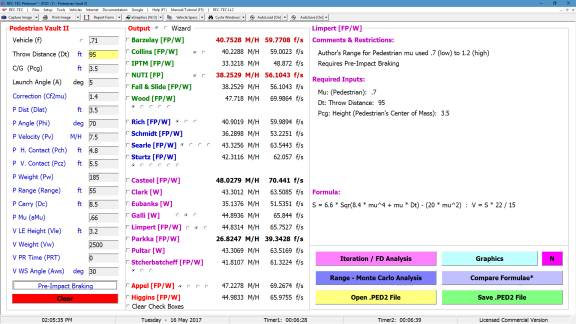
Turning ON
Pre-Impact Braking will turn off the Red for Limpert, but it turns it on for
Barezlay and
NUTI.
Of course you
could always just ignore it.
Figure 150-N7
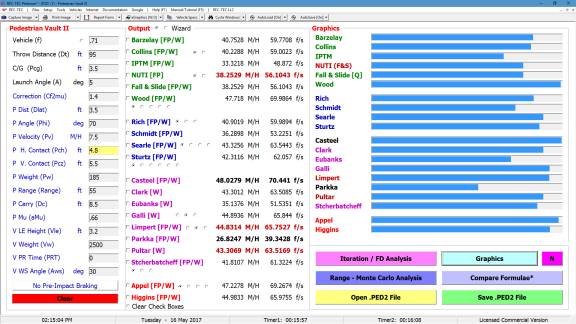
The Graphics
button turns on the Graphics displaying the relative Speeds of the various
Formulae chosen using the Radio Buttons.
Figure 150-N8
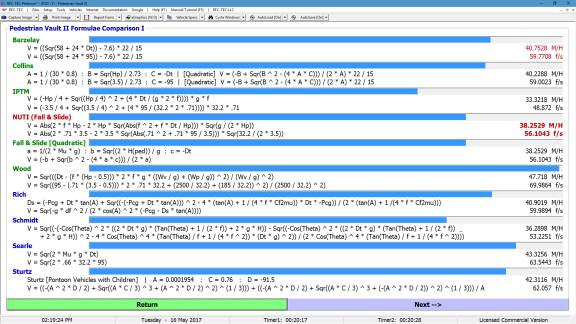
Formulae
Comparison shows the relative speeds, primary and secondary speeds, the
formula used to generate the speeds, and some show formula with current values.
Figure 150-N9
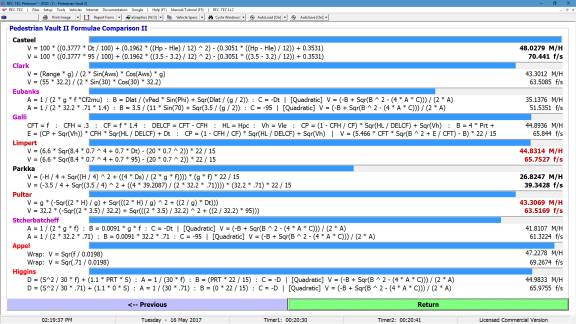
Note: Authors are arranged alphabetically within
their color-coded groups. Group 1 (green), are formulae that use only the four
primary Variables (black). Group 2
(blue), are four with
very complex formula some using Quadratic equations.
Each grouping,
except the last, ends with an author requiring multiple radio buttons that are
shown below the names as they would run over the Speeds if not handled this
way. There really is a method.
Figure 150-N10
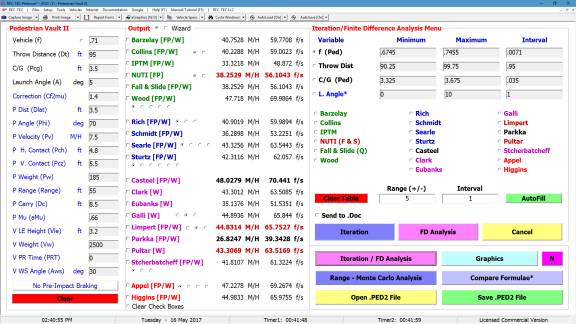
The Iteration/Finite
Difference Analysis Interface shows all of the authors. AutoFill was
automatically used to preset the Variables used for both Iteration and Finite
Difference Analysis.
Figure 150-N11
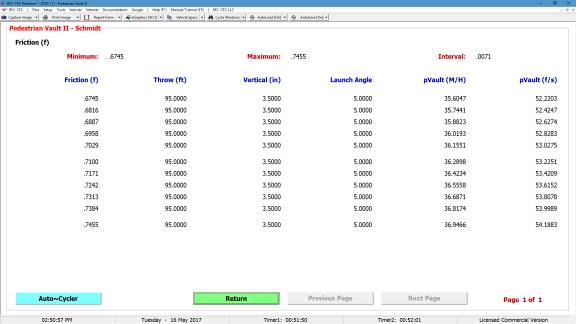
Dr. Bruno
Schmidts formula was selected to show an example of Iteration and Jerry
Eubanks formula was chosen to show Finite Difference.
Figure 150-N12
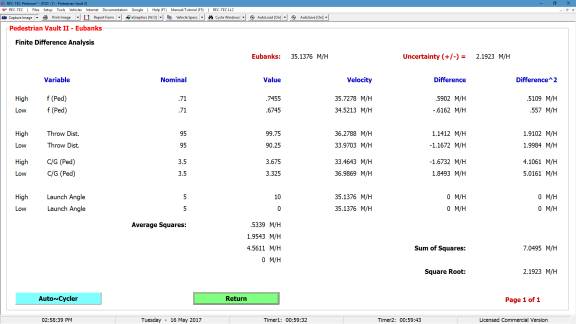
Auto~Cycler, which appears
in both Iteration and Finite Difference Analysis, has 2 different
functions. In Iteration it cycles the
Variables, and in FDA it cycles the
authors.
Figure 150-N13
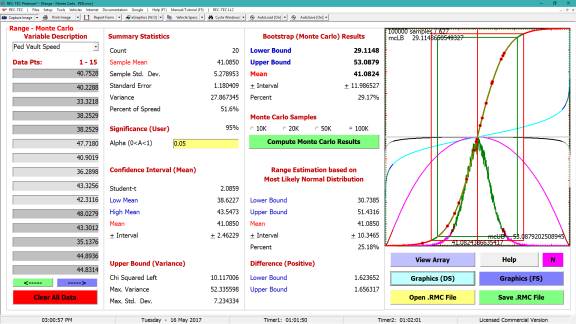
We had all 20
authors to volunteer go to Monte Carlo.
Pedestrian Fault
(Original)
At the REC-TEC pull down menu, select Fall - Vault > Pedestrian
(Common Formulae) and the Fall - Vault Pedestrian (Common Formulae) screen appears (Figure 150).
Figure 150
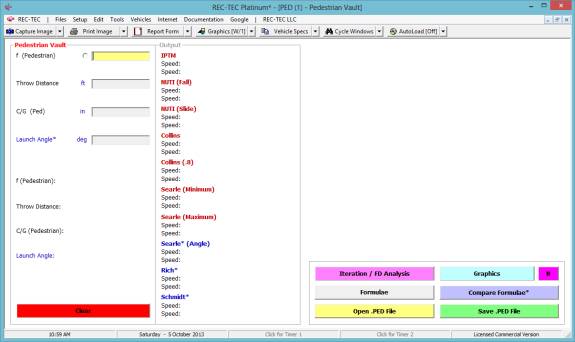
Required Inputs:
CG to CG All measurements from Separation
Point
·
f
(Pedestrian) required (friction
(f) between Pedestrian and Surface)
·
Throw (X)
required (Separation to
Point of Rest)
·
C/G (Ped)
required (Center of Gravity of Pedestrian)
·
Launch Angle
(Required for Searle (Angle), Rich and Schmidt formulae)
Example 1:
A pedestrian comes to
rest 125 feet from the point of separation with the vehicle. The coefficient of friction for the
pedestrian is determined to be 0.75.
The CG of the pedestrian is 2.5 feet.
The launch angle for the pedestrian is 7.5 degrees.
What is the launch speed for the pedestrian?
If the information is identical, why is there
a difference in the computed speeds for the different formulae?
Figure
151
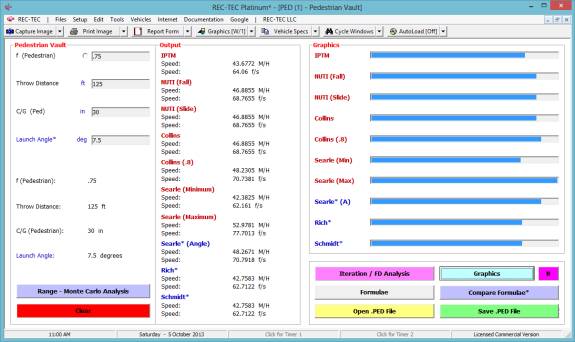
Figure 152 shows a comparison of the formulae
used in this module and a graphical representation of the difference in the
speeds computed for the pedestrian.
Note that the Searle (Angle), Rich and Schmidt formulae utilize the
launch angle as part of the computations.
The other formulae assume a launch angle, but many do not state what
angle is assumed in the computation.
Figure 152
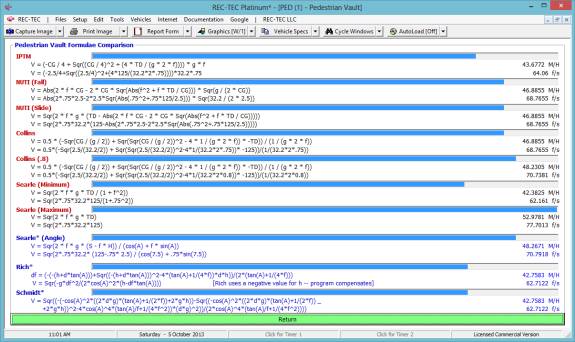
Figure 153
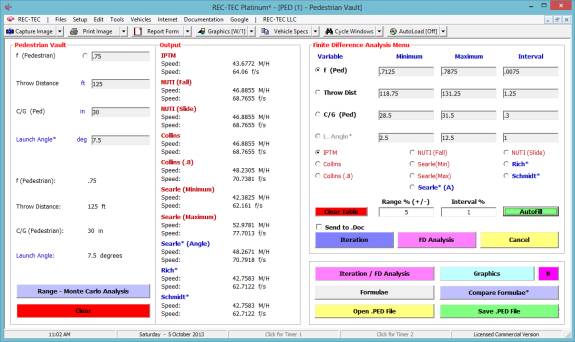
Figure 153 displays the Iteration/Finite
Difference Analysis menu. The user must
choose which specific formula is to be used for either, the table or, for the
Finite Difference Analysis. Figure 154
will display a table for the coefficient of friction for the Searle (minimum)
formula.
Figure
154
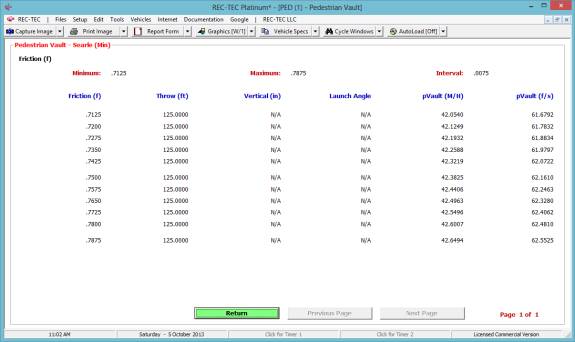
Figure 155 will show a Finite
Difference analysis using the Rich formula based on the ranges specified in
Figure 153 showing the base value and the uncertainty level for the given
ranges.
Figure 155
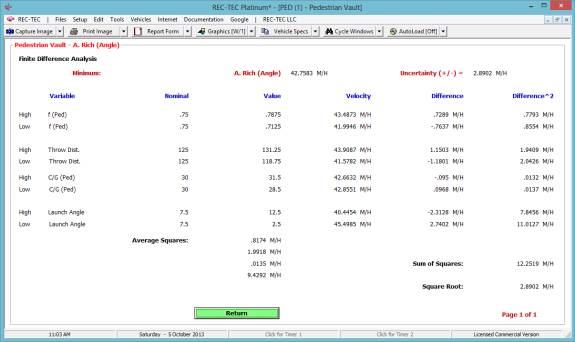
Example 2:
Change the launch angle to zero with all other inputs unchanged.
Figure 156
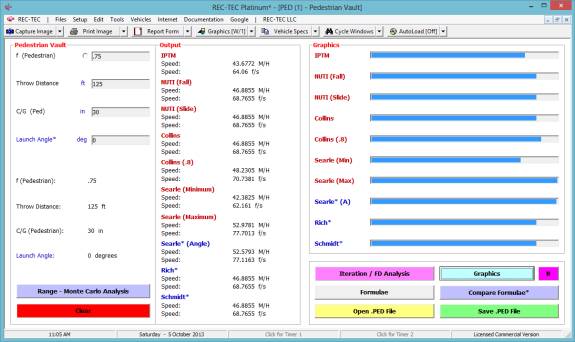
Five out of the ten formulae generate the same answer. Rich and Schmidt use the angle in their
computations. This would indicate that
the other three formulae with the same answer are imputing a zero-degree launch
angle into the computation.
Module 16 (Vault/Slide
Integration) computes the
same basic answers as Rich and Schmidt.
Module
16: Fall - Vault Vault/Slide
Integration (Ped/Bike/MC)
Overview: This module computes the Pedestrian Vault
and Slide information including detailed vault data for a given throw distance,
vertical change of CG, friction value and known or optimum launch angle. It will also compute a solution Launch Angle
for a given speed.
Many Pedestrian
Vault formulae do not allow the user to input a Launch Angle. Most of these formulae impute a launch angle
using a constant within the formulae.
This enhanced (2011) module will take their computed speed and compute a
launch angle that generates the same speed given the same friction value,
horizontal, and vertical distances.
Caution: There may be more than one solution angle
for any given speed. This function will
try to find the solution above the Optimum Angle (High) and the one below the
Optimum Angle (Low) for the input Speed.
The module also can be used in manual mode to search for other
solutions.
Suggested
Reading: PEDESTRIAN VAULTS
HUMANS GOING BALLISTIC by George M.
Bonnett, available from IPTM.
This booklet gives detailed instructions for doing this computation
using four basic formulae found in any physics book.
At the REC-TEC pull down menu, select Fall - Vault > Vault/Slide
Integration (Ped/Bike/MC) and the Fall - Vault Vault/Slide Integration (Ped/Bike/MC) screen appears (Figure 157).
Figure 157
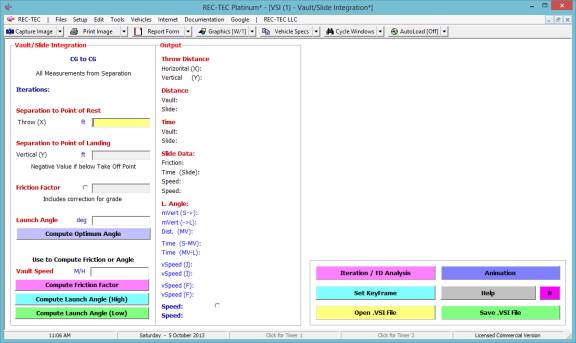
Required Inputs:
CG to CG All measurements from Separation
Point
Separation to Point of Rest
·
Throw (X)
required
Separation to Point of Landing
·
Vertical (Y)
required (Negative Value
if below Take-Off Point)
Additional Entries
·
Friction
Factor required Friction (f) between Pedestrian and Surface
·
Launch Angle
(Enter if known or Click for Optimum Launch Angle)
·
Command
Button for Optimum Launch
Angle
Optional Entry Use to compute f for Skid
·
Vault Speed
Enter Vault Speed then
Click Command Button to compute Friction Factor
Example 1:
A pedestrian comes to
rest 125 feet from the point of separation with the vehicle. The coefficient of friction for the
pedestrian is determined to be 0.75.
The CG of the pedestrian is 2.5 feet.
The launch angle for the pedestrian is 7.5 degrees. (Same as Example 1
in Module 15)
What is the launch speed for the pedestrian?
How far does the pedestrian slide?
How does it differ from the Rich and Schmidt
solutions in Figure 151?
Figure 158
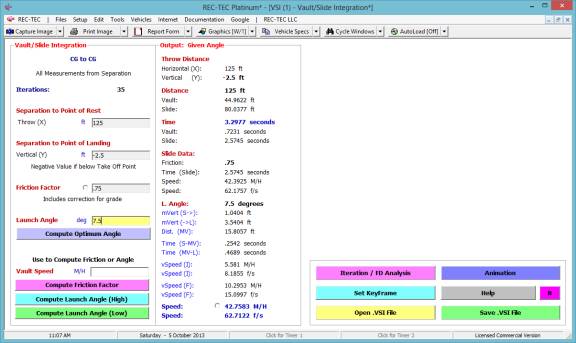
Figure 159
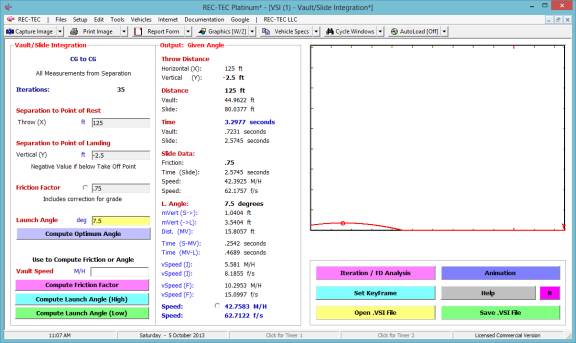
Figure 160 shows the Iteration/Finite
Difference Analysis menu. The same
ranges are used as in Figure 151 (Module 15).
Figure 160
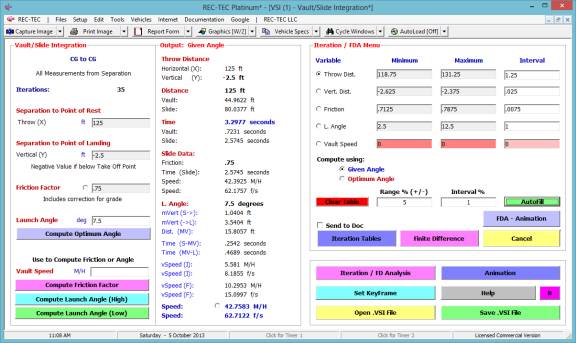
Figure 161
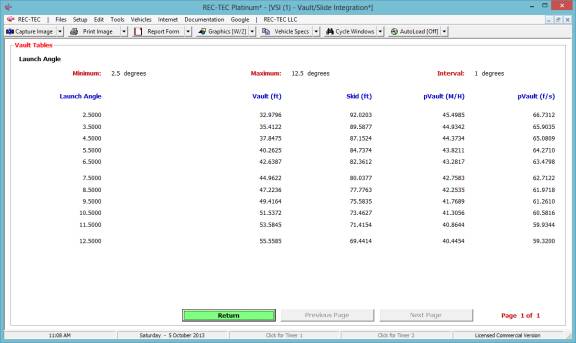
The Finite Difference Analysis solution in
Figure 162 is identical to the solution in Figure 155 - (Module 15).
Figure 162
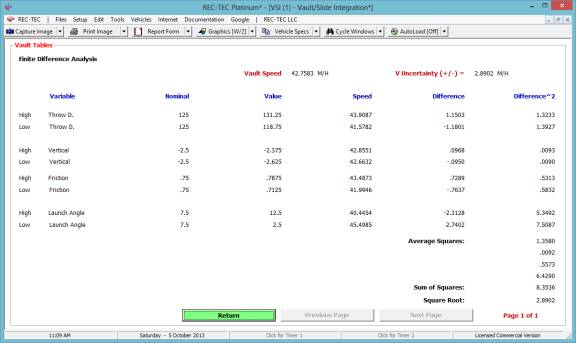
Figure 163 shows all of the vault curves and
the slides for the ranges in the Finite Difference Analysis solution.
Figure 163
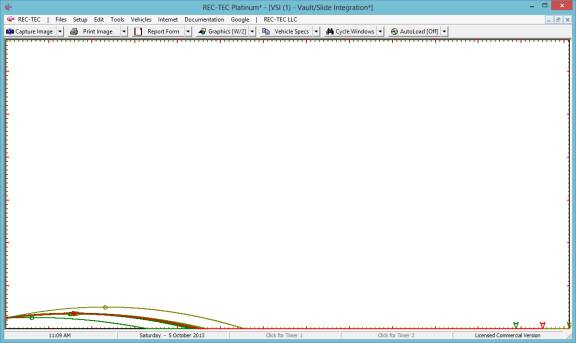
Example 2:
Using the same basic
information as in Figure 158, compute the optimum launch angle.
What is the optimum angle?
What is the launch speed using the optimum
angle?
Figure 164
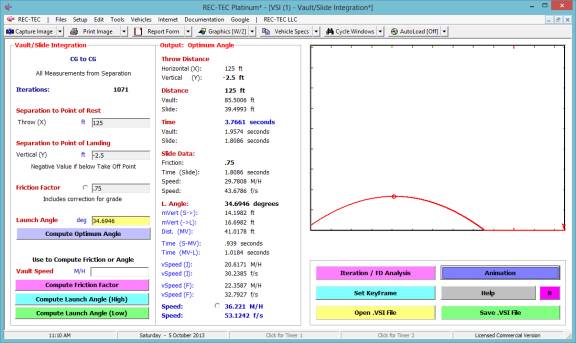
Example 3:
Compute the friction
value necessary for a 40 M/H vault speed using 34.6946 as the angle.
Figure 165
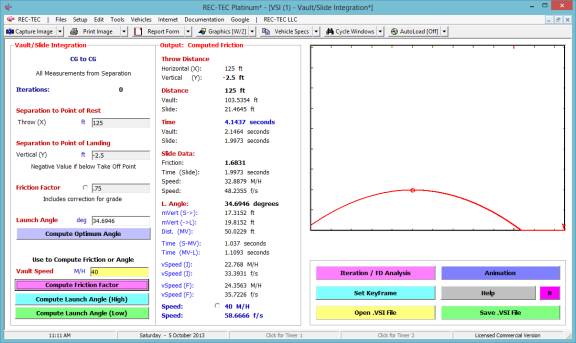
Example 4:
Compute Launch Angle
(High) necessary for a 40 M/H vault speed with a .75 Friction value.
Figure 165B
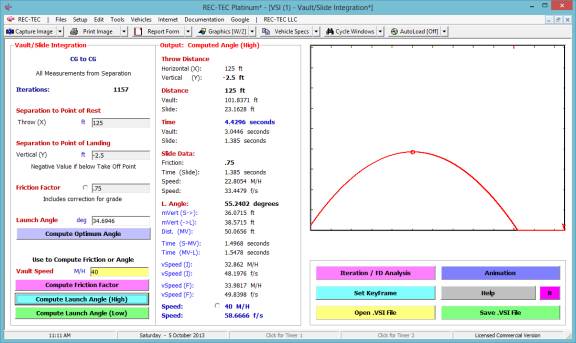
Example 5:
Compute Launch Angle
(Low) necessary for a 40 M/H vault speed with a .75 Friction value.
Figure 165C
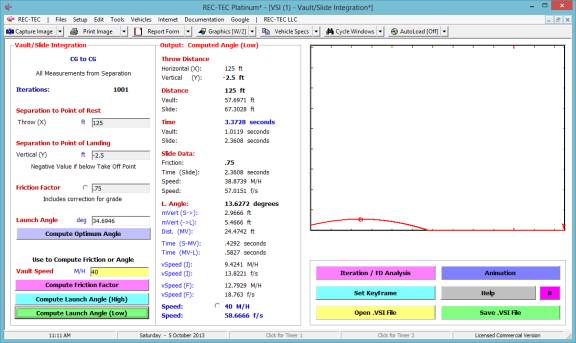
Example 6:
Compute Launch Angle
(High) necessary for a 45 M/H vault speed with a .75 Friction value.
Figure 165D
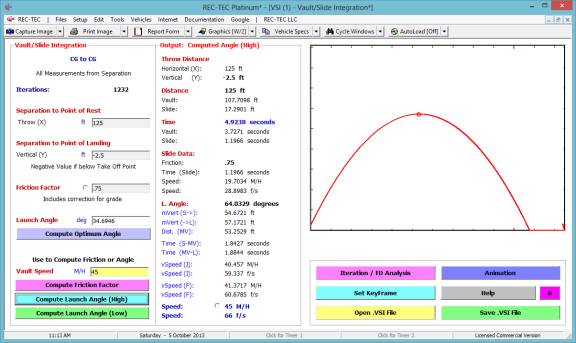
Example 7:
Compute Launch Angle
(Low) necessary for a 45 M/H vault speed with a .75 Friction value.
Figure 165E
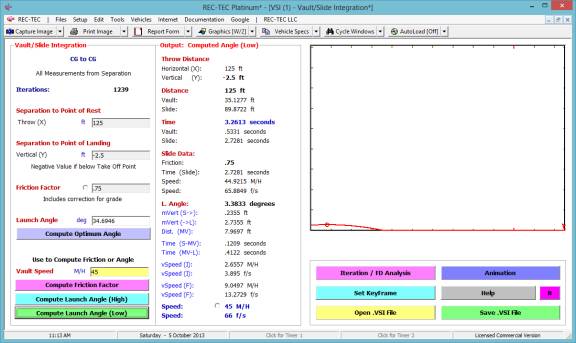
Module
17: Yaw Critical Speed Critical
Speed of Curve Yaw
Overview: This module computes the Yaw - Critical
Speed of Curve from Friction and Chord / Middle Ordinate or Radius information.
At the REC-TEC pull down menu, select Yaw Critical Speed >
Critical Speed of Curve - Yaw and the Yaw Critical Speed > Critical
Speed of Curve - Yaw screen
appears (Figure 166).
Figure 166
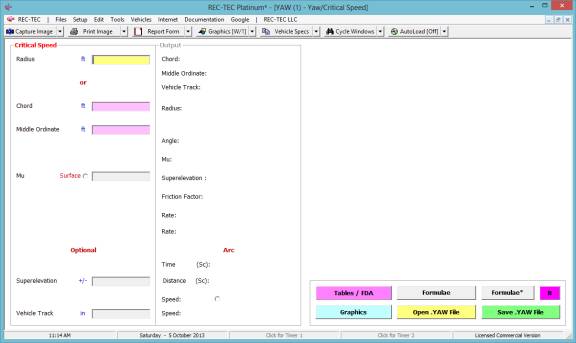
Required Inputs:
·
Radius Radius of Curve
OR
·
Chord Required with Middle Ordinate
·
Middle
Ordinate Required with
Chord
Required
·
Mu Surface Friction
Optional
·
Superelevation
Tangent of Angle (Adjustment
in direction of Striation Marks)
·
Vehicle
Track Optional
Example 1:
A vehicle enters a
yaw on a surface that has a 0.65 coefficient of friction. A measured 50-foot chord has a 36-inch
middle ordinate.
What is the average speed for the yaw?
What is the radius of the yaw?
Figure 167
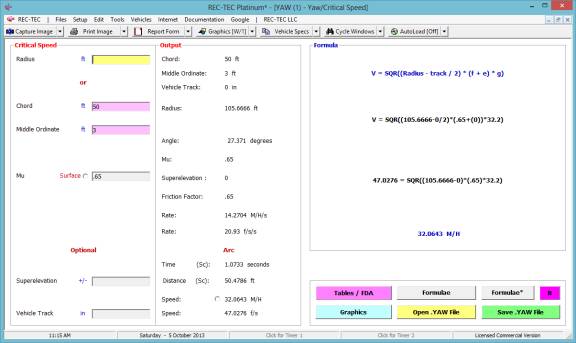
Figure 168 shows a graphic of the event as
part of the circle having the computed radius.
Figures 167 and 168 show the results of using chord and middle ordinate
computations.
Figure 168
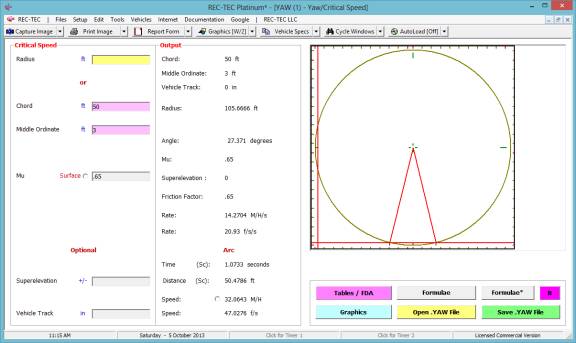
Example 2:
A vehicle enters a
yaw on a surface that has a 0.65 coefficient of friction. The radius was determined to be 105 feet.
What is the average speed for the yaw?
Figure 169
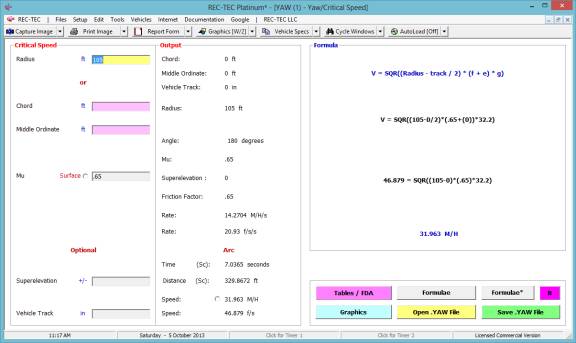
Figure 170
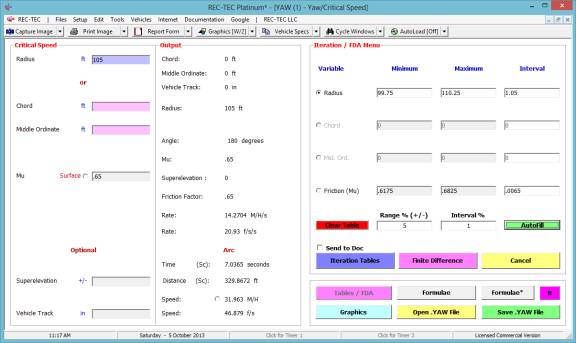
Figure 170 displays the Iteration/Finite
Difference Analysis menu. There is no
provision for varying the Superelevation or the Vehicle Track. Both of these variables can be accommodated
using the either, the radius, or the surface friction.
Figure 171 shows the iteration of the surface
friction and the resulting computed average speed for the yaw. The distance computed is for the half circle
(0.5 * circumference) with the given radius.
Figure 171
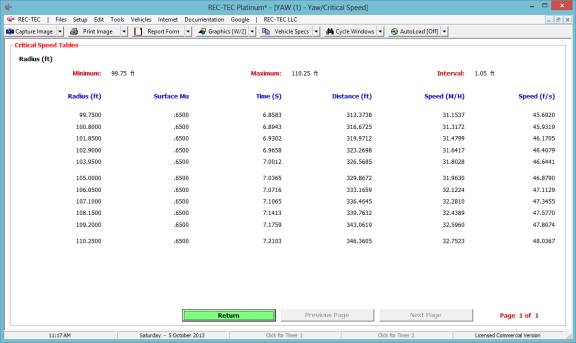
Figure 172 displays the results of the Finite
Difference Analysis using the ranges for the variables in Figure 170.
Figure 172
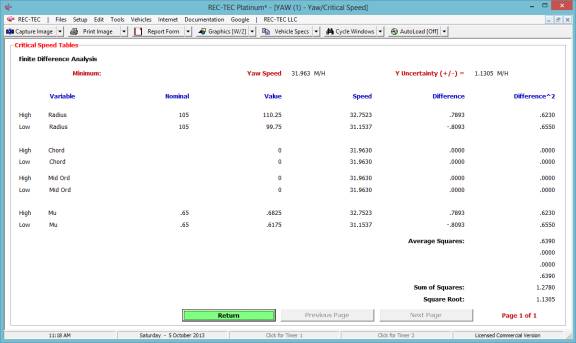
Example 3:
A vehicle enters a
yaw on a surface that has a 0.65 coefficient of friction. A measured 50-foot chord has a 36-inch
middle ordinate. The track of the
vehicle is 60 inches and the Superelevation is +0.05.
Figure 173
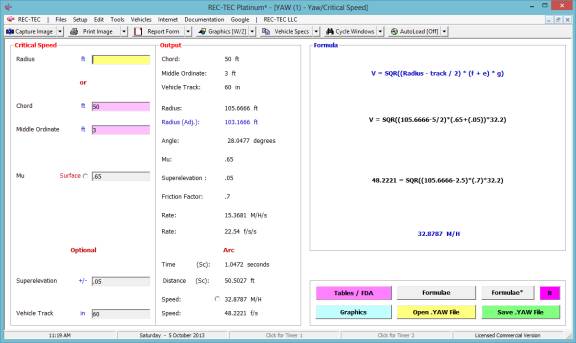
Figure 174 shows the Finite Difference
Analysis ranges of the Chord and Middle Ordinate.
Figure 174
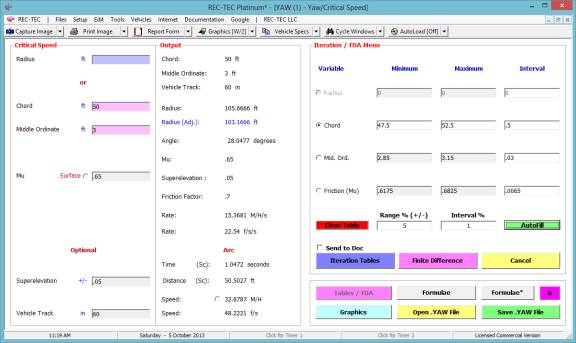
Figure 175 shows the results of the Finite
Difference Analysis using the Chord and Middle Ordinate computations.
Figure 175
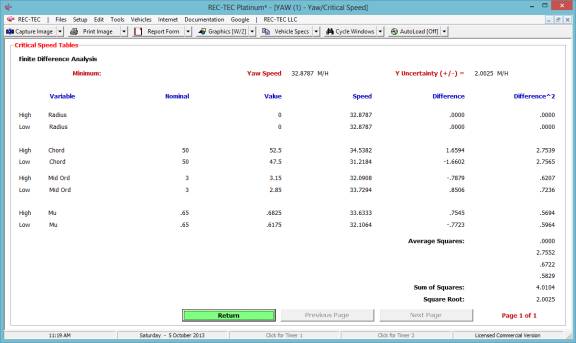
Question 2 in this module asked about the
Radius of the circle. See Figure 167
for the results. Now look at Figure
176. It is a Time - Distance Single
Surface Deceleration using the average speed of the yaw as the initial
speed. Can you spot the relationship?
Figure 176
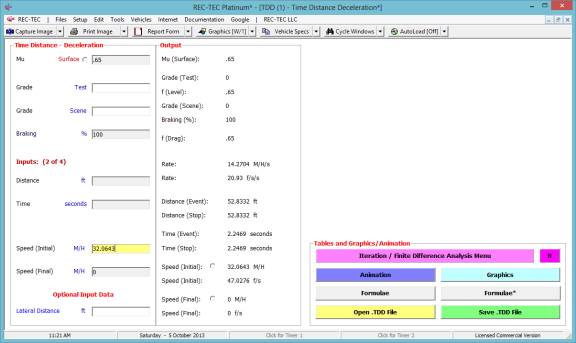
Hint:
Look at the distance
necessary for decelerating to a stop.
Module
18: Time - Distance Motion Analysis
(Table
of Contents) (Table of
Contents)
Overview: This module computes speed dissipation from wheel forces
due to position. It can be used for spins, yaws or decelerations. This module can be used for either a
Critical Speed Maneuver or a Spin. Analysis is by position (Work-Energy
computation).
At the REC-TEC pull down menu, select Time - Distance > Motion
Analysis (1-99 Phases)
and the Motion Analysis screen appears (Figure 177).
Figure
177
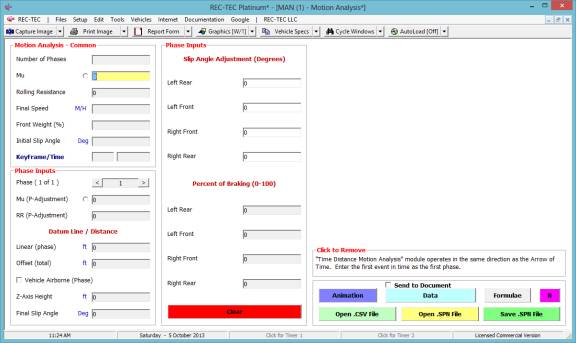
Required
Input Data
Data Entry:
Common:
·
Number of Phases
·
Mu
(Deceleration) - Baseline Surface Friction for all Phases
·
Rolling
Resistance - Baseline Rolling Resistance for all Phases
·
Final Speed
·
Front Weight %
·
Initial Slip
Angle
·
KeyFrame/Time
Not Required. Entering KeyFrame shows
start time for Animation Output files (Hi-Resolution Animation).
Phase Inputs
·
Phase (Current
Phase of Total Number of Phases) - Click Up/Down Arrow to Change phase
·
Mu (Phase
Adjustment to Baseline Surface Friction Includes change due to Grade for 3D)
·
Rolling
Resistance (Phase Adjustment to Baseline Rolling Resistance)
Datum Line / Distance
·
Linear (Phase
only)
·
Offset (Total)
·
Vehicle
Airborne (Phase) check block - Object will not decelerate during this phase if
checked
·
Z-Axis Height -
Elevation of Road Surface (Z-Axis Height) over which vehicle is traveling The
Surface Friction (Mu) must be adjusted for change in Grade.
·
Final Slip
Angle (Phase)
Slip Angle Adjustments (Degrees)
·
Left Rear
·
Left Front
·
Right Front
·
Right Rear
Percent of Braking (0 to 100)
·
Left Rear (0 to
100)
·
Left Front (0
to 100)
·
Right Front (0
to 100)
·
Right Rear (0
to 100)
Example 1:
The inputs for even a
small yawing type maneuver can be cumbersome.
In an effort to save time, the inputs will not be shown for this problem
as they are duplicated on the output screen.
The file being used is named Problem19.SPN.
Figure 178
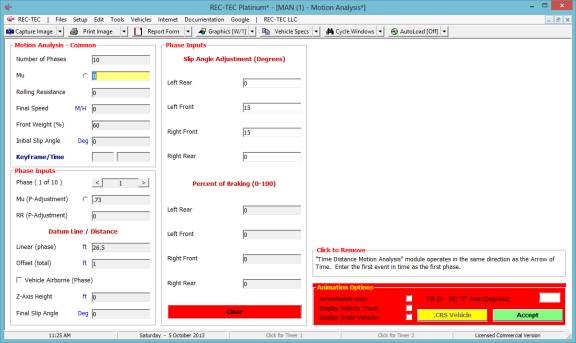
Figure 179 displays the warning that Time
- Distance Motion Analysis operates in the same direction as the arrow of
time.
Figure 179
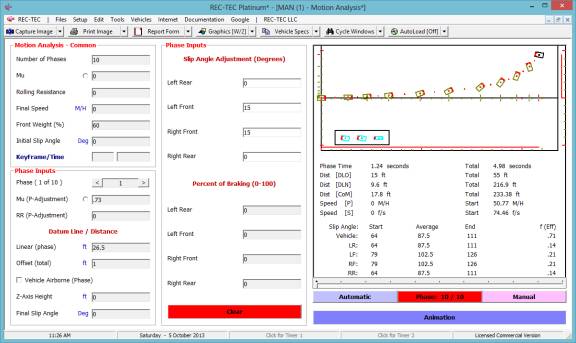
Figure 180 displays the animation of the
vehicle over the points input into the different phases computing the resulting
values for time and speed based on position-based deceleration.
Figure 180
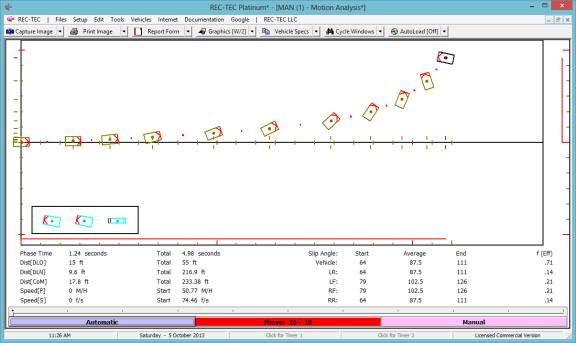
Full screen animation is activated by using
the [Esc]ape key when the smaller animation frame is displayed.
Figure 181
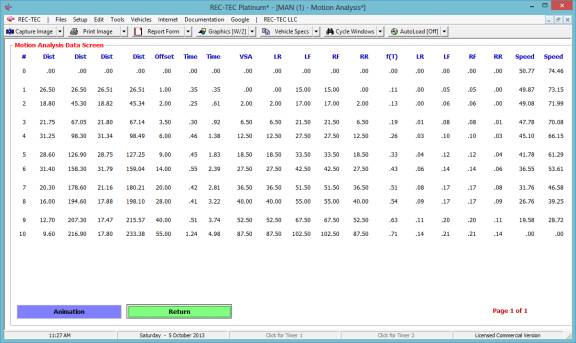
Figure 181 shows the Data Table. This table includes the inputs and computed
data resulting from these inputs. The
Table headings are explained below.
Table Legend
·
# Phase Number
·
Dist Distance Parallel to Datum Line (Phase
Only)
·
Dist Distance Parallel to Datum Line
(Cumulative)
·
Dist Distance Traveled by Center of Mass (Phase
Only)
·
Dist Distance Traveled by Center of Mass
(Cumulative)
·
Offset Distance Perpendicular to Datum Line
·
Time Phase
·
Time Cumulative
·
VSA Vehicle Slip Angle (Average)
·
LR Left Rear Adjustment (Right = Positive |
Left = Negative)
·
LF Left Front Adjustment (Right = Positive |
Left = Negative)
·
RF Right Front Adjustment (Right = Positive |
Left = Negative)
·
RR Right Rear Adjustment (Right = Positive |
Left = Negative)
·
f(T) Total Drag Factor (Vehicle)
·
LR Left Rear Drag Factor
·
LF Left Front Drag Factor
·
RF Right Front Drag Factor
·
RR Right Rear Drag Factor
·
Speed Speed (Primary)
·
Speed Speed (Secondary)
Example
2: A
vehicle skids over 3 surfaces to a stop.
The vehicle has 100% braking throughout the skid. There is no grade.
1.
Surface
#1: .75
drag factor 43 feet
2.
Surface
#2: .6
drag factor 27 feet
3.
Surface
#3: .25
drag factor 52 feet to a stop
Figure 182
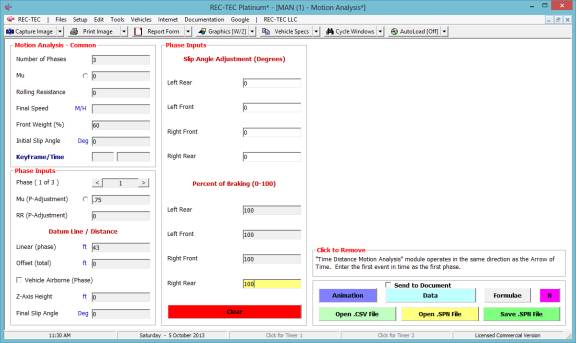
Figure 182 shows the initial entry (last
phase of the deceleration), which in this case goes to zero.
Figure 183
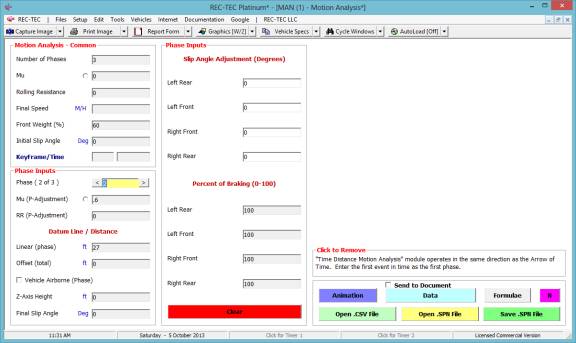
Figure 183 shows the second entry (middle
phase of the three-phase deceleration).
Figure 184
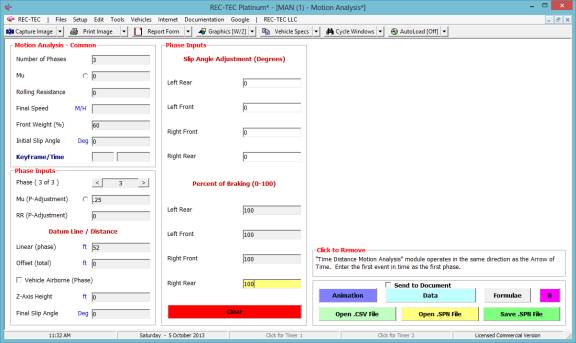
Figure 184 shows the third entry (first phase
of the deceleration).
Figure 185
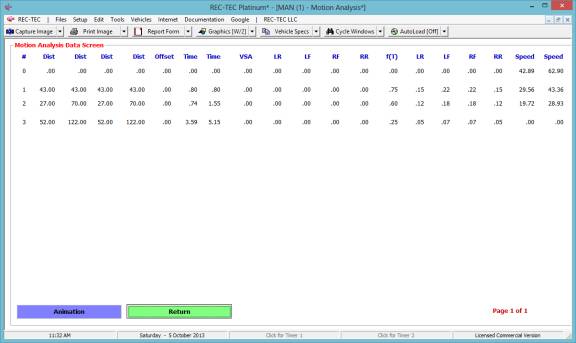
Figure 185 shows the data table for all three
events. The top line shows the initial
speed for the maneuver.
Figure 186
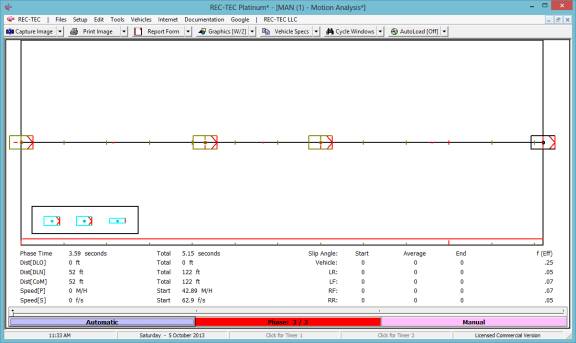
Figure 186 displays the animation for all
three phases of the maneuver.
Figure 187
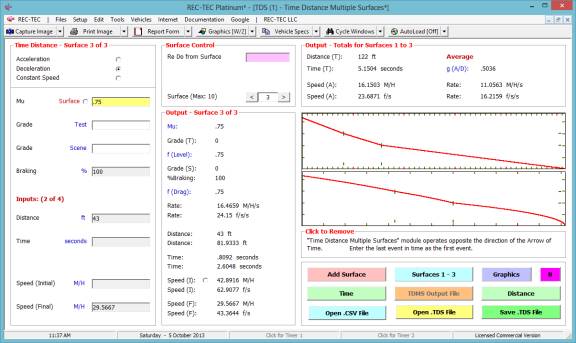
Figure 187 shows the same problem (Example
2) run in Time - Distance Multiple Surfaces. This solution is identical to the solution
in Motion Analysis and shows the deceleration curves.
Module
19: Yaw - Critical Speed Motorcycle
Lean Angle
Overview: This module computes
the Radius, Speed, Lean Angle and/or Friction Factor for (2-wheeled)
motorcycles or bicycles in a turn.
At the REC-TEC pull down menu, select Yaw - Critical Speed > Motorcycle
Lean Angle and the Motorcycle Lean Angle screen appears (Figure 188).
Figure
188
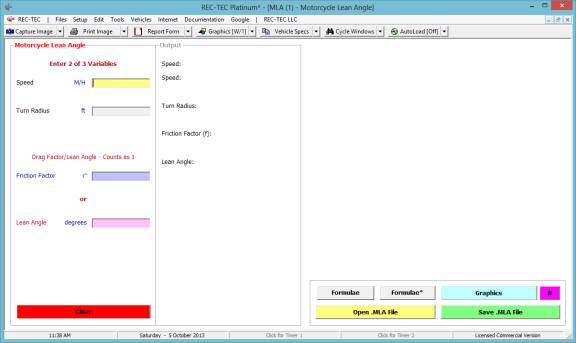
Required
Input Data
This module contains four data entry blocks.
Two of the four are required. Friction
Factor or Lean Angle may be entered, but not both.
·
Speed Speed of Vehicle entering Curve
·
Turn Radius Radius of Curve
·
Friction
Factor Adjusted for Grade
and Superelevation
·
Lean Angle Actual or Maximum
Example 1:
A motorcycle is
traveling at 60 M/H on a surface with a .75 coefficient of friction and enters
a turn.
What is the turn radius?
What is the lean angle?
Example 2:
A motorcycle enters a
turn with a lean angle of 17.5 degrees and a turn radius of 45 feet.
What is the friction factor?
What is the speed of the bike?
The solution to Example 1 is shown in Figure
189.
Figure 189
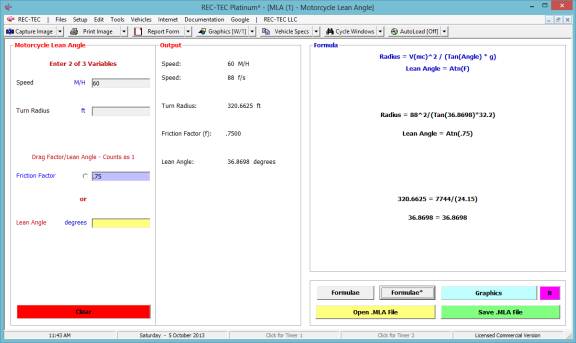
The solution to Example 2 is shown in Figure
190.
Figure 190
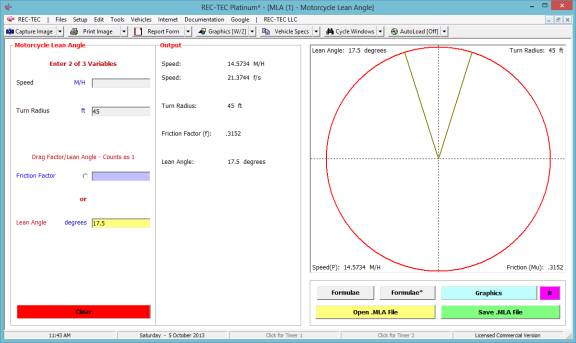
Module
20: Energy Conservation of Energy
Overview: This module computes for unknowns in the collision using Conservation of Energy.
At the REC-TEC pull down menu, select Energy > Conservation of
Energy and the Conservation of Energy screen appears (Figure 191).
Figure
191
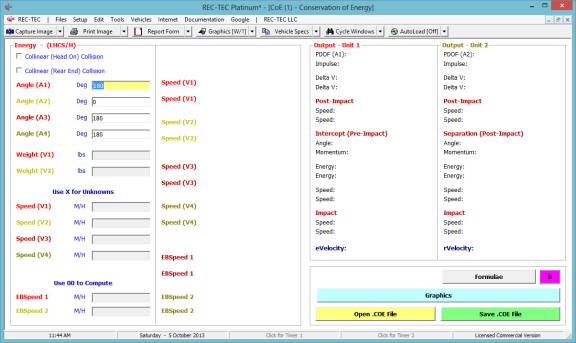
Required
Input Data
·
Checkbox for
Collinear (Head On) Collision
Check if Collinear Head-On Collision
·
Checkbox for
Collinear (Rear End) Collision
Check if Collinear Rear-End Collision
Angles (Enter appropriate angle for Left/Right Hand Coordinate System &
Heading/Radial configuration)
·
Angle (A1) Approach Angle for Unit 1
·
Angle (A2) Approach Angle for Unit 2
·
Angle (A3) Departure Angle for Unit 1
·
Angle (A4) Departure Angle for Unit 2
Weights
·
Weight (V1) Weight of Unit 1
·
Weight (V2) Weight of Unit 2
Speeds (2 Unknowns Allowed)
·
Speed (V1) Approach Speed of Unit 1 Use X if Unknown
·
Speed (V2) Approach Speed of Unit 2 Use X if Unknown
·
Speed (V3) Departure Speed of Unit 1 Use X if
Unknown
·
Speed (V4) Departure Speed of Unit 2 Use X if
Unknown
Equivalent Barrier Speeds (1 Unknown allowed)
·
EBSpeed 1 Equivalent Barrier Speed of Unit 1 Use X
if Unknown
·
EBSpeed 2 Equivalent Barrier Speed of Unit 2 Use X
if Unknown
Example
1:
Vehicle #1 (3129#) is traveling eastbound when it is struck by Vehicle
#2 (3375#) traveling westbound. Both
vehicles stop at impact. Vehicle #1 has
an EBS from CRUSH of 48 M/H and Vehicle #2 has an EBS of 48.2 M/H.
Figure 192
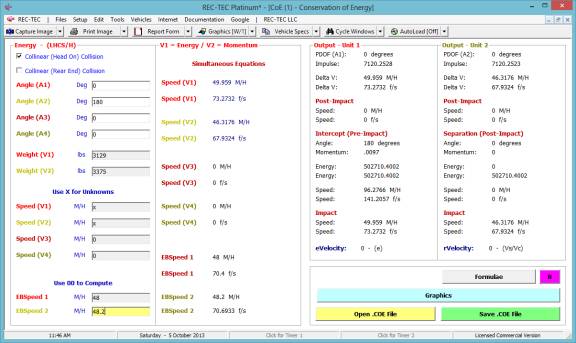
Figure193
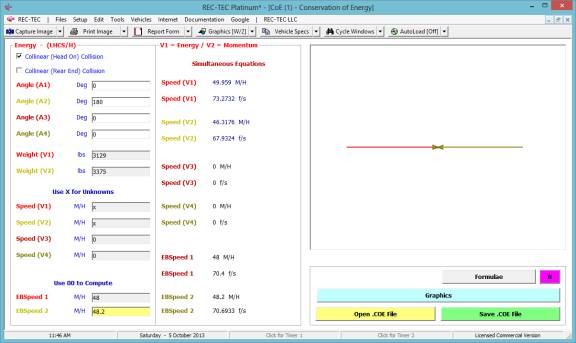
The unknowns in Example 1 are the impact
speeds for Vehicle 1 and Vehicle 2. The
module uses two simultaneous equations to arrive at a solution (Figures 192 and
193).
Example
2: Vehicle #1 (3070#) is traveling eastbound
when it strikes Vehicle #2 (3205#) which is stopped. Vehicle #1 has a post impact speed of 16.4 M/H and an EBS from
CRUSH of 12.8 M/H. Vehicle #2 has a
post impact speed of 16.6 M/H and an EBS of 16.5 M/H.
Figure 194
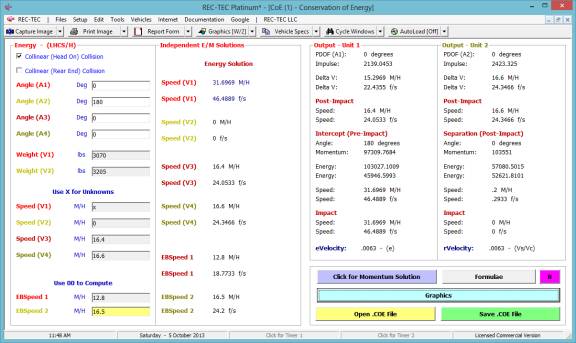
Figure 195
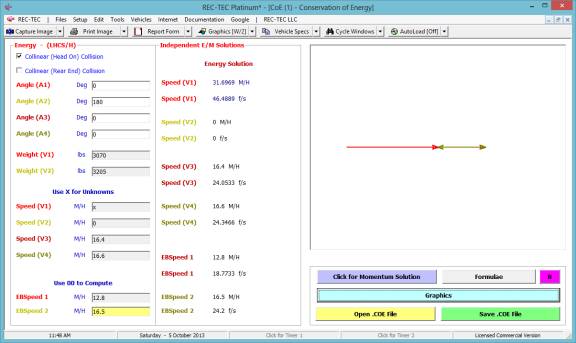
The unknown in Example 2 is the impact speed
for Vehicle 1. The module arrives at an
Energy solution in Figures 194 and 195.
Figure 196
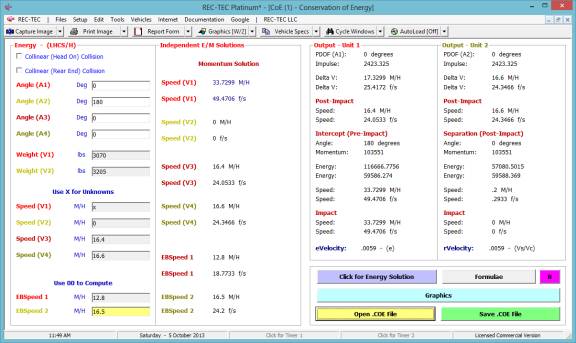
Figure 197
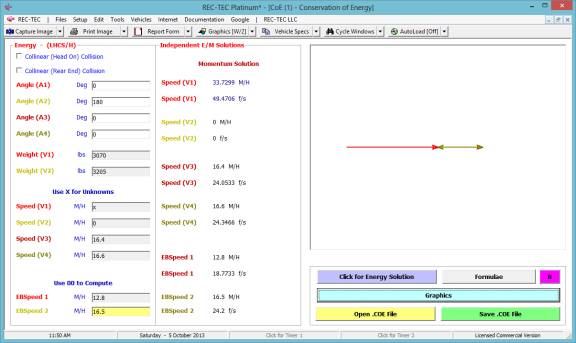
The unknown in Example 2 is the impact speed
for Vehicle 1. The module arrives at a
Momentum solution in Figures 196 and 197.
Compare this with the Energy solution in Figures 194 and 195.
Example 3:
Vehicle #1 (3275#) is heading towards 0 degrees when it is struck by
Vehicle #2 (3500#) approaching from 170 degrees. Vehicle #1 departs at an angle of 343 degrees at 10.4 M/H and
Vehicle #2 departs at an angle of 50 degrees at 9.9 M/H. Vehicle #1 has an EBS from CRUSH of 38.3 M/H
and Vehicle #2 has an EBS of 41.2 M/H.
Figure 198
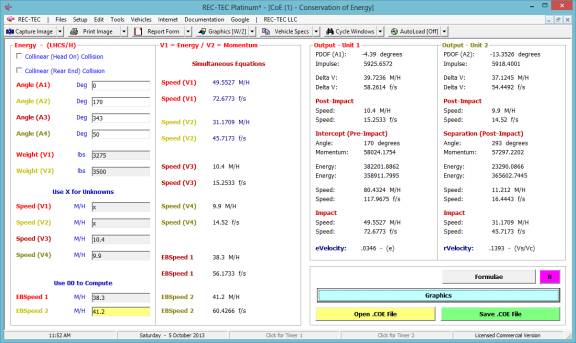
Figure 199
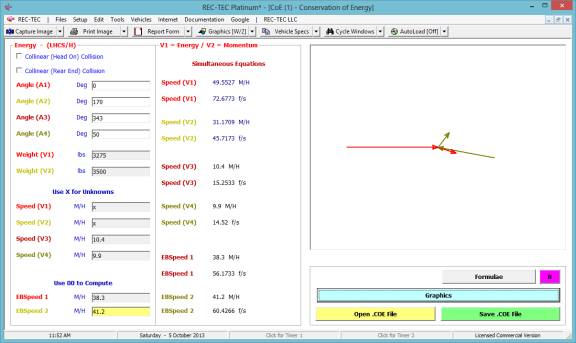
The unknowns in Example 3 are the impact
speeds for Vehicle 1 and Vehicle 2. The
module uses two simultaneous equations to arrive at a solution (Figures 198 and
199).
Example 4: Re-run Example 3 as a collinear head on collision.
Figure 200
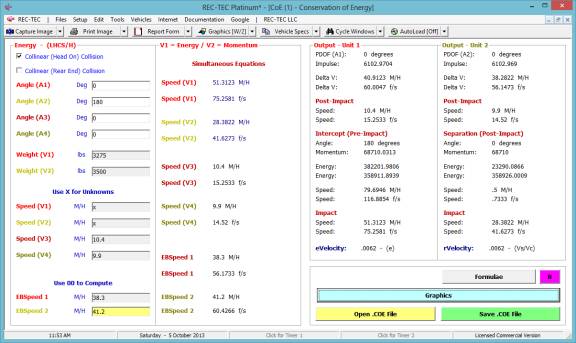
Figure 201
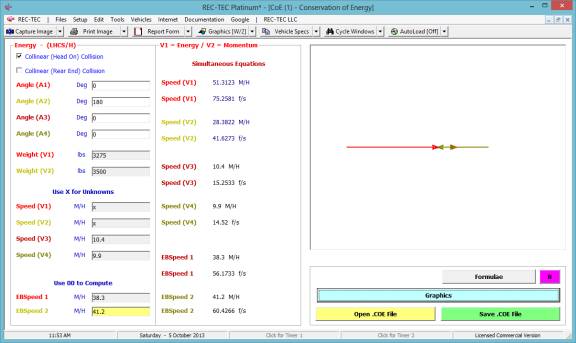
The unknowns in Example 4 are the impact
speeds for Vehicle 1 and Vehicle 2. The
module uses two simultaneous equations to arrive at a solution (Figures 200 and
201).
Example 5: Vehicle #1 (3850#) is traveling eastbound when it strikes Vehicle #2 (2520#) which is stopped. Both vehicles depart together at the same speed. Vehicle #1 has an EBS from CRUSH of 17.6 M/H and Vehicle #2 has an EBS of 26.0 M/H.
Figure 202
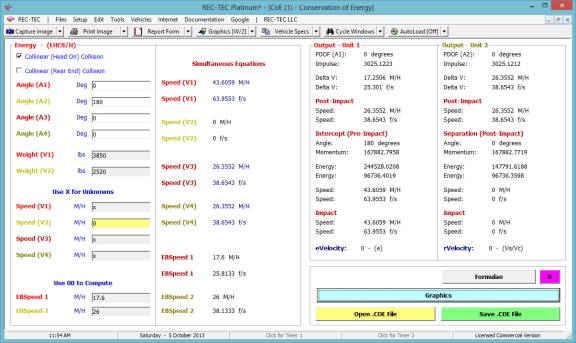
Figure 203
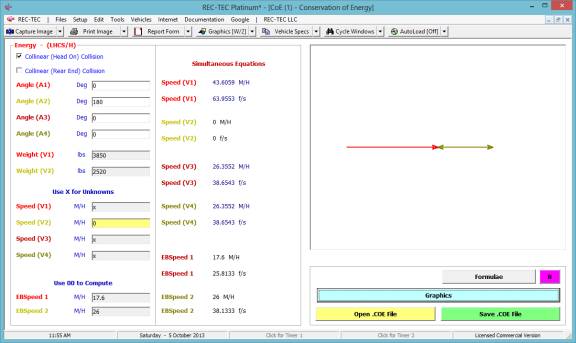
The unknowns in Example 5 are the impact
speed for Vehicle 1 and the post impact speeds for Vehicle 3 and Vehicle
4. While there are three unknowns, two
of them are identical and can be treated as one unknown. The module uses two
simultaneous equations to arrive at a solution (Figures 202 and 203).
Module
21: Energy Kinetic
Overview: This module computes the unknowns in the basic Kinetic Energy formulae for complex
events and displays both the energy and momentum of the object.
At the REC-TEC pull down menu, select Energy > Kinetic and the Kinetic
Energy screen
appears (Figure 204).
Figure
204
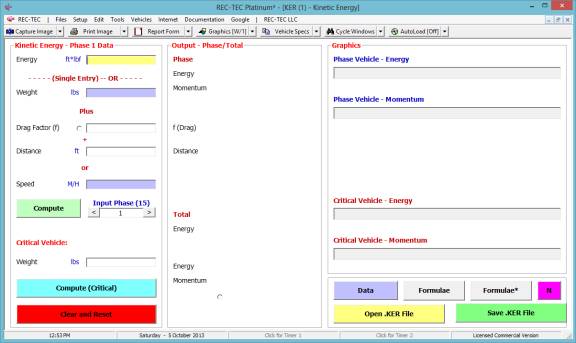
Required
Input Data
·
Energy Energy value for Phase (computed
independently)
(Single Entry) - -
OR
·
Weight Weight of Vehicle
Plus
·
Drag Factor
(f) Restitution value for
the Collision
·
Distance Weight of Vehicle 1
Or
·
Speed Change of Velocity for Vehicle 1
Re-Compute (Command Button) Allows Computation of New Data Only
Required for Further Computations.
Input Phase
(max = 15) Shows Phase as
Current (Before Compute). Arrows or direct entry permits viewing earlier Phases
Critical Vehicle: Critical Vehicle or Object
·
Weight Weight of Critical Vehicle
Compute (Critical) Computes data for Speed based on Critical
Vehicle Weight
Clear and Reset Clears and Resets all input entry blocks
Example 1: A vehicle weighing 2000 pounds
is responsible for three packets (Phases) of energy. The initial Phase consists of 10000 ft*lbs
of energy. Phase 2 consists of moving a
2500-pound vehicle 100 feet over a surface with a drag factor of 0.7. The third Phase consists of a 3500 pound vehicle traveling at 60 M/H to
a complete stop.
What was the speed of the Critical vehicle?
What was the total energy in this event?
Figure 205
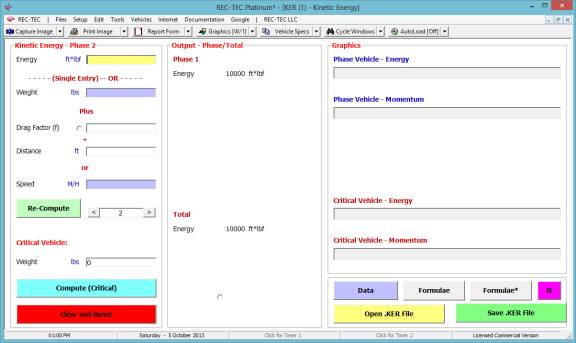
Figure 205 shows Phase 1 entry data.
Figure 206
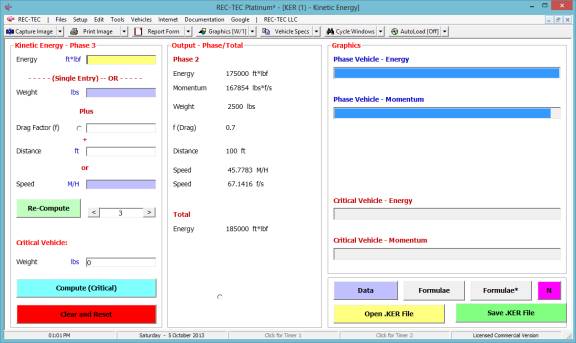
Figure 206 shows Phase 2 entry data.
Figure 207
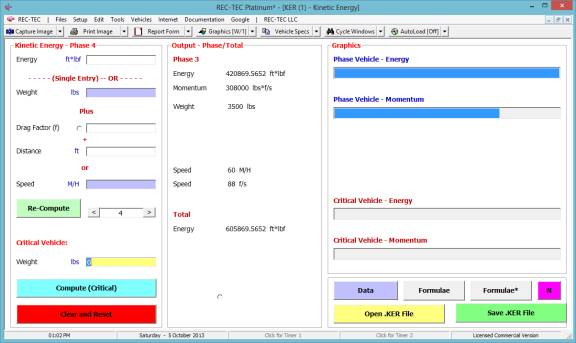
Figure 207 shows Phase 3 entry data.
Figure 208
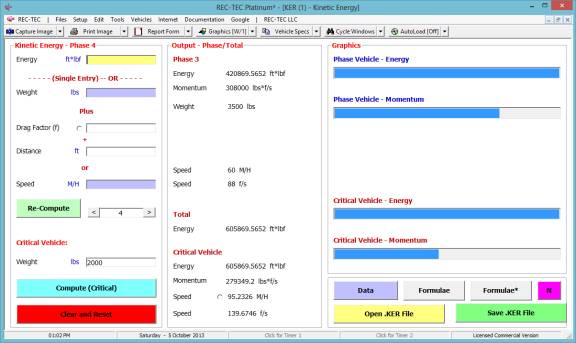
Figure 208 shows computation for Critical
Vehicle solution.
Figure 209
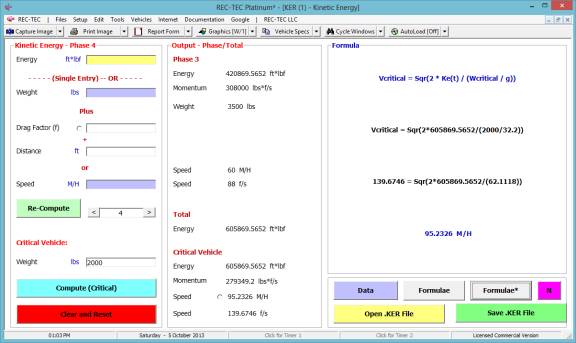
Figure 209 shows the formula for the Critical
vehicle solution.
Figure 210
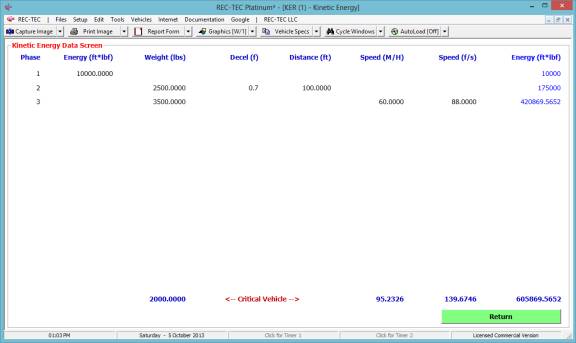
Figure 210 displays the data table with all
three phases and the solution based on the weight of the Critical Vehicle.
Module
22: Energy Break Fracture
Overview: This module computes Energy to break a wooden pole (power pole, utility pole) based on
its circumference.
At the REC-TEC pull down menu, select Energy > Break Fracture
and the Break Fracture screen appears (Figure 191).
Figure
211
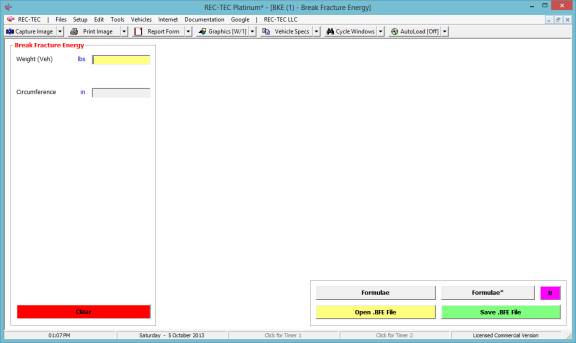
Required
Input Data
·
Weight (Veh)
Weight of Vehicle
·
Circumference
Circumference in selected
Unit of Measure
Example 1:
A vehicle weighing
2795 pounds strikes a wooden utility pole with a circumference of 30 inches.
1.
What is the
speed required to break the pole?
2.
What is the
fracture energy required?
Figure 212
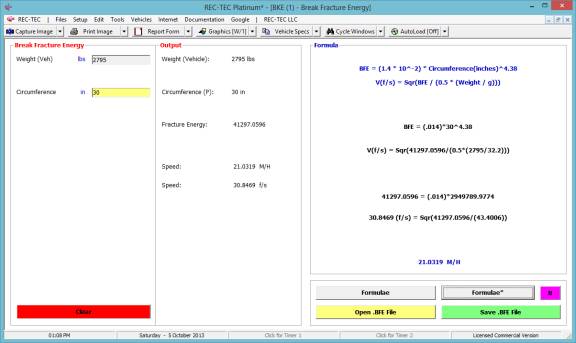
Module
23: Momentum 360 Digital Momentum
Overview: This module computes
the Impact Speeds, Angles and DeltaVs for angular and inline collisions using a
Drag and Drop interface with digital inputs available on an interactive
graphical interface. This module interface effectively marries output from the
CrushV module and Motion Analysis modules using a graphics display to consolidate
information on position and damage analysis verifying the linear momentum
solution. It then takes the finalized data and transfers it to the 360 Linear
Momentum module for further technical and statistical analysis.
At the REC-TEC pull down menu, select Momentum > 360 Digital
Momentum and the 360 Digital Momentum screen appears (Figure 213).
Figure
213
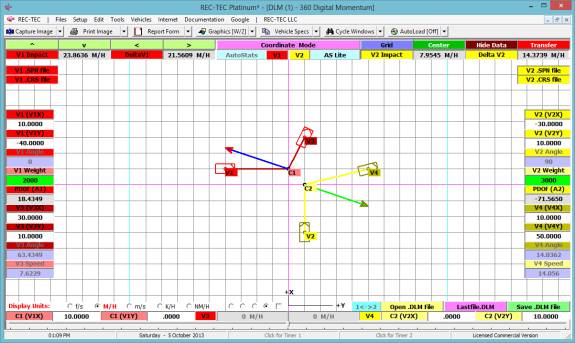
Required
Input Data
Approach Data:
Angles (1
and 2) Approach Angles are
automatically computed when the flags for the vehicles (V1 and V2)
are moved by grabbing and dragging them with the mouse or by manually entering
the values for the X and Y positions of the vehicle CG.
Weights (1
and 2) Weight, length and
width of each vehicle is automatically entered if the user employs AutoStats or
AutoStats Lite and selects a particular vehicle for transfer to Digital
Momentum.
Collision Data:
CG Location
at Collision These points
are automatically computed when the flags for the vehicles (C1 and C2)
are moved by grabbing and dragging them with the mouse or by manually entering
the values for the X and Y positions of the vehicle CG.
Departure Data:
Angles (3
and 4) Departure Angles
are automatically computed when the flags for the vehicles (V3 and V4)
are moved by grabbing and dragging them with the mouse or by manually entering
the values for the X and Y positions of the vehicle CG.
Speeds (3 and 4) are automatically computed when the flags
for the vehicles (V3 and V4) are moved by grabbing and dragging
them with the mouse or by manually
entering the values for the X and Y positions of the vehicle CG.
These post-impact speeds are determined by the length of the departing vector.
Coordinate Mode: Coordinate
mode allows drag-drop positioning of vehicles and collision points. It also permits direct entry of the X and
Y-coordinate points of the approach angles of V1 and V2 and the velocity
vectors for V3 and V4. These points
determine approach angles, post-impact velocities of the vehicles and the
collision points.
Analytical Mode: While
coordinate mode allows direct numerical entry and manipulation of the X and Y
Coordinates for approach, collision and departure, it should not be used in
conjunction with the Departure data files imported from Motion Analysis. Since
the Motion Analysis files represent hard data measured at the scene regarding
distances, it would be improper to manipulate this data.
The departure speeds and departure angles are
variable (numerical inputs - Analytical Mode) depending on the friction and
braking and departure angles of the vehicles. The user is also allowed to vary
the approach angles (numerical inputs - Analytical Mode) accommodating the last
minute evasive action by one or both drivers. As these changes are entered, the
locations of the new approach and departure vehicles are displayed as vectors
scaled to the approach and departure speeds and angles.
The original locations are displayed as
located by coordinate positions (not scaled to the speeds) and the heading
angles of the original Approach and Departure vehicles match the new Approach
and Departure vectors.
Graphics:
The basic graphics
display shows the pre-impact vector (angle and speed), the CG location
at collision and the post-impact vector for each of the vehicles. The X and
Y coordinate positions are given for each of the points described as
well as the weights, speeds and angles associated with the event. The
PDOF/Impulse vectors are also shown for the collision. Impact speed and DeltaV
is shown for each vehicle at the top of the screen.
The center-top buttons (V1 & V2 .SPN
file) will permit Motion Analysis files to be imported as
post-impact trajectory data for each vehicle including the trajectory over the
ground, which is drawn to scale. The AutoStats and AutoStats Lite Buttons
allow importing of critical vehicle dimensional data (including weights) that
is used to draw scale outlines of the vehicles.
The upper-right buttons (V1 & V2 .CRS
file) will permit CrushV files to be imported with scale dimensional
data as well as CrushV profiles of the damage (including C measurements
and Zones) for graphical display and analytical analysis. The centroids
of damage of the vehicles are displayed as well as PDOF, lever arm, Impulse
vectors, and computed rotational information. The program then re-computes the
PDOF and Impulse information based on the momentum data for the collision
configuration and displaying these vectors in addition to that imported from CrushV
allowing verification of the CrushV PDOF input data.
Example 1: Using direct entry, Enter 50
for V3-V3X and either hit the enter key or click on the V3-V3X button. Enter 20 for V3-V3Y and either hit the enter
key or click on the V3-V3Y button. Enter
20 for V4-V4X and either hit the enter key or click on the V4-V4X button. Enter 50 for V4-V4Y and either hit the enter
key or click on the V4-V4Y button.
1.
What is the V1
impact speed?
2.
What is the V3
departure angle?
3.
What is the V1
DeltaV?
4.
What is the V2
impact speed?
5.
What is the V4
departure angle?
6.
What is the V2
DeltaV?
Figure 214
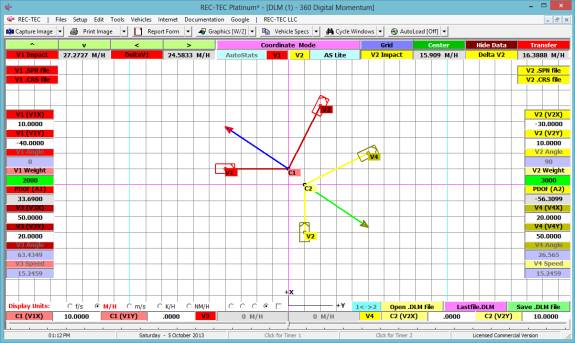
Entry must be in Coordinate mode. Press the F1 key to discover the functions
of the buttons surrounding the display.
The Hide Data button will remove most of the buttons and entry
labels. The Grid button will remove the
grid leaving only the axes.
Figure 215
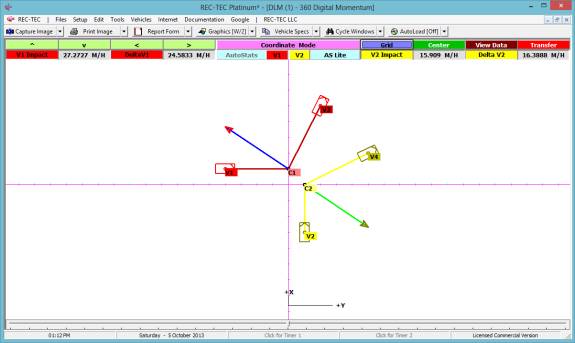
Clicking on the Transfer button will
automatically transfer the data to the 360 Linear Momentum Module (Figure 216).
Figure 216
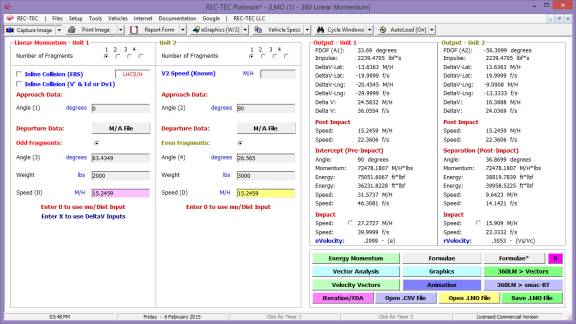
The answers shown in Figure 216 are identical
to the answers in Figures 214 and 215.
Figure 217
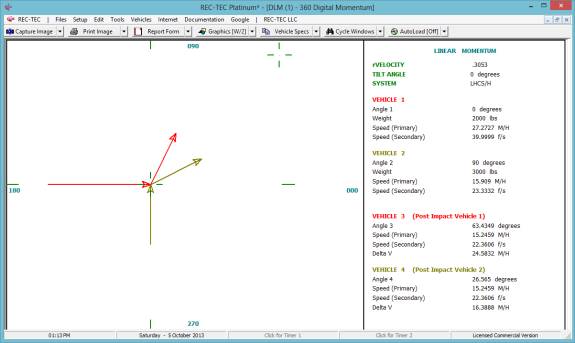
The basic graphics in Figure 217 are
identical to the graphics in Figures 214 and 215. This transfer allows additional analysis capabilities not
available in the Digital Momentum module.
Exit the Linear Momentum module and the
Digital Momentum module reappears.
Right click on the mouse and the Digital Momentum graphics are re-drawn.
Example 2: Click on View Data to recover
the full functionality of the interface.
Click the V1.SPN file button to load a .SPN file. Open Problem 19. Click the V2.SPN file button to load a .SPN file. Open Problem19X. Use the slider at the bottom of the screen to zoom out on the
graphics.
Figure 218
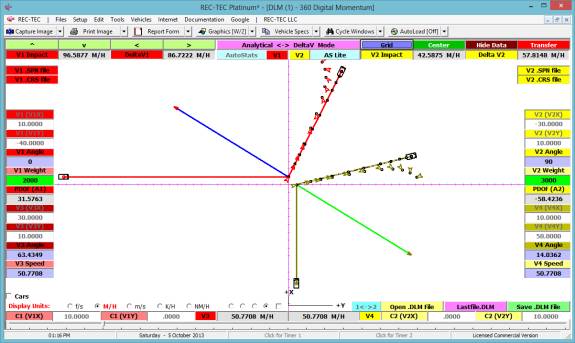
The module automatically switched to the
Analytical mode. In this mode, the
permissible direct entries are the four angles and the post-impact speeds. Change the angle of V3 to 45 degrees and the
angle of V4 to 20 degrees
Figure 219
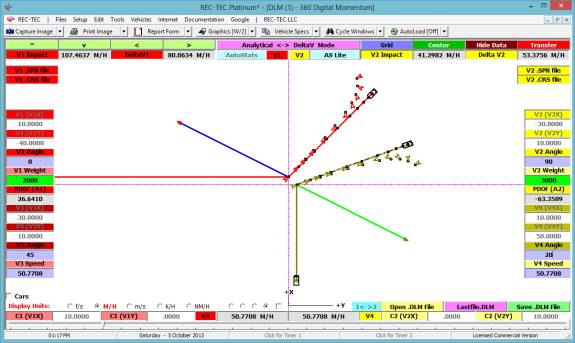
Example 3:
Using the Example 2
configuration, enter 65 for the speed of V3.
Look just below the V3 entry and check the Cars box. Use the arrows in the upper left of the
screen to center the collision.
Figure 220
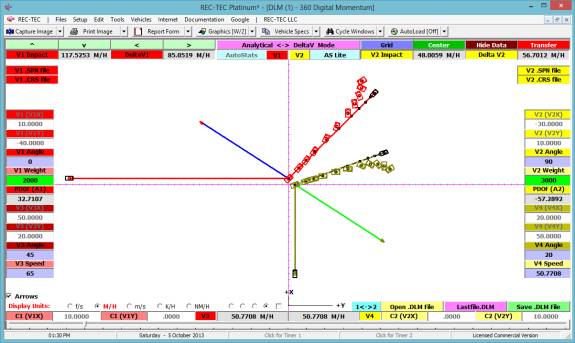
When the speed was changed for V3 on the left
side of the screen, the computed speed for the loaded file remains in the V3
block in the lower center of the screen.
The user cannot change that entry.
Figure 221
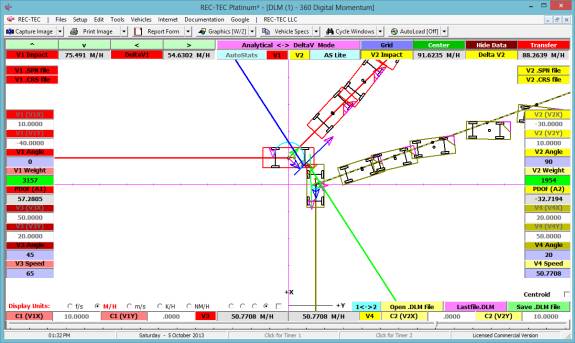
Figure 221 has Car1.CRS loaded for V1,
Car1A.CRS loaded for V2 and is zoomed into the collision.
Example 4: Notice that the damage did not
line up for maximum engagement. Change
the angle of V2 to 50 degrees, V3 to 35 degrees, and V4 to 20 degrees.. Place a check in the Centroid box in the
lower right of the screen. Now click on
the Center button in the upper right corner of the screen.
What are the impact speeds of V1 and V2?
Figure 222
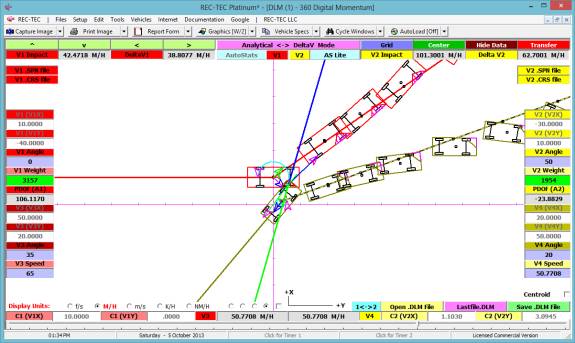
Transfer the data to Linear Momentum and
compare results.
Figure 223
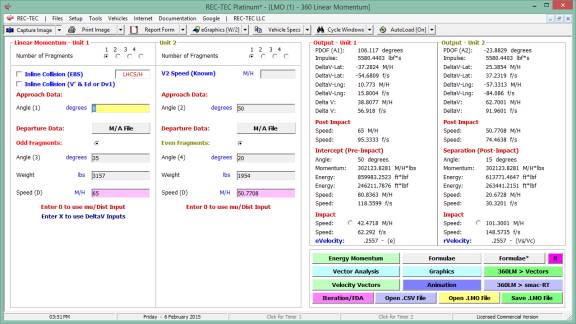
Figure 224
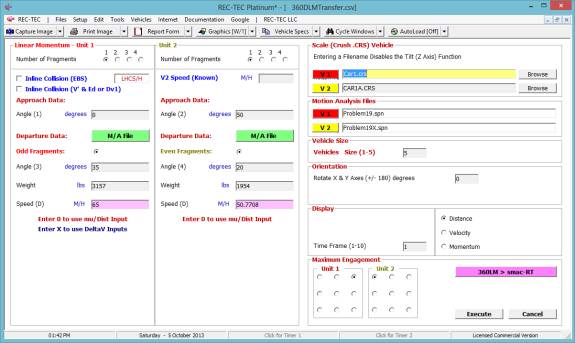
Click
the Animation button. Change the
Vehicle size to 5 and set the Display to Distance and set the maximum
engagement as shown in Figure 224. The
rest of the data was automatically transferred from Digital Momentum.
Figure 225
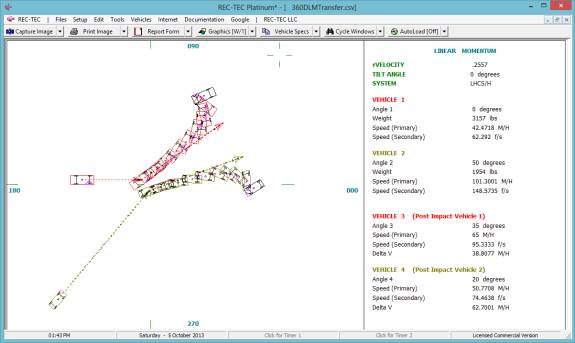
The
advanced analysis options in Linear Momentum are explored in Module 24.
Example 5: Exit out of the program. Re-Enter and go to Digital Momentum with
AutoLoad[On]. The file does not
automatically re-load. Open
Lastfie.DLM and the file is opened. (See Figure 226)
Figure 226
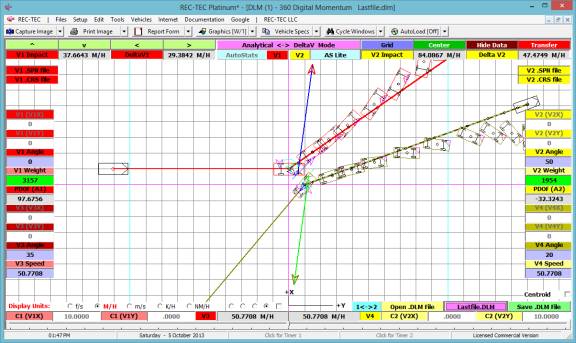
The
file is opened, but the V3 and V4 speeds have been reset, the line width, which
had been changed to 2 in Figure 221 is now back to 1 and the zoom has been
returned to the default setting. Set
the zoom to maximum and then re-center the drawing.
Figure 227
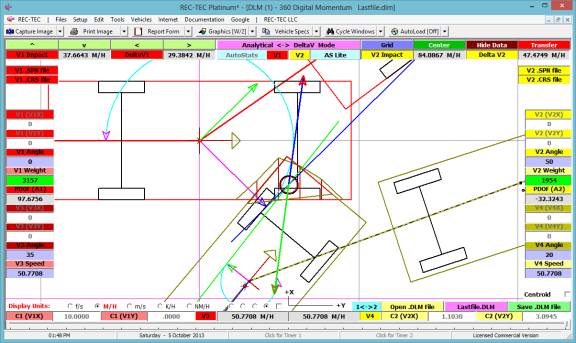
Notice
that the Centroids of Damage overlap each other. The rotation directional arrows and the user entered PDOF arrows
from the CRUSH module (.CRS) vehicles are displayed along with the damage
profiles for each of the vehicles.
Example 6:
Use the REC-TEC
dropdown menu to open (another) Digital Momentum module. You may now cycle between the Windows or
Tile them (Vertically) as displayed in Figure 228. In Figure 228 each Window has been re-centered.
Figure 228
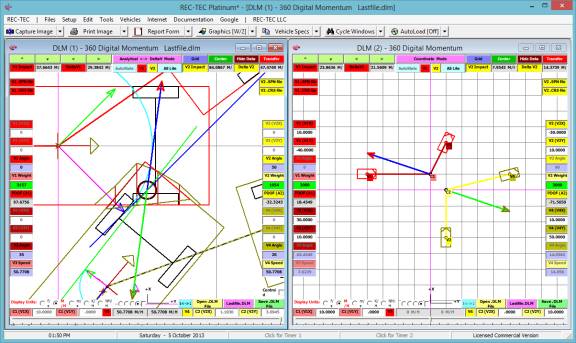
Have DLM(2) go Full screen by double right
clicking on the top bar of the DLM(2) window.
Left click on the screen to cause a re-draw. Click on the Autostats Lite button.
Figure 229
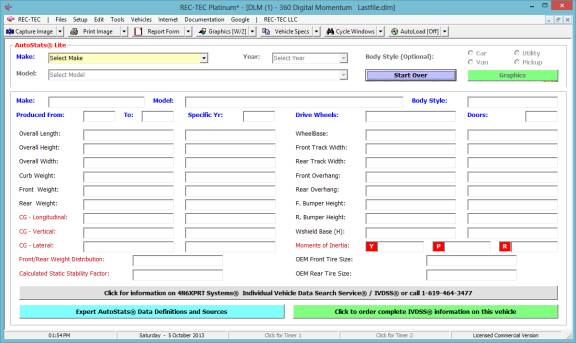
Select your vehicle and then Click on the red
Return to Digital Momentum with current data button.
Figure 230
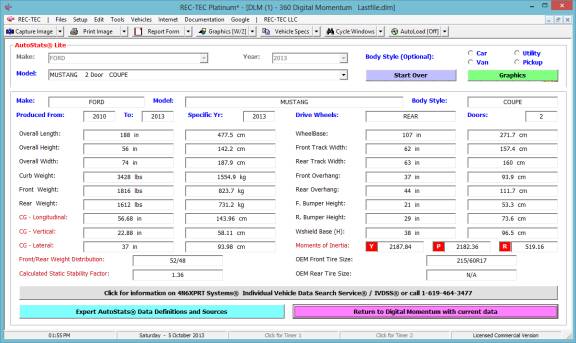
Notice the ToolTip displayed in Figure
231. Click on the V1 button to transfer
the AutoStats data to V1.
Figure 231
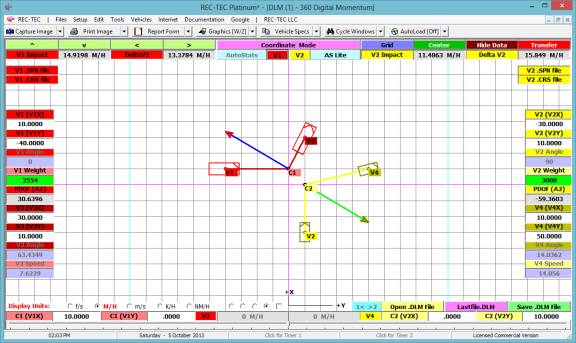
Repeat the above (AutoStats or AutoStats
Lite) procedure for V2. Figure 232 will
show a 2004 Hummer 4Door 4X4 Utility for Vehicle 2.
Figure 232
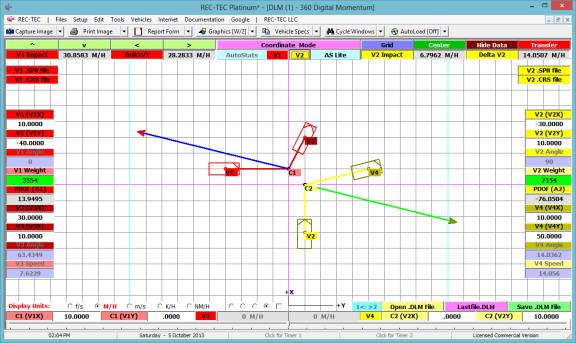
Note how the V1 and V2 Impact speeds have
changed as a result of the Autostats Lite data, including the vehicle
weights. Figure 232 shows the speeds in
M/H and Figure 233 shows them in f/s.
Figure 233
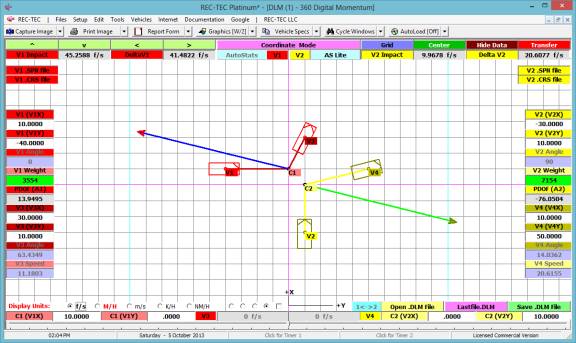
Example 7:
Grab the flags for
the vehicles and collision points and move them around. Note how the PDOF (DeltaV) lines also move
and change length with the changing values.
Module
24: Momentum 360 Linear Momentum
Overview: This module computes
the Impact Speeds, DeltaVs, PDOFs, Energy and Momentum data for angular and
inline collisions.
At the REC-TEC pull down menu, select Momentum > 360 Linear
Momentum and the 360 Linear Momentum screen appears (Figure 234).
Figure 234
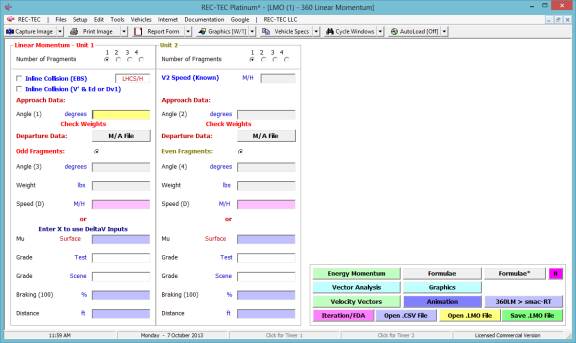
Required
Input Data
Number of Fragments (1 - 4)
Program accommodates up to four exit
fragments for each Entry Unit
Checkbox for Inline Collision (EBS)
Check if Rear End Collision
·
Checking this
box calls up a frame for entering EBSpeeds for both units if desired. The
Equivalent Barrier Speeds enter into the computations for the impact
speeds. If no EBS Speeds are entered,
Minimum and Maximum speeds are computed for Rear End collision
V2 Speed (Known) Enter Value in Textbox
Negates the computation of V2 and
proceeds to compute V1 based on the value entered.
Checkbox for Inline Collision (V & Ed or
Dv1) Check if Rear End
Collision
·
Checking this
box calls up a frame for entering known common post-impact Speed for both
units. The known DeltaV1 (use +/- sign)
or total Damage Energy must also be entered. This procedure computes the
approach angles for the vehicles. This feature was added in November 2011 New
screen is displayed in Figure 234
This module contains the following data entry
blocks for each of the two Units within the leftmost set of frames:
Approach Data:
·
Angle (1 or
2) Approach Angle (Enter
appropriate angle for Left or Right Hand Coordinate System / Heading or Radial
configuration)
Departure Data:
·
Motion
Analysis files may be used
for Departure information (single fragment only). These files will
supply Departure Speeds and Trajectory data for Animation.
Odd / Even Fragments:
·
Angle (N) Approach Angle (Enter appropriate angle for
Left or Right Hand Coordinate System / Heading or Radial configuration)
·
Weight Entered as actual weight or ratio
·
Speed Enter Post-Impact speed or enter zero (0)
to display frame for entering the following data:
Or
·
Mu
·
Grade (Test)
·
Grade
(Scene)
·
% Braking
(100)
·
Distance
Output: The two frames on the right side of the screen show the Output
Unit (1 or 2) information as follows:
·
PDOF(A-Number)
Direction of Impulse
Vector relative to heading of Vehicle
·
Impulse: Change of Momentum
·
DeltaV-Lat: Lateral Change of Velocity (Primary)
·
DeltaV-Lat: Lateral Change of Velocity (Secondary)
·
DeltaV-Lng: Longitudinal Change of Velocity (Primary)
·
DeltaV-Lng: Longitudinal Change of Velocity (Secondary)
·
DeltaV: Change of Velocity (Primary)
·
DeltaV: Change of Velocity (Secondary)
Post Impact
·
Speed: Impact Speed (Primary) Input or Computed
·
Speed: Impact Speed (Secondary) Input or Computed
Intercept (Pre-Impact) and Separation
(Post-Impact)
·
Angle: Intercept (Closure) / Separation
·
Momentum: Pre-Impact / Post-Impact
·
Energy: Kinetic at Impact / Kinetic after Impact
·
Energy: Actual / Maximum for Damage including
Rotation
·
Speed: Speed (Primary) Closure / Separation
·
Speed: Speed (Secondary) Closure / Separation
Impact
·
Speed: Impact Speed (Primary)
·
Speed: Impact Speed (Secondary)
eVelocity: Coefficient of Restored System Velocity (Restitution)
rVelocity: Coefficient of Retained System Velocity (Vs/Vc)
Example 1:
Vehicle 1 (2000#)
traveling due east collides with Vehicle 2 (3000#) traveling due north. V1 exits at 30 degrees to the east of due
north and a speed of 30 M/H, while V2 exits at 30 degrees to the north of due
east at 20 M/H.
Did the centers of mass of the two vehicles
cross?
What is their closure angle?
What is their separation angle?
What is the impact speed of both vehicles?
What is the PDOF of both vehicles?
What is the DeltaV of both vehicles?
Figure 235
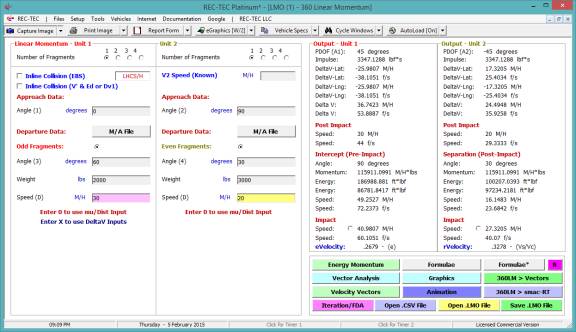
Figure 235 answers all of the questions.
Figure 236 displays the Graphics screen
visually demonstrating that the centers of mass did not cross.
Figure 236
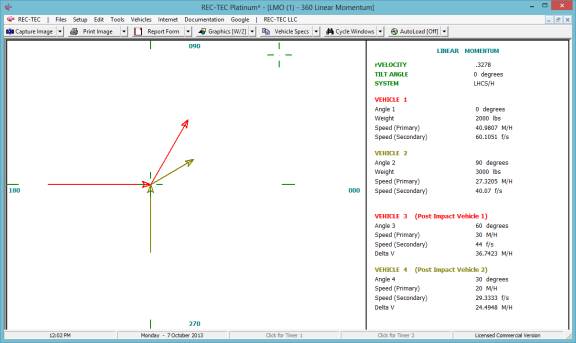
Figure 237
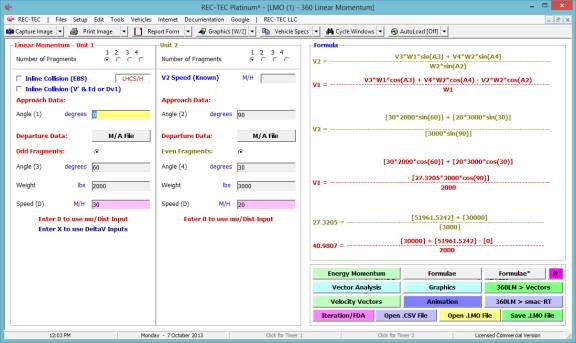
Figure 237 shows the formulae used in the
computations.
Figure 238 shows the Vector Sum Analysis.
Figure 238
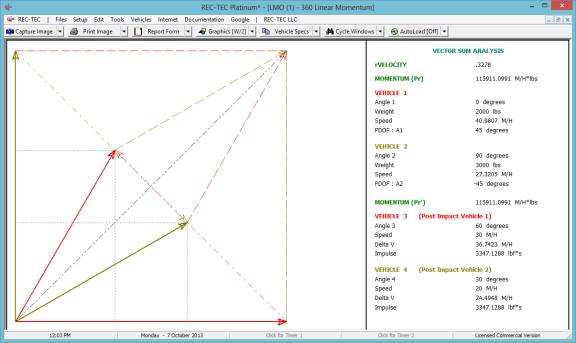
Figure 239
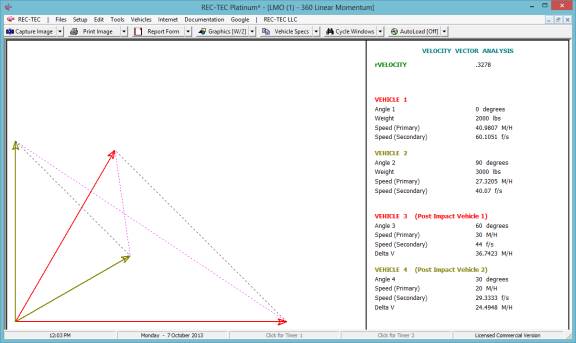
Figure 239 shows the Velocity Vectors and the
resultant Closure and Separation vectors.
Figure 240 shows the Animation menu.
Figure 240
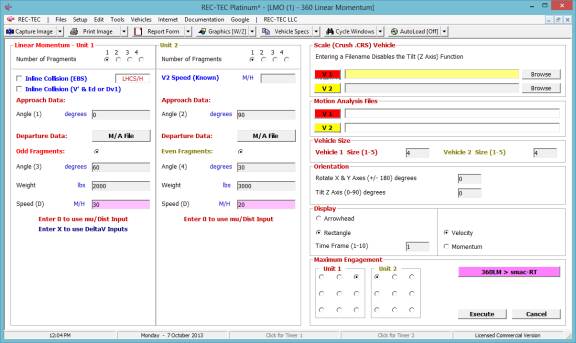
Figure 241
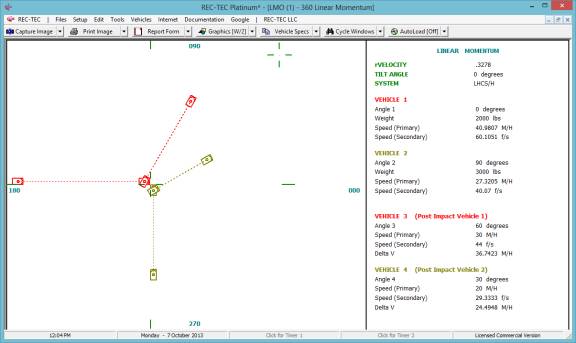
Figure 241 shows the animation with the
vehicles colliding right-front to left-front.
Figure 242 shows the Graphics screen (See
Figure 236) with the addition of the Plane of Impact for computing the
Restitution (e) value for the collision.
Figure 242
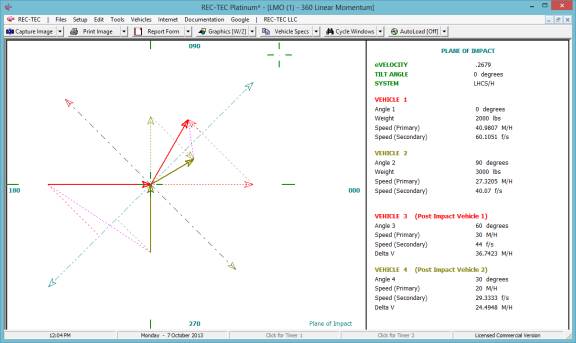
Before looking at Energy Momentum, we will
look at Iteration and Finite Difference Analysis using the basic data out of Example
1.
Figure 243
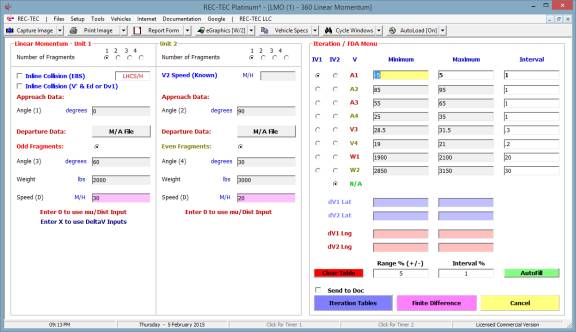
Figure 243 displays the Iteration/Finite
Difference Analysis menu with ranges and intervals in place for the
variables. The dV1 and dV2 blocks are
left blank. The ranges would be used to
show when values generated during iteration are outside of the specified
ranges, showing those values in bold font.
Figure 244 shows a single variable table
based on the value for angle 1 (A1).
Figure 244
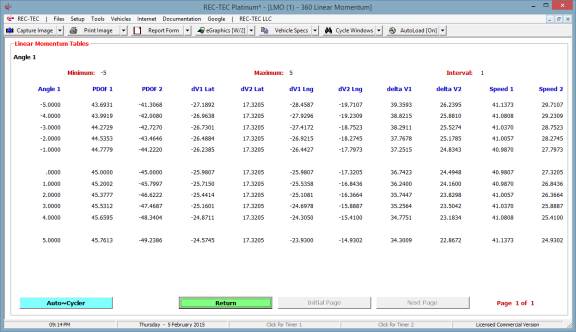
Figure 245
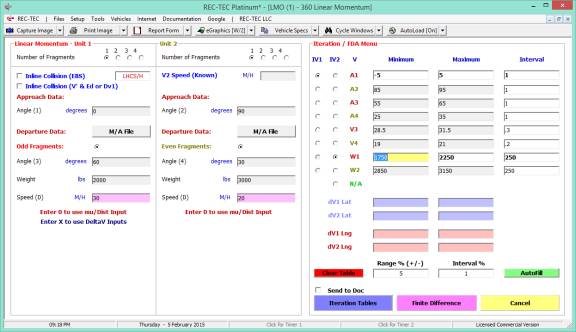
Figure 245 shows a two-variable iteration
selection. Three pages will be generated
for angle2 (A2) with each page showing a different weight for Vehicle1 (W1).
Figure 246 shows the A2 iteration for W1 @
1750#.
Figure 246
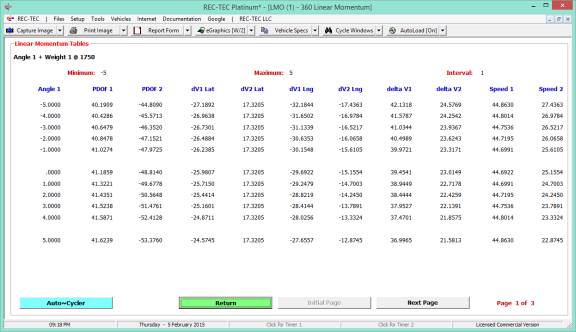
Figure 247
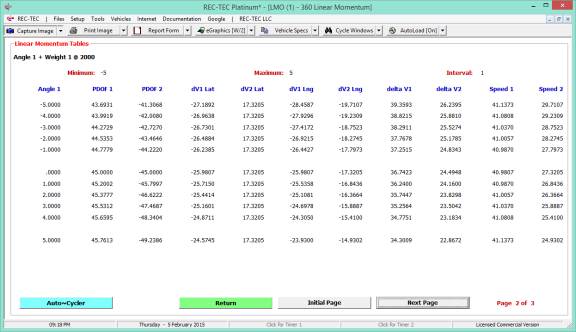
Figure 247 shows the A2 iteration for W1 @
2000#.
Figure 248 shows the A2 iteration for W1 @
2250#.
Figure 248
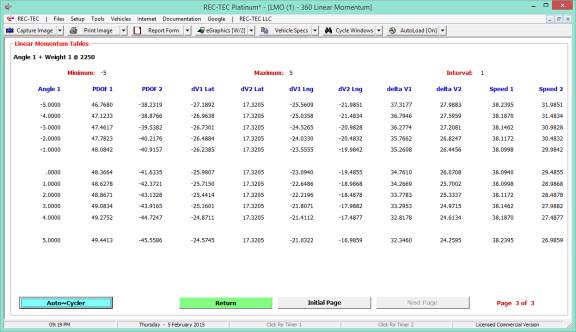
Figure 249
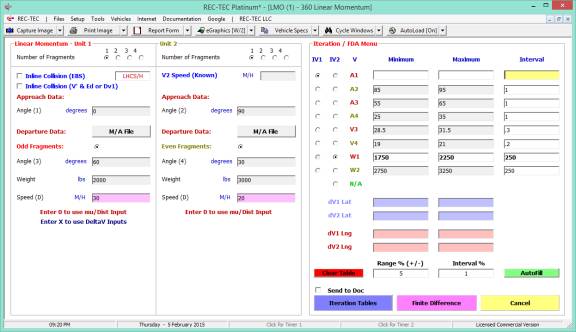
Figure 249 shows the Finite Difference
Analysis menu with the ranges for A1 removed.
Leaving A1 has the effect of double dipping on the remaining angles as
A1 does nothing more than shift the other three angles.
Figure 250 shows the Finite Difference
Analysis.
Figure 250
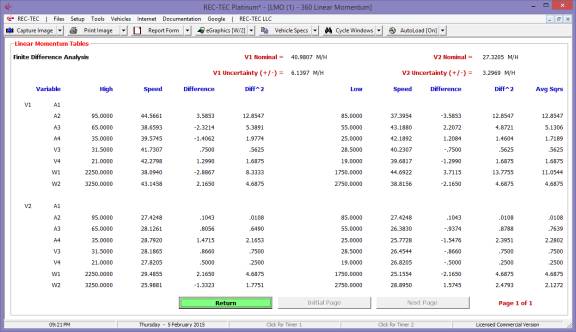
Figure 251
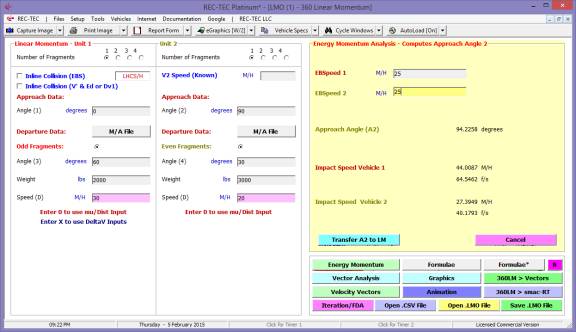
Figure 251 displays the Energy Momentum
screen with the EBS values entered and the resultant computation for Angle 2
(A2) of 94.2258 degrees.
Figure 252 shows the A2 value transferred to
Linear Momentum and the resultant solution.
Figure 252
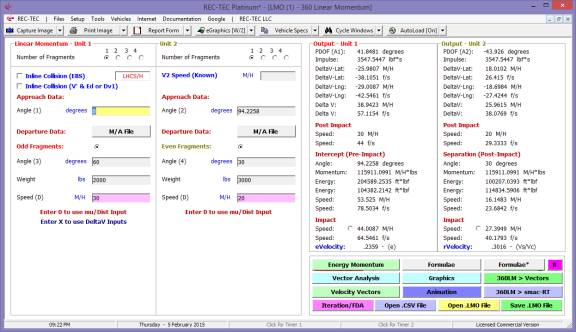
Figure 253
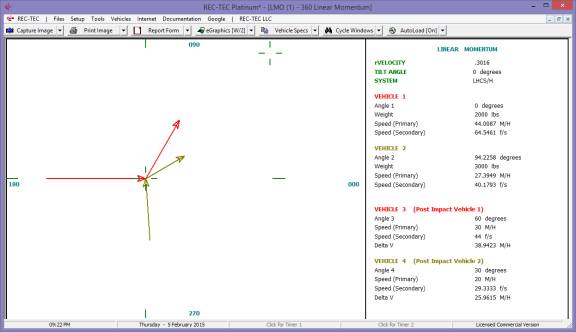
Figure 253 displays the Graphics for the
changed Angle 2 (A2).
Figure 254 displays the Vector Sum Analysis
for the changed Angle 2 (A2).
Figure 254
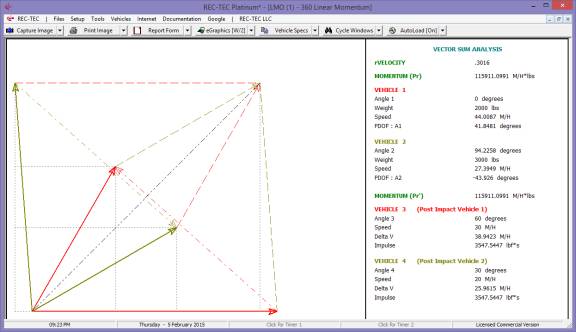
Example 2:
Using the current
data from Example 1 (with new A2 value of 94.2258 degrees), use Motion Analysis
file Problem 19 as the post impact data for Vehicle 1. Enter zero (0) for the post impact speed of
vehicle 2. Enter a 0.75 Mu, 100%
braking, no grade, and a distance of 50 feet for Vehicle 2.
What are the impact speeds for both vehicles?
Figure 255
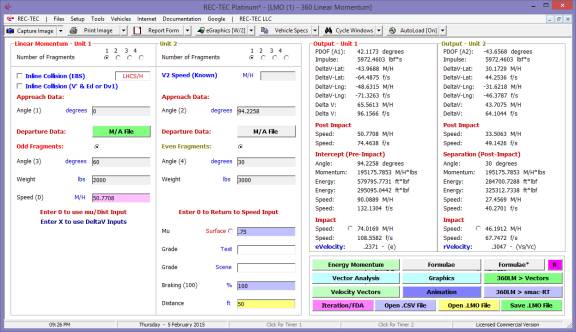
Figure 256 shows the Animation menu for
Figure 257.
Figure 256
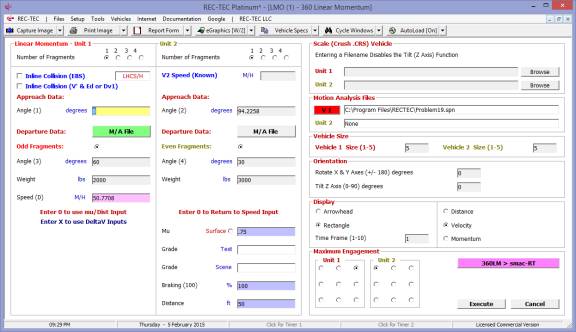
Figure 257
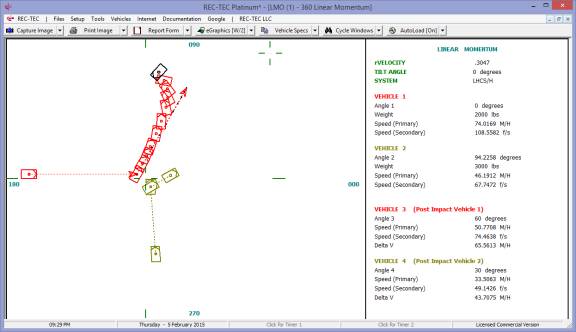
Figure 258 is the Vector Sum Analysis.
Figure 258
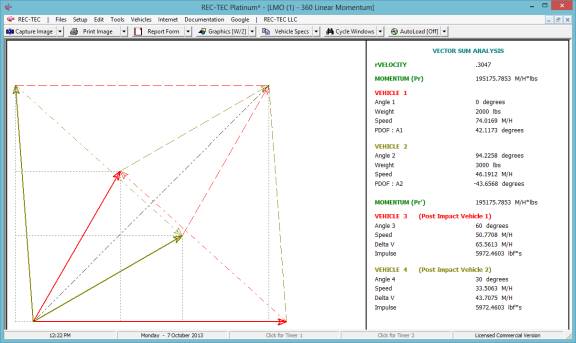
The impact speed for Vehicle 1 is 74.0169
M/H.
The impact speed for Vehicle 2 is 46.1912
M/H.
Note:
To remove a Motion
Analysis file Click on the M/A File button and then click on Cancel at either
the warning message or the Dialog box.
Example 3:
Open the .LMO file Frag8.LMO.
Figure 259
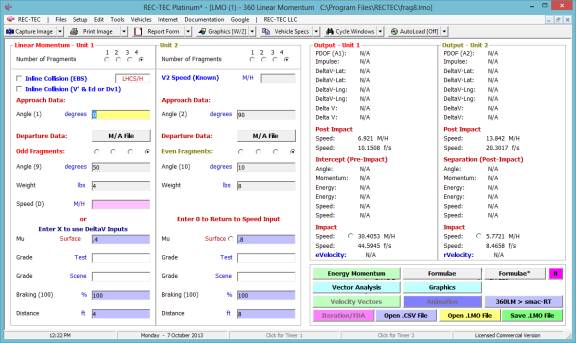
Figure 260 displays the graphics for all
eight fragments and shows the angles, weights and speeds of each fragment.
Figure 260
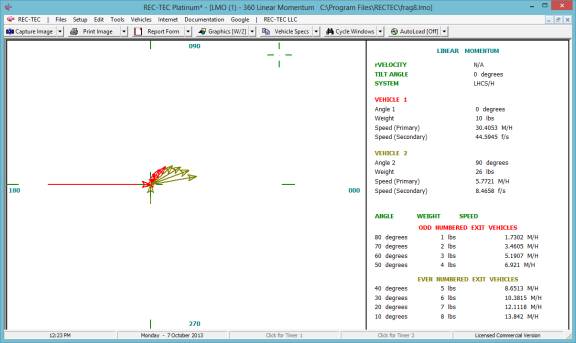
Figure 261
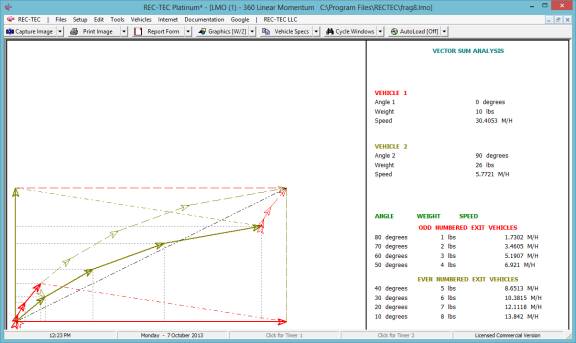
Figure 261 is the Vector Sum Analysis showing
all eight fragments.
Figure 262 shows the first two
fragments. Clicking on the Odd/Even
fragment radio buttons will display the data for the specified fragments.
Figure 262
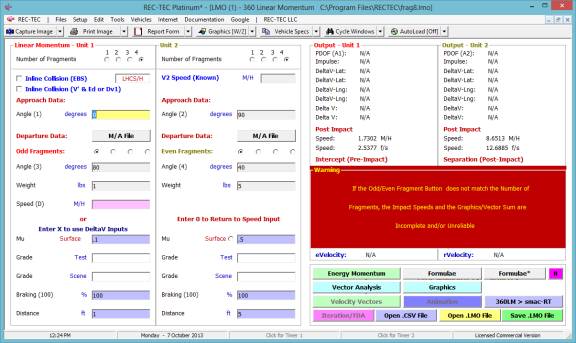
Example 4:
Rear End Collision - Vehicle
1 (2500#) has a post impact speed (V3) of 30.
Vehicle 2 (2750#) has a post impact speed (V4) of 30. V2 is stopped before collision. There is no EBS data available.
What is the impact speed of V1 and V2?
Figure 263
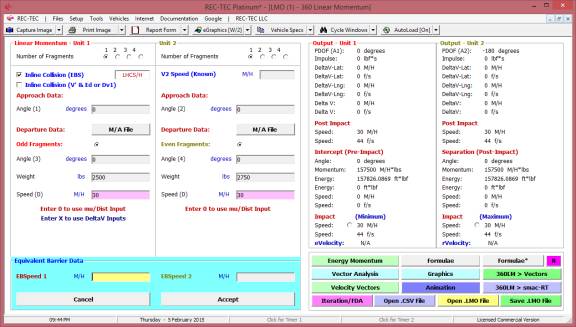
Figure 264
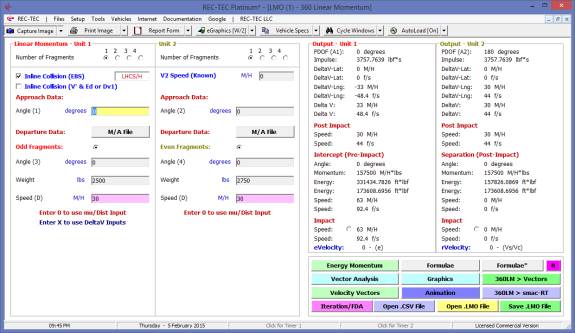
V1 speed = 63 M/H
V2 speed = 0 M/H
Figure 265
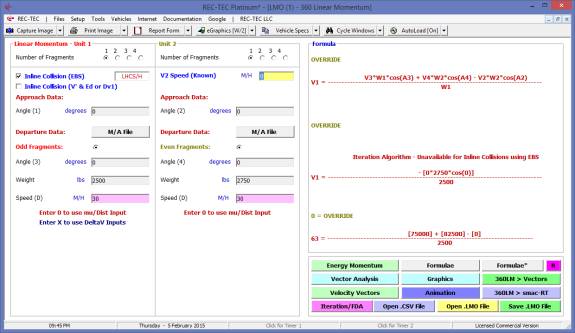
Figure 265 shows Formula used in the
computation.
Figure 266 shows the Graphics.
Figure 266
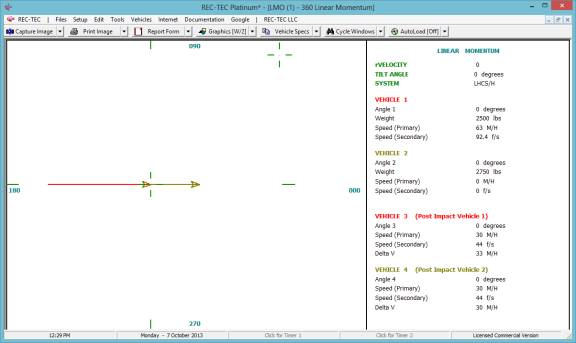
V1 speed = 63 M/H V2 speed = 0 M/H
Example 5: Vehicle 1 (2500#) has a post
impact speed (V3) of 30. Vehicle 2
(2750#) has a post impact speed (V4) of 30.
Vehicle 2 is moving at 20 M/H when it is rear-ended by Vehicle 1. No EBS Data is available. What is the impact speed of V1 and V2?
Figure 267
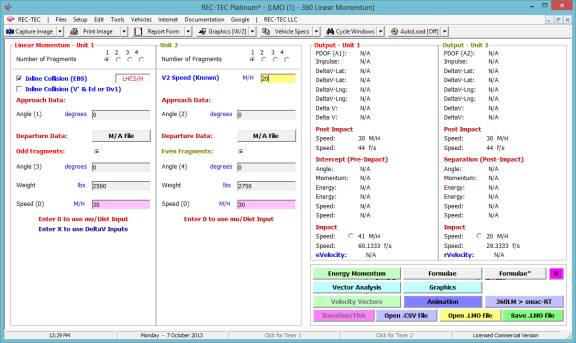
Figure 268
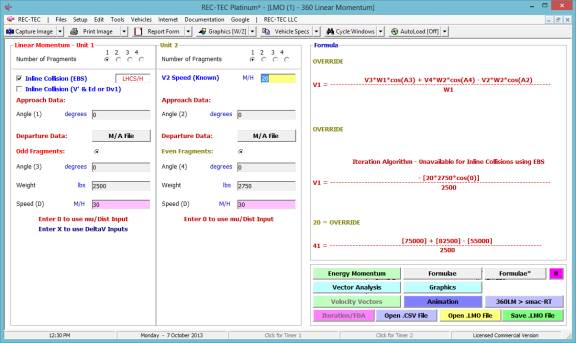
V1 speed = 41 M/H V2 speed = 20 M/H
Example 6: Vehicle 1 (2500#) has a post
impact speed (V3) of 30. Vehicle 2
(2750#) has a post impact speed (V4) of 30.
Vehicle 2 is moving at an unknown speed when it is rear-ended by Vehicle
1. The EBS for Vehicle 1 is 15 M/H and
the EBS for Vehicle 2 is 17.5 M/H.
Figure 269
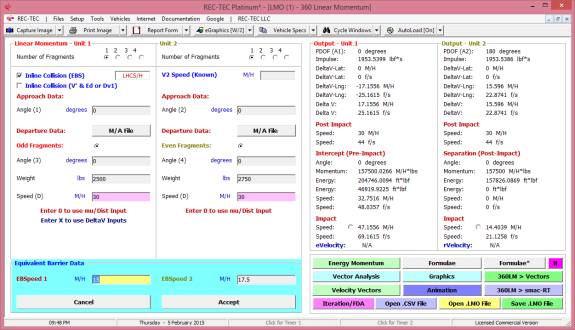
Figure 270
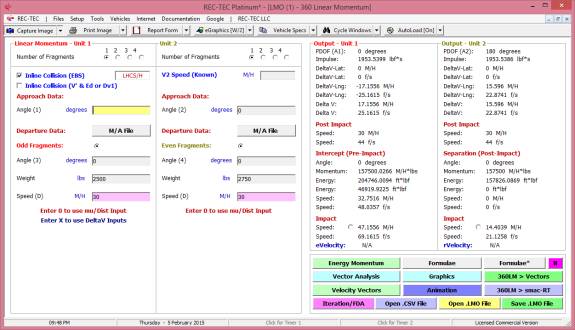
V1 speed = 47.1556 M/H
V2 speed = 14.4039 M/H
Example 6A: Vehicle 1 (5000#) is involved
in a head-on collision with Vehicle 2 (4000#).
CDR indicates a DeltaV of 29.54 for Vehicle 1. Scene evidence indicates the vehicles stuck together and that the
post-impact speed was 22.68 M/H.
Figure 270A
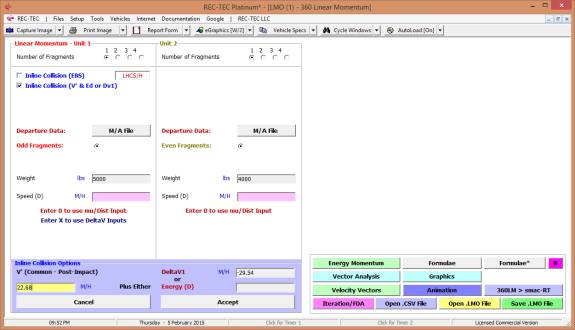
DV1 is entered as a negative value indicating
a Head-on collision.
Figure 270B
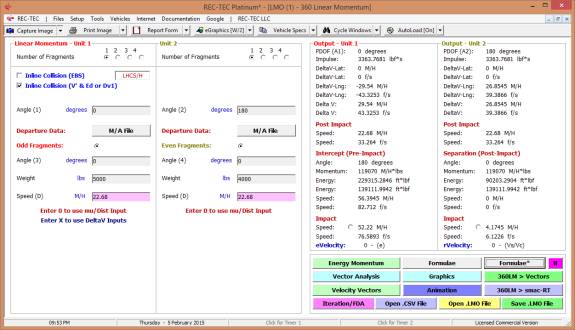
The program sets Angle 2 = 180 degrees based
on the negative DV1 entry.
Figure 270C
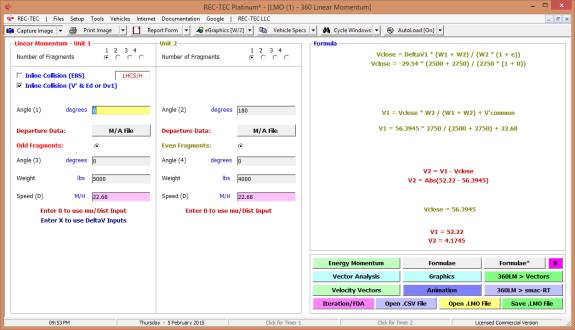
Formulae* brings up the Display in Figure
270C
Example 6B: Same as Example 6A except we
will use a Energy from Damage value from CRUSH (Crash3) of 375,000 ft*lbf.
Figure 270D
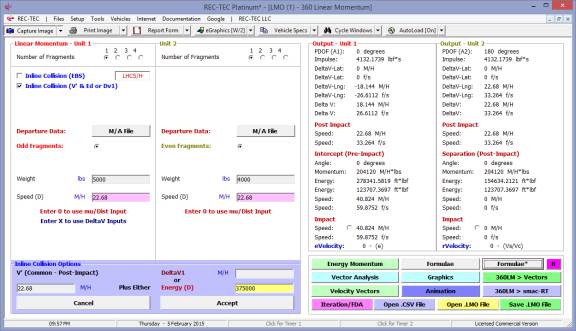
Figure
270E
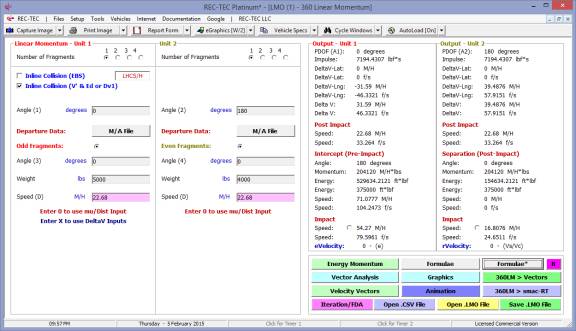
Figure
270F
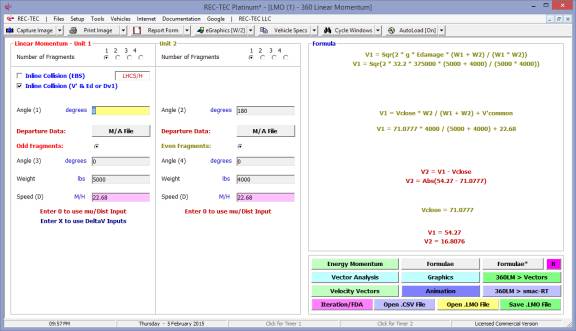
The Head-on
Collision (A2 = 180) results from the negative value computed for V2.
Example
6C: Same as Example 6A except we will
use a Energy from Damage value from CRUSH (Crash3) of 75,000 ft*lbf. This results in a positive value for V2
indicating a Rear-end collision.
Figure
270G
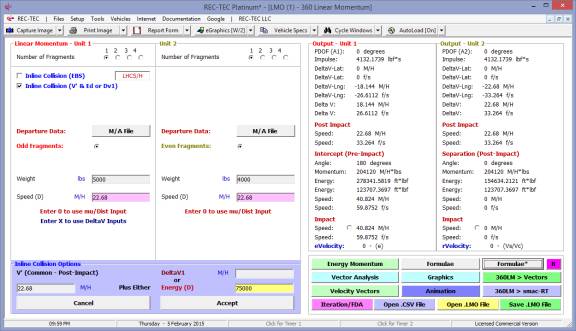
Figure
270H
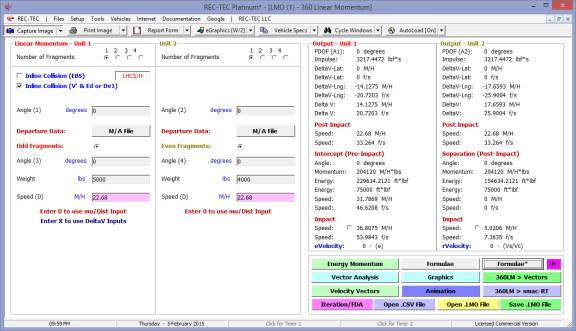
Figure
270I
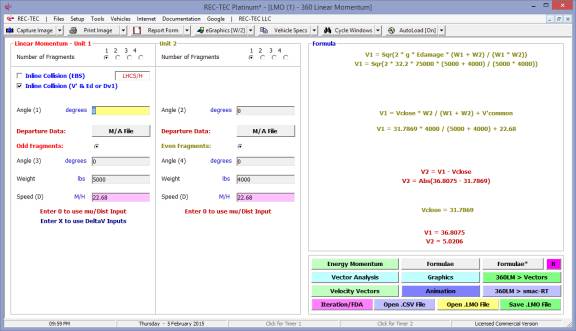
Example
7:
Two vehicles skid over several different surfaces before colliding with
each other. After impact, one of the
vehicles (#1) skids 32 feet with a drag factor of 0.63 and runs off the roadway
falling into a field. It will be assumed that the vault angle was 0 degrees;
that the center of mass landed 8 feet below its takeoff height, and that
landing was 43 feet downrange from the point of take off. Vehicle (#2) skids 47 feet on a .7 surface
into a secondary collision with another object. Both skids assume (1) that the grade is level (0) and, (2) that
all wheels were locked (100 % braking).
Our objective is to determine the speed of the vehicles at the start of
the pre-impact skids.
Figure 271
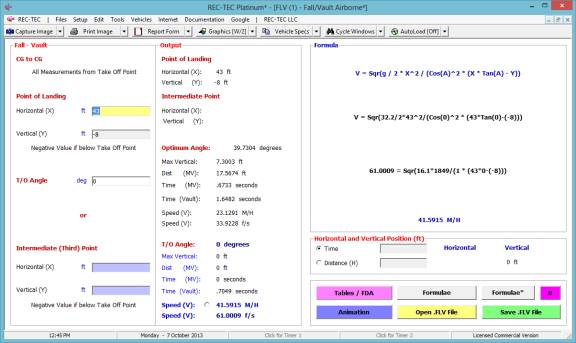
Figure 272
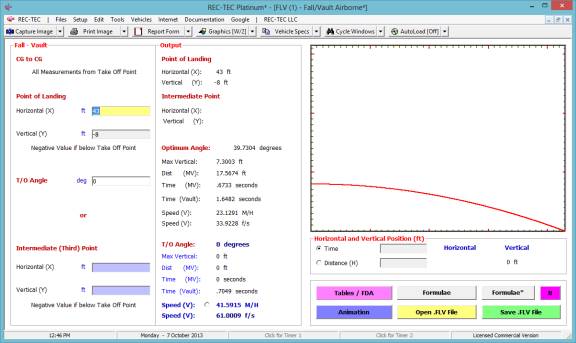
Figure
273
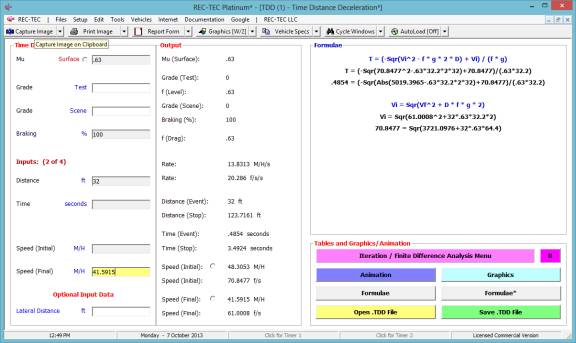
What is the post-impact speed for Vehicle
#1?
Vehicle # 2 skids 47 feet on a .7 surface
into a second collision. There are
several ways to determine the impact speed for the second collision, including
CRUSH, energy, and linear momentum. For
this problem, we are going to assign an impact speed of 12.5 M/H for the second
collision.
Figure
274
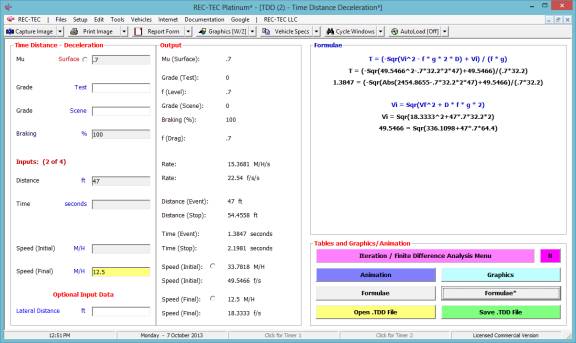
What is the post-impact speed for vehicle
#2?
ASSUMED FOR PROBLEM:
Vehicle #1: 2750 pounds
Pre-impact A1 = 350 degrees (LHCS/H)
Post-impact A3 = 60 degrees (LHCS/H)
Vehicle #2: 2500 pounds
Pre-impact A2 = 100 degrees (LHCS/H)
Post-impact A4 = 30 degrees (LHCS/H)
REC-TEC will operate using both the right and left hand coordinate
systems. In this example the Left-hand
system (LHCS) will be used. REC-TEC
can use either heading angles or radial angles for the approach angles of the
vehicle. Heading angle uses the angle
in which the vehicle is headed. (In the
RHCS, if the vehicle were traveling from left to right, the heading angle would
be 90 degrees. Radial angle uses the
angular position of the vehicle before impact.
In the RHCS if the vehicle were traveling from left to right, then the
radial angle is 270 degrees.)
Figure 275
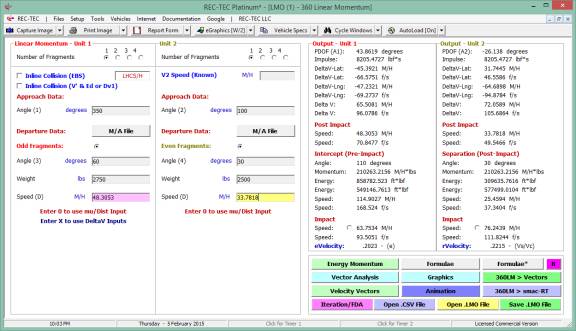
Figure 275B shows all four screens in this
problem simultaneously.
Figure
275B
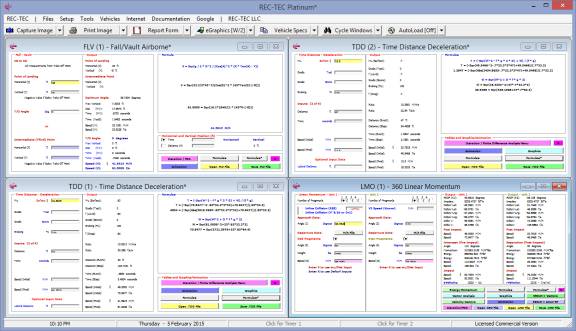
Did the centers of mass of the two vehicles
cross?
What is their closure angle?
What is their separation angle?
What is the impact speed of vehicle #1?
What is the impact speed of vehicle #2?
What is the PDOF of vehicle #1?
What
is the PDOF of vehicle #2?
What is the DeltaV of vehicle #1?
What is the DeltaV of vehicle #2?
Run a Vector Sum Analysis.
Does it work?
Figure
276
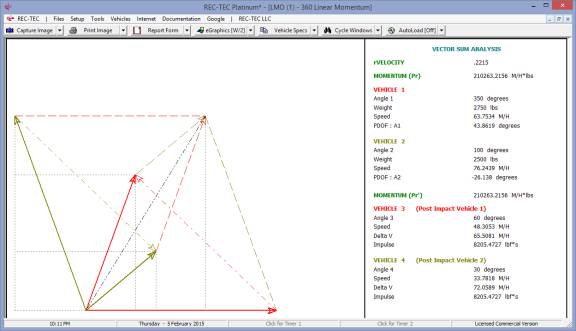
Rerun the problem and override the
computed answer for Vehicle #2 using 60 M/H.
Run a Vector Sum Analysis. Does
it work?
Figure 277
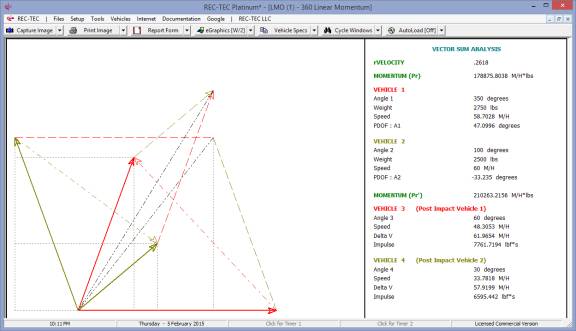
The resultant vectors in Figure 277 should
overlap and meet at a common point as in Figure 276.
Module
25: Momentum 360 LM Omni - PDOF Lite
(V1 and/or V2)
Overview:
This module computes the
Impact Speed, DeltaV and PDOF data for angular collisions. As of September 2017 it replaces Vector
Momentum (Module 28)
This module was upgraded in 2017.
The new images are shown.
At the REC-TEC pull down menu, select Momentum > 360 LM Omni-PDOF
Lite (V1 and/or V2) and the 360 LM Omni-PDOF Lite
screen appears (Figure
278).
Figure
278
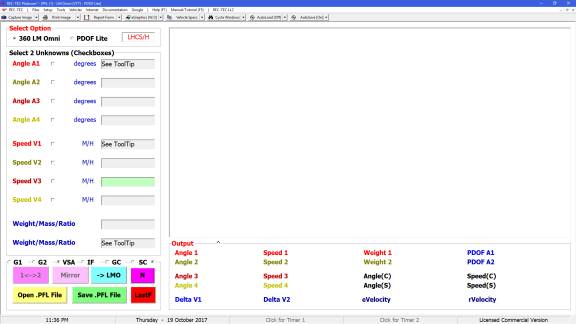
Required
Input Data
In PDOF Mode (Either Vehicle):
·
Approach Angle
·
Departure Angle
·
Approach Speed
·
Departure Speed
In 360 Momentum Mode (requires data on both
vehicles)
·
Approach Angles
·
Departure
Angles
·
Approach Speeds
·
Departure
Speeds
·
Weights
Weights of the vehicles are required. The other 8 variables may contain 2
unknowns. User may select unknowns
using the checkmarks shown on the interface.
Example 1:
Vehicle 1 (3700#)
traveling due east collides with Vehicle 2 (2500#) traveling due southwest (235
degrees). V1 exits at 335 degrees at
speed of 15 M/H, while V2 exits at 305 degrees at 25 M/H.
What is their closure angle?
What is their separation angle?
What is the impact speed of both vehicles?
What is the PDOF of both vehicles?
What is the DeltaV of both vehicles?
Figure 279
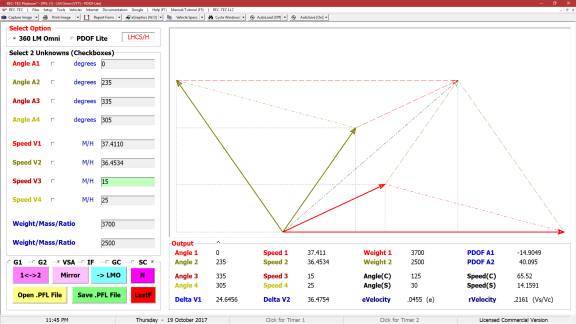
The
360-degree formulae used in the above computations solve for V1 and V2
independently. They may be used
independently to solve for a particular unknown in question. They may be only be used with the Left Hand
Coordinate System with V1 on a heading of 0 degrees. This shows the Vector Sum Analysis diagram by default.
Figure 280A
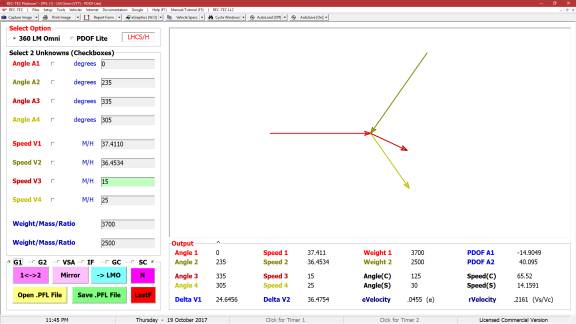
Figure 280A shows the G1 diagram.
Figure 280B
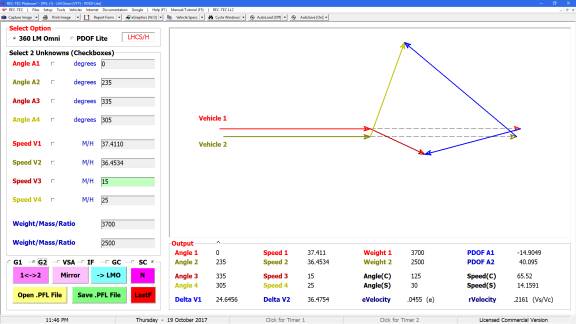
Figure 280C shows the formulae after Speed V1
and Speed V2 were chosen as Unknowns and the IF radio button is
selected.
Figure 280C
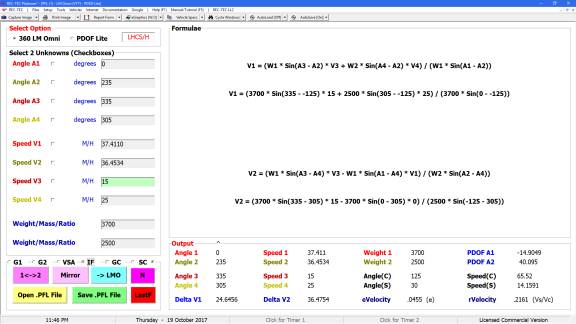
Figure 280D
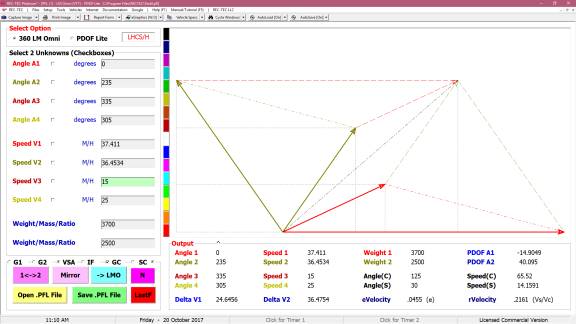
Figure 280D shows the problem using the
Vector Sum Analysis graphic. It also
shows the LM Omni color palate for drawing on all graphics screens in REC-TEC.
Figure 280E
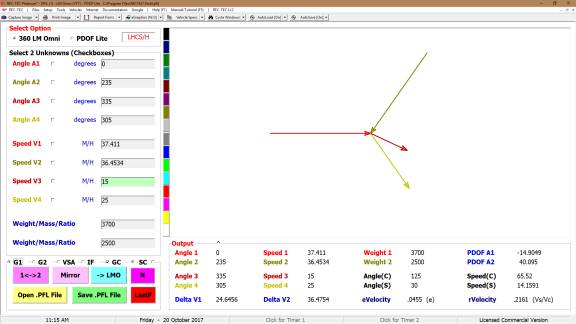
Figure 280E shows the problem using the G1
graphic. It also shows the REC-TEC
color palate for drawing on all graphics screens in RECTEC.
Figure 280F
The
above Graphic shows the diagram after selecting the [1 < - > 2]
button, which places Vehicle 2 at 0 degrees on the horizontal axis and moves
Vehicle 1 to a relative position on the screen. Note: REC-TEC will show
the VSA graphic immediately after switching to check that the switch worked
correctly.
Figure
280G
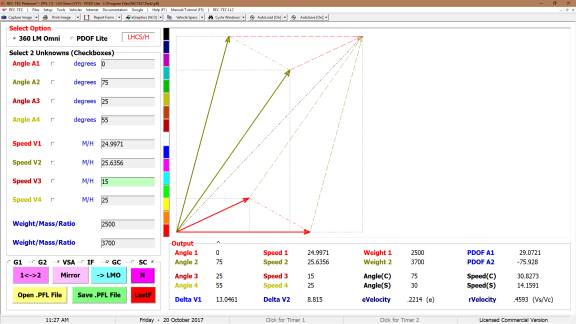
Figure 280G shows problem
file Test2.pfl. This problem
will be used to demonstrate Vector Triangulation Technology (VTT), a new
feature introduced in 360 LM Omni. While
other software will allow the user to solve for the linear momentum approach
and departure speeds using the Colorado School of Mines formulae variants
introduced in REC-TEC roughly 20 years ago, VTT now allows both
the angles and the speeds to be treated as unknowns.
Figure
280H
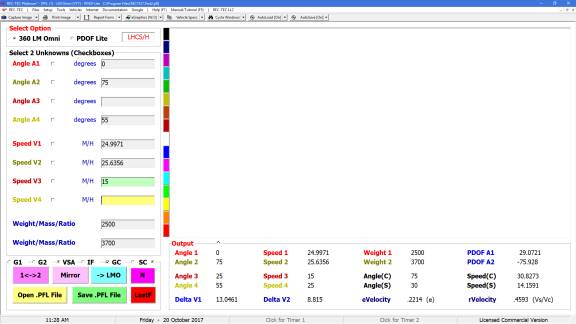
Note that Angle A3
(departure angle for Vehicle 1), and Speed V4 (departure speed for Vehicle
2), are both blank, with no solution shown.
As soon as the checkboxes for both of these variables are marked, the VTT
solution will be shown.
Figure
280I
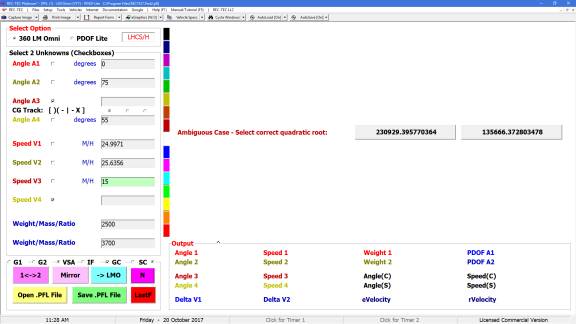
Selecting an answer will show the solution for that choice. The second choice will be selected,
Figure 280J
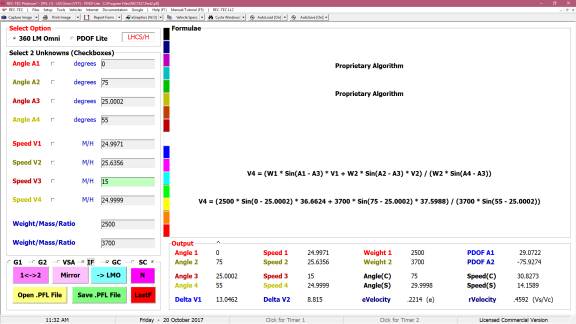
Figure 280J shows the Formulae for V4. Angle A3, and all of the angle computations are computed using the proprietary algorithm (VTT) developed by REC-TEC.
Figure 280K
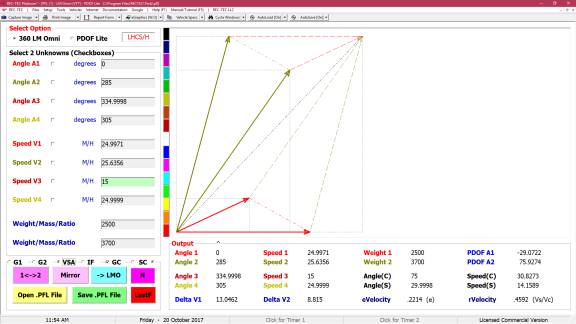
Figure 280K displays the VSA Graphic image Mirrored on the other side of the Horizontal axis.
Figure 280L
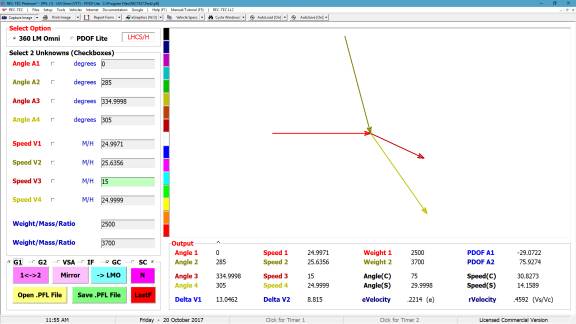
Figure 280L displays the G1 Graphic image Mirrored on the other side of the Horizontal axis.
Solving for Impact and
Post-Impact Speeds in 360 LM Omni
REC-TEC uses a method of solving for the impact and post-impact speeds in a collision using the Law of Sines, the Law of Cosines, and Newtons Third Law of Motion. This methodology dispenses with the necessity of doing a Trajectory Analysis on both vehicles post-impact and then marrying these analyses with the Damage Analysis. This methodology also has the added benefit of serving as a crosscheck on the trajectory analysis.
This method requires the following inputs from CRUSHV, 360 LM, or User:
Longitudinal DeltaV (X) -
(Computed in Crush & 360 LM)
PDOF1 (Degrees) (Computed
in 360 LM)
Angle 1 (Degrees) Always Zero (0)
Angle 2 (Degrees) Input by
User
Angle 3 (Degrees) Input by
User
Angle 4 (Degrees) Input by
User
Weight (1) Input by User
Weight (2) Input by User
With Crash Data Retrieval (CDR) downloads
becoming increasingly available, this new methodology offers a valuable
alternative to the V3 and V4 requirement, one not always as reliable or
accurate as desired. It also offers a
convenient crosscheck when V3 and V4 are available. It does require the Approach and Departure angles, but those are
also required for a traditional Trajectory Analysis. CRUSHV & 360 LM Omni modules use the Left
Hand Coordinate System Heading angles and use Zero (0) for Angle 1.
Formulae:
DV1 = DV1X /
Cos(PDOF1 + Abs(SlipAngle))
DV2 = DV1 * (W1
/ W2)
AngleC = 180 -
(A3 + PDOF1)
AngleA = A2 - A4
PDOF2 = 180 -
(PDOF1 + A2)
AngleB = 180 -
(PDOF2 + AngleA)
V1 = DV1 *
Sin(AngleC) / Sin(A3)
V3 = DV1 *
Sin(PDOF1) / Sin(A3)
V2 = DV2 *
Sin(AngleB) / Sin(AngleA)
V4 = DV2 * Sin((180 - (AngleB + AngleA)) / Sin(AngleA)
Hints on getting the most
out of this new Module:
·
This Module must be run using
the Left Hand Coordinate System / Heading Angles with V1 on a heading of
0 degrees.
- CrushV can send data to 360 LM Omni, which can
send the data to 360 LM for additional processing and analization.
- Computations for
unknowns requires 2 unknowns be selected.
If you only need one, pair it with Angle 1, as Angle 1 must
be Zero (0).
- If selecting Angle 3
and Angle 4 as the Unknowns, the program cannot determine if the CGs of
the Vehicles cross. The program
will offer the user the option of crossing the CGs, having the CGs follow
the same Track, or not having them cross.
To have the vehicles stick together, Speeds 3 & 4 must be
Identical.
- REC-TEC grants access
to all 28 combinations of Angles and Speeds as
Unknowns in this module. It is
sometimes necessary for the VTT algorithm to make Square Root
computations. A negative root is
never permitted, but occasionally there will be 2 positive roots. Both roots will be displayed and the
user must choose the correct root.
If final answers are desired for both positive roots, reselect the
unknowns and choose the alternate root.
- On some computations,
the VTT algorithm may need to know if the angular difference
between Angle 1 and Angle 2 (Approach angles) is greater than or less than
90 degrees (Difference < 90 or > 90).
- Inputs, when brought
into the computations by loading a file, are, by default, truncated at the
4th decimal position.
This can create a small change at the 4th and sometimes
even in the 3rd decimal position. It is caused by the truncation of the inputs.
- When a Variable is
selected as an unknown using the Checkbox, the information for that
Variable is cleared as if it had never been entered. The program removes it from the
computations, treating it as a Zero (0).
- If any Variable is
manually changed by the user, then the Primary Solutions (V1 and V2), or
(V3 and V4), must be selected as unknowns and solved for by the
program. The decision to not
automatically resolve the problem was made because V1 and V2 may not be
the Variables that are the unknowns.
This decision is left to the user, but must not be ignored and will
be displayed in the VSA graphic displayed by default. The VSA graphic demonstrates whether or
not the unknowns required for the problem must be resolved.
- Next year at the
earliest, there is a small chance that we may release a workbook
describing in detail how the VTT algorithm reaches its
solutions. That information is not
required as 360 LM can take the information generated and show that
it is accurate. For now that
information is proprietary.
Module 26: Momentum Angular Momentum
Overview: This module computes the speed of a striking vehicle
using pre- and post-impact data in conjunction with inertial and rotational
information.
At the REC-TEC pull down menu, select Momentum > Angular Momentum
and the Angular Momentum screen appears (Figure 281).
Figure
281
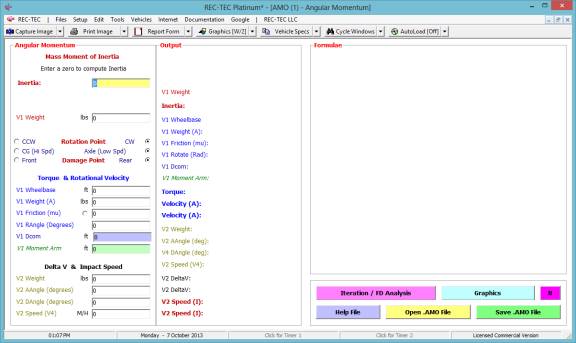
Required
Input Data
Mass Moment of Inertia
·
Inertia - Enter the Yaw Moment of Inertia
Or
·
V1 Length Length of Vehicle 1
·
V1 Center to
CG Distance from Center of
Vehicle to CG of Vehicle
·
V1 Width Width of Vehicle 1
Plus
·
V1 Weight Weight of Vehicle 1
Rotation Point (Set appropriate Radio buttons)
·
CCW Counter-Clockwise Rotation
·
CW Clockwise Rotation
·
CG (Hi Spd) Rotation about CG (Usually a High Speed
Rotation)
·
Axle (Low
Spd) Rotation about Center
of Axle (Usually a Low Speed Rotation)
·
Damage Point
Select Front or Rear
Location Point of Damage
Torque & Rotational Velocity
·
V1 Wheelbase
Wheelbase of Vehicle 1
·
V1 Weight
(A) Weight on V1 Axle
closest to Centroid of Damage
·
V1 Friction
(mu) Surface Friction for
Tires on Axle closest to Centroid of Damage / All Tires
·
V1 Rangle
(Degrees) Rotation Angle
of Vehicle in degrees
·
V1 Dcom (Low Speed Rotation Only) Distance from
the Center of Mass of the vehicle to the Axle farthest from the Centroid of
Damage.
·
V1 Moment
Arm
1.
Low Speed Rotation a line from (and
perpendicular to) the PDOF to the center of farthest Axle from Centroid of
Damage (Center of Rotation)
2.
High Speed
Rotation a line from (and
perpendicular to) the PDOF to the Center of Mass (Center of Rotation)
Delta V & Impact Speed
·
V2 Weight Weight of V2
·
V2 AAngle
(degrees) Approach Angle
of Vehicle 2
·
V2 DAngle
(degrees) Departure Angle
of Vehicle 4
·
V2 Speed
(V4) Departure Speed of
Vehicle 2
Help
File The paper Motorcycle
Speed Estimates Using Conservation of Linear and Rotational Momentum by
Bruce F. McNally, Northeast Collision Analysis, Inc. and Wade Bartlett, PE,
Mechanical Forensics Engineering Services, LLP. This paper was presented at the 20th Annual Special Problems in Traffic Crash
Reconstruction at the Institute of Police Technology and Management, University
of North Florida, Jacksonville, Florida, April 15-19, 2002. It is an exceptional discussion of Angular
Momentum as applied to accident reconstruction. The paper is used with the
express written permission of the authors. REC-TEC wishes to express our
thanks to them for job well done and for their gracious permission to use their
paper.
The following examples are taken from the
paper Motorcycle Speed Estimates Using Conservation of Linear and
Rotational Momentum.
Figure 282
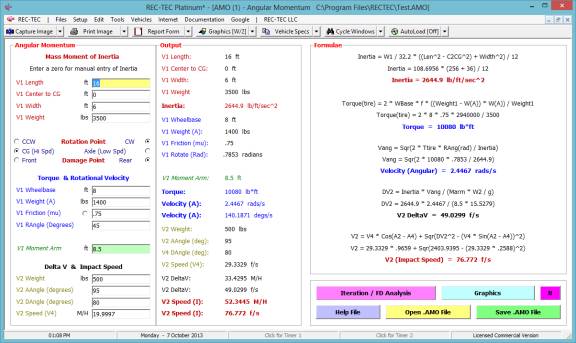
Figure 283 shows the Graphics for the first
example shown in Figure 282.
Figure 283
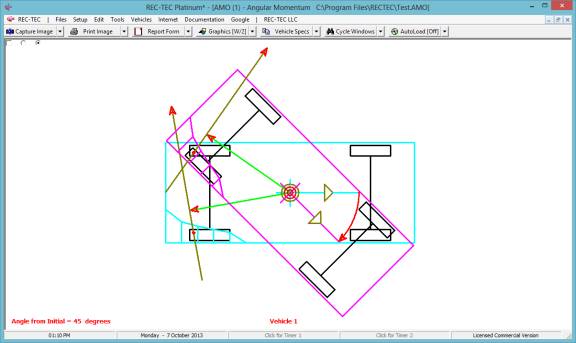
Figure 284
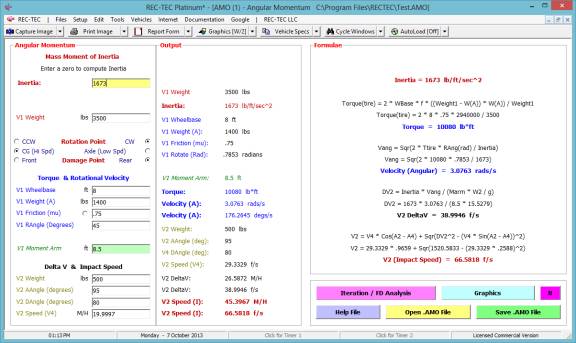
Figure 285 shows the Graphics for the second
example shown in Figure 284.
Figure 285
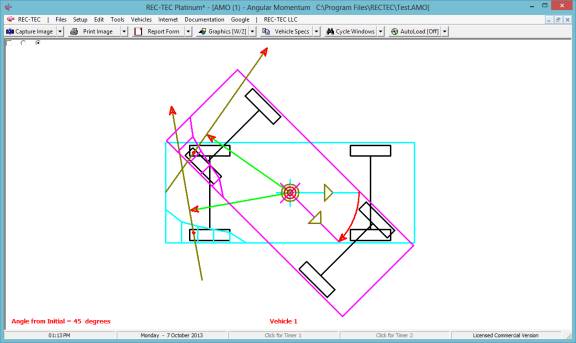
Figure 286
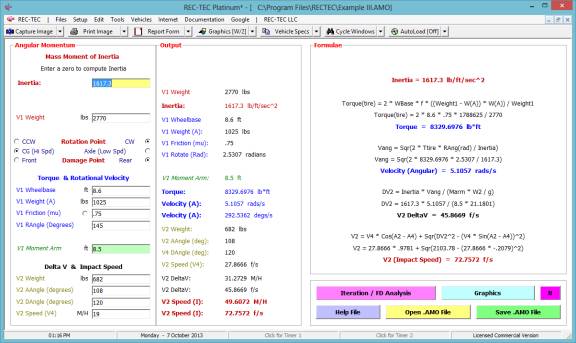
Figure 287 shows the Graphics for the second
example shown in Figure 286.
Figure 287
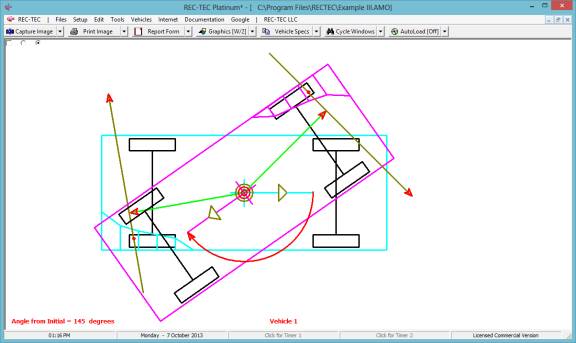
Figure 288 shows the Iteration/Finite
Difference Analysis menu with a range of values for the problem shown in Figure
286.
Figure 288
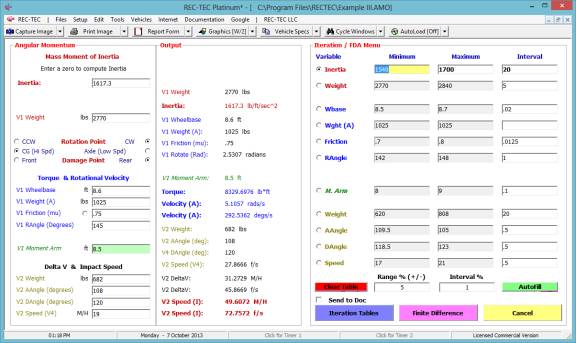
Figure 289 shows the Iteration table for the
variable and values selected in Figure 288.
Figure 289
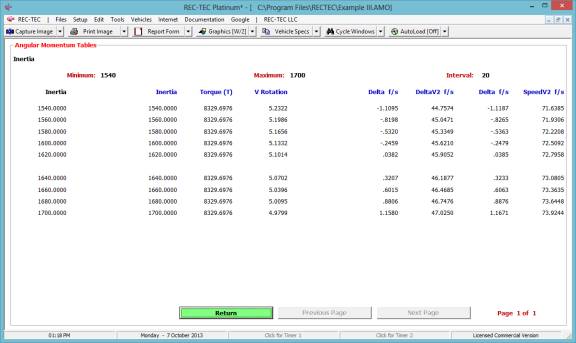
Figure 290 shows the Finite Difference
Analysis for the range of values specified in Figure 288.
Figure 290
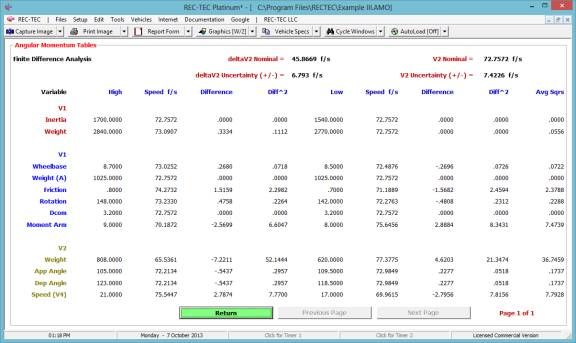
Figure 291 uses the same information as seen
in Figure 286 with the exception of the Rotation Point, which in this
case is changed to Axle (Low Spd).
The resulting Graphics are shown in Figure 292.
Figure 291
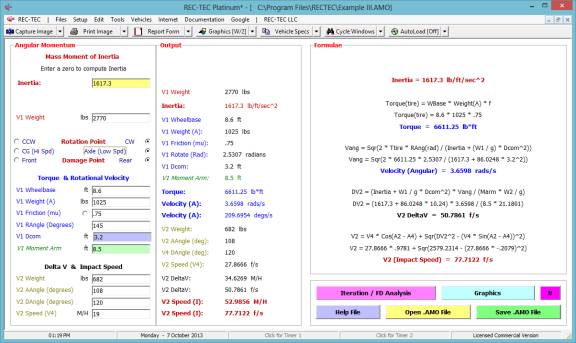
Figure 292
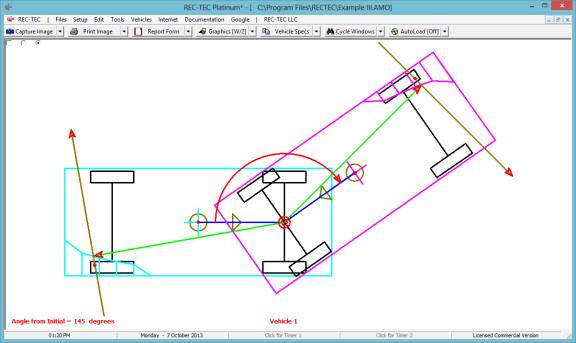
The graphics in this section are somewhat
generic except for the positioning of the vehicles. This enables the module to show what is occurring in the rotation
without going into detail about the dimensional characteristics of the vehicle,
the damage characteristics including the PDOF for each vehicle.
Module
27: Momentum Low Speed Collisions
Overview: This module computes the
Closure Speed and DeltaV data in Low Speed Collisions.
At the REC-TEC pull down menu, select Momentum > Low Speed
Collisions and the Low Speed Collisions screen appears (Figure 293).
Figure
293
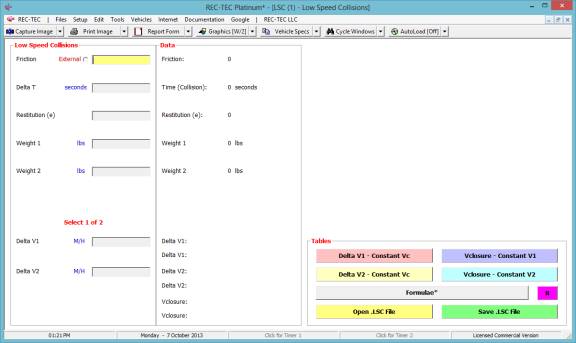
Required Input Data
·
Friction
(External) Sum of the
External Friction Forces
·
DeltaT Time of the Collision
·
Restitution
(e) Restitution value for
the Collision
·
Weight 1 Weight of Vehicle 1
·
Weight 2 Weight of Vehicle 2
·
Delta V1 Change of Velocity for Vehicle 1
Or
·
Delta V2 Change of Velocity for Vehicle 2
This module requires a unique and sometimes
difficult to obtain set of variables.
The external friction will generally be the surface friction, but it can
include the frictional forces between the vehicles. The DeltaT will generally be in the neighborhood of 100
milliseconds (.1). This value can
sometimes be obtained using a SMAC program.
DeltaV and Restitution can be computed using Linear Momentum. The module will build a table based on a
wide range of variables. The screens
below will show different options for a given set of input variables.
Example 1: Friction = 0.3, DeltaT = 0.1,
Restitution = 0.24, W1 = 3617#, W2 = 2149#, and DeltaV1 = 2.0454.
Figure 294
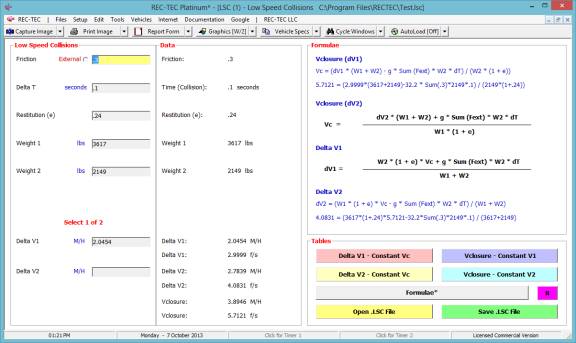
Figure 295 shows the table for Delta V1
Constant Vc.
Figure 295
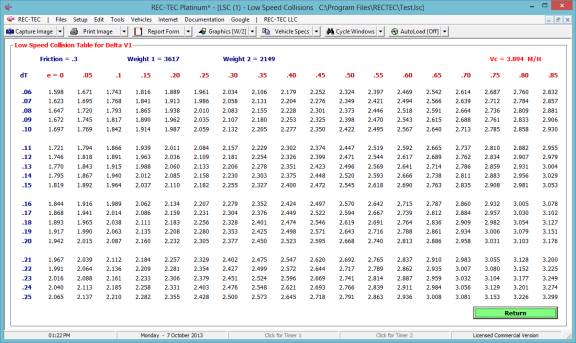
Figure 296 shows the table for Delta V2
Constant Vc.
Figure 296
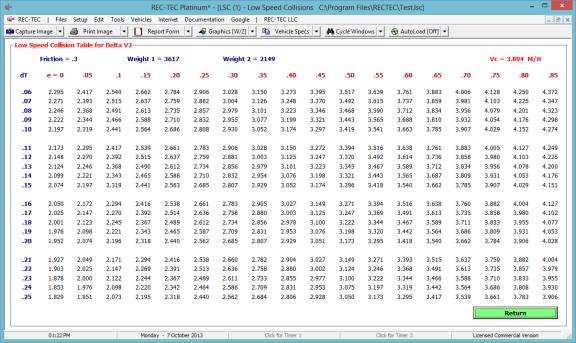
Figure 297 shows the table for Vclosure Constant V1.
Figure 297
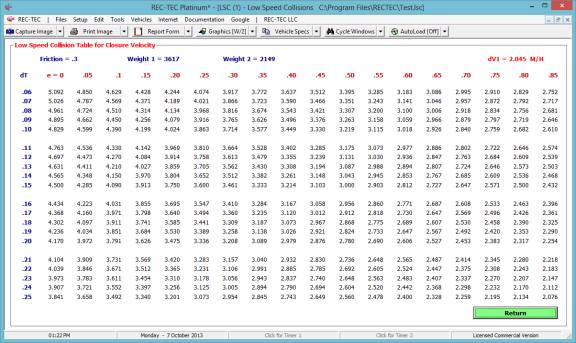
Figure 298 shows the table for Vclosure Constant V2.
Figure 298
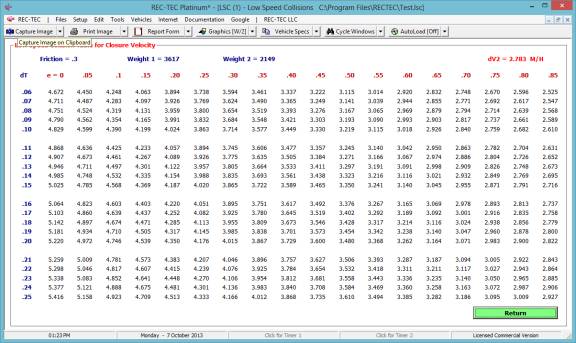
Module
28: Momentum Vector Momentum Analysis
(Replaced by Module 25)
Module
29: Energy - Damage Analysis >
Crash3 (Crush5 - DeltaV from Damage)
Overview: This module uses enhanced
Crash3 Damage Analysis algorithms to compute collision data including Delta V
(change of velocity) for the collision.
If angular information is supplied, the pre and post impact speeds are
also computed as well as the closing velocity (Vc).
Note:
In October 2015 the Closing Velocity (Vc) was found to be so unreliable
that it is no longer displayed unless COLM angles are furnished integrating
Vector Analysis and Crush5 making the Vc computation very accurate.
At the REC-TEC pull down menu, select Energy - Damage Analysis > Crash3 (Crush5 - DeltaV from Damage and the Crush5 screen appears
(Figure 306).
Figure
306
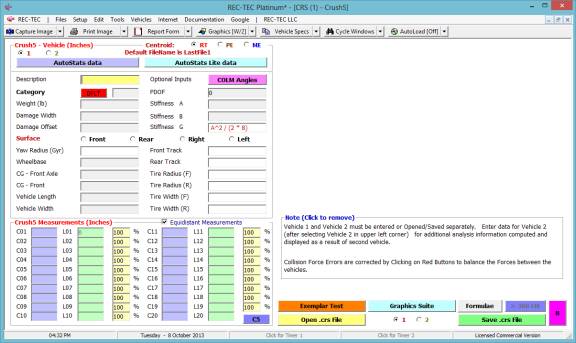
Required Input Data
This module contains the following data entry
blocks:
Crush5
Centroid:
- RT REC-TEC Equations for Centroid
·
PE Parkka Equations for Centroid
·
ME Mitchell Equations for Centroid
Vehicle:
·
Vehicle 1
·
Vehicle 2 (If second vehicle)
Description
Vehicle (N) Description
(Optional)
Category
·
Default Sets defaults for Entered Vehicle Category
·
Textbox
Entry of Category for Vehicle (Zero for no Category)
·
Weight Weight of Vehicle
·
Damage Width
Width of Damage (L)
·
Damage
Offset CG is reference
point. If damage is forward or right, use a positive value; if rearward or
left, use a negative value.
·
PDOF 0 to +/- 180 degrees 0 = Front, 180 = Rear,
-90 = Left, +90 = Right
·
Stiffness A
Stiffness Coefficient A
· Stiffness B Stiffness Coefficient B
· Stiffness G - Computed be program
Surface (Damage Location Select by
Radio button)
·
Front
·
Rear
·
Right
·
Left
·
Yaw Radius
of Gyration Leave blank to
have program compute
·
Wheelbase Front axle to Rear axle
·
CG Front
Axle Distance from CG to
Front Axle
·
CG Front
Distance from CG to Front
·
Vehicle
Length Length of Vehicle
·
Vehicle
Width Width of Vehicle
Optional Data (for Scale Diagram in Graphics
only - does not enter computations)
·
Front Track
·
Rear Track
·
Tire Radius
(F)
·
Tire Radius
(R)
·
Tire Width
(F)
·
Tire Width
(R)
Crush Measurements (2 minimum / 20
maximum)
·
C01 to C20 - Use as required
·
L01 to L20 Cumulative Distance from L01. L01 is always Zero (0).
·
% (19) Weight for Segment as percent (1 to 100)
defined by adjacent C measurements
Non Linear Crush5 Functions (Check to Enable)
Percent of C Measurement
- Zone (1 to
3) Length of C enables defining three separate Zones
- Percent Weight for Zone as percent (1 to 100) defined
by length of C measurements
or - Inches of C Measurement
·
Zone (1 to
3) Length of C enables defining three separate Zones
Weight for Zone
·
Percent Weight for Zone as percent (1 to 100)
defined by length of C measurements
Test Collision Data (Used
to compute A, B & G Stiffness Coefficients)
·
Crush Energy
Equivalent Speed Exemplar
Vehicle in Test Crash (See Module 31)
·
Maximum CEES
without Permanent Damage (B0)
·
Average
Crush Enter 0 (Zero) to Compute
·
Number of
C Measurements
·
Length of
(Each) C Measurement
·
Test Vehicle
Weight Exemplar Vehicle in
Test Crash
·
Test Vehicle
Damage Width Exemplar
Vehicle in Test Crash
Example 1: This example will explain the
features available on the screen while filling in the data.
Collision Force Error Two red Command Buttons (Figure 308) with
the Collision Force for Vehicle 1 and Vehicle 2 appear in the Crush5
Analysis Output frame if there is an imbalance of the Collision Forces
between the vehicles. Click on the Collision Force to be changed to engage a
frame that shows the information required to balance the Collision Forces of
the vehicles.
Figure 307
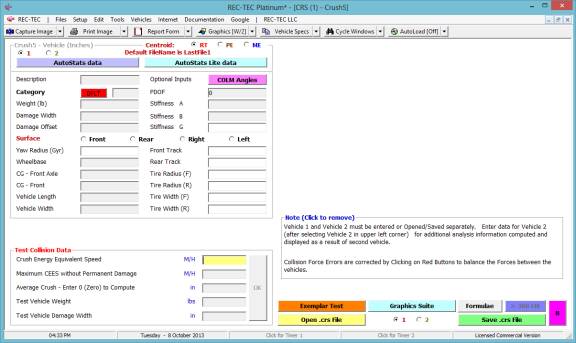
Figure 307 displays the Test Collision Data
frame resulting from clicking on the Exemplar Test button. This frame will assist in computing the A
and B stiffness values for the vehicle as shown in Figure 308.
Figure 308
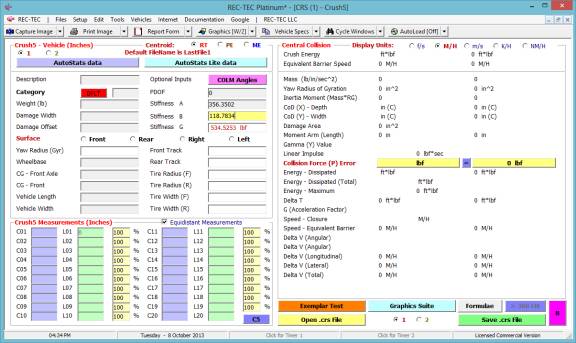
The AutoStats button will be used to
call up the Vehicle Exchange Files produced by the commercial Autostats
program. Later the Autostats Lite
button will be used for Vehicle 2.
Figure 309
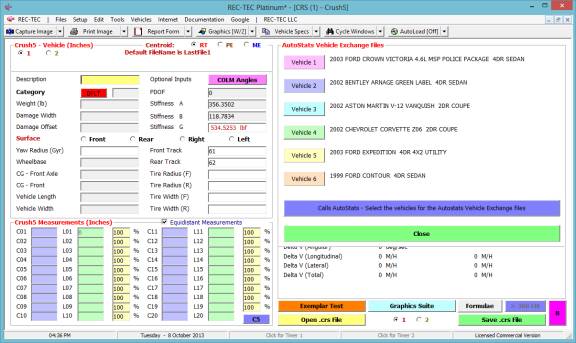
Selecting Vehicle 3 from the Vehicle
Exchange Files results in the transfer of data shown in Figure 310.
Figure 310
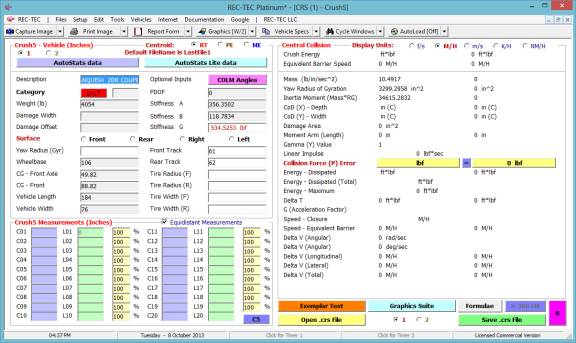
Damage Width, Damage Offset, Damage Surface
and tire information is added in Figure 311.
The PDOF will be left at zero for this frontal collision.
Figure 311
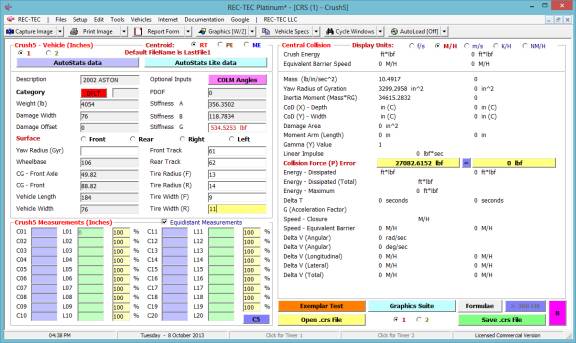
Damage is the same as it was on the Exemplar
vehicle test with 15 inches of crush across the entire front of the vehicle.
Figure 312
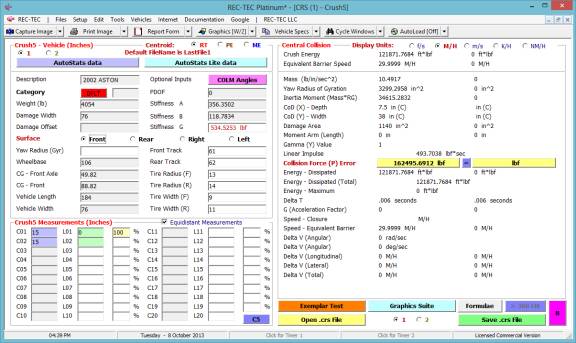
Based on this information the module
generates an EBS of 29.9999 M/H.
Remember, REC-TEC computes to 21 places and truncates. This sure is close to 30 M/H entered for the
speed of the Exemplar vehicle. Clicking
on the Graphics Suite button will bring up Figure 313.
Figure 313
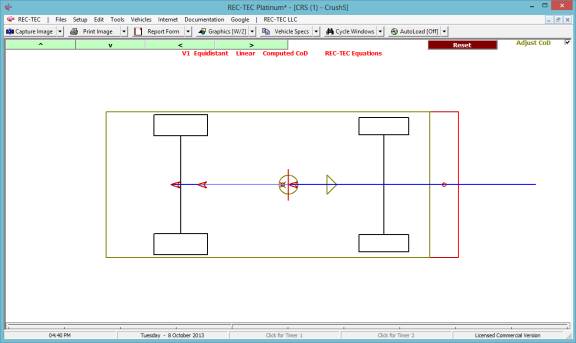
In Figure 313 there are four buttons allowing
us to move up, down, right, and left.
There is also a Reset button and a checkbox that will permit the
adjustment of the CoD (Centroid of Damage).
At the bottom of the graphics screen (Figure 313) a scale will make the
vehicle bigger or smaller to fit the screen, or zoom in on a particular
feature.
The screen also states that it is using REC-TEC
equations. This is for the computation
of the CoD. The module will allow use
of three different sets of equations to compute the CoD. The selection is made at the upper left
center of the screen (Figure 312) by Radio button. Please see the suggested reading materials at the end of this
section for additional information concerning this selection. It is recommended that the user never change
from the REC-TEC selection as the two others are dramatically flawed
(See Proof of Concept below).
This is about as far as we can go using a
single vehicle CRUSH program. REC-TEC
offers the ability to use two vehicles in collision in the Damage Analysis
component of the CRASH3 program.
Example 2: Vehicle 1 from Example 1 will
now collide with the side of Vehicle 2, which is stopped in order to make some
things a bit simpler. Notice there was
no DeltaV computation in Example 1. We
do not know what occurred post-impact.
This situation will change with the addition of another vehicle. Click the Vehicle 2 radio button in the
upper left of Figure 314 and we will get started.
Figure 314
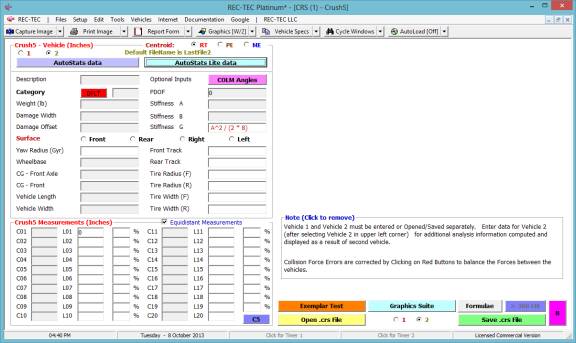
It looks like we are back to where we
started, except now the module wants data on Vehicle 2, a Mazda MX-5 Miata,
2-door convertible. We have determined
that this is a Category 1 vehicle. The
default A and B values will be used.
Enter a 1 for the Category and Click on DFLT.
Figure 315
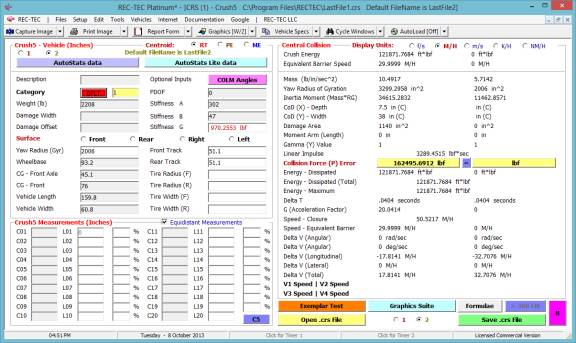
For specific data on our vehicle, click on
the Autostats Lite button to find data on Vehicle 2, a Mazda MX-5 Miata, 2-door
convertible (Figure 316).
Figure 316
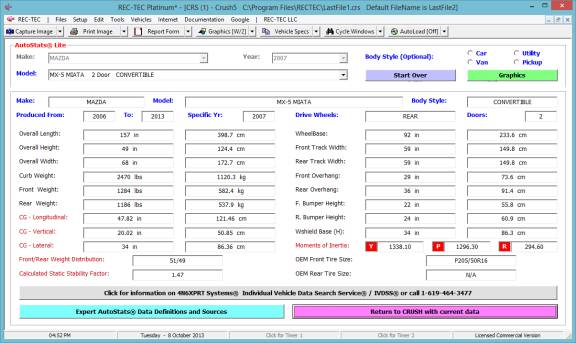
Click on the red Return to CRUSH with
current data button and the data will be ready to transfer to Vehicle 2 as
shown in Figure 317.
Figure 317
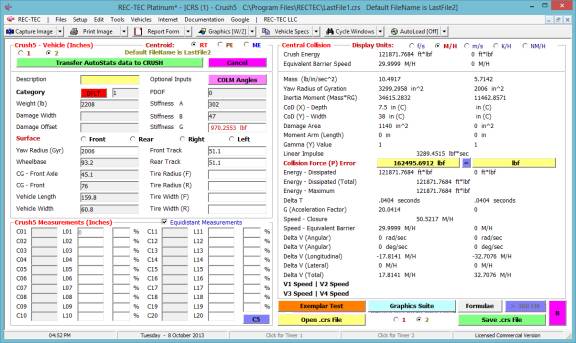
Clicking on the Transfer Autostats Data to
Crush places the dimensional data as shown in Figure 318.
Figure 318
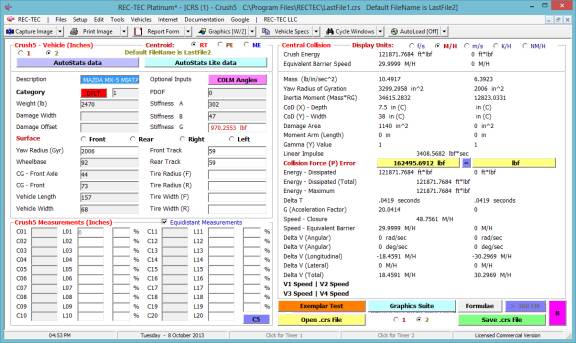
The damage is on the left side of the
vehicle. The damage width is measured
at 96 inches and is centered 10 inches forward of the center of gravity (cg) of
the vehicle. The PDOF is 90. Tire information has also been added.
Figure 319
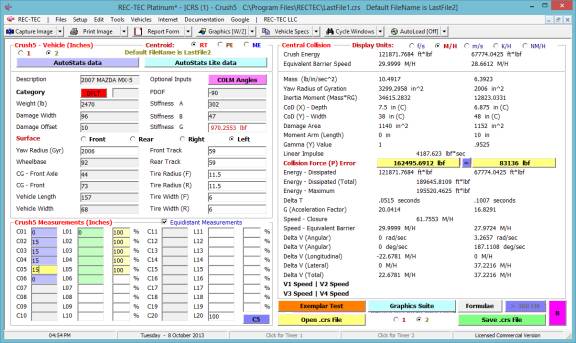
With the addition of the second vehicle, the module can now generate DeltaV information and a lot more. However, there is a collision force error. The stiffness values for Vehicle 1 were computed from an exemplar test and are more reliable that the approximated values for a generic Category 1 vehicle. Crush Measurement data has been added. As a precaution, remove the 1 from the Category textbox so that the vehicle data will be secured.
Click on the Yellow Collision Force button for Vehicle 2 to balance the force to that of Vehicle 1 that has a higher degree of confidence, bringing up Figure 320.
Figure 320
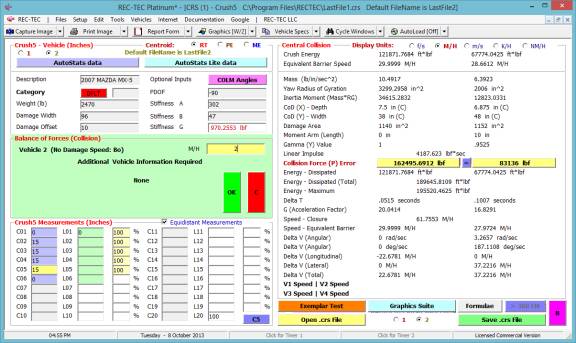
Enter a value of 2 for the no damage speed for the side of Vehicle 2 and click OK.
Figure 321
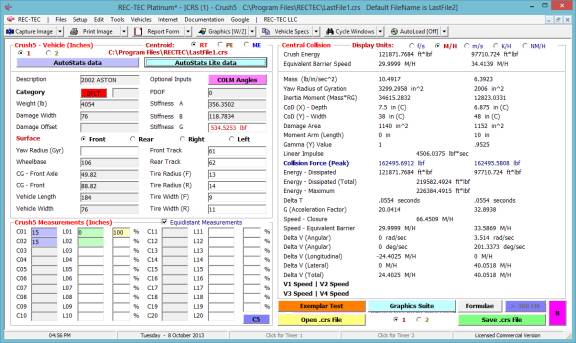
The data on Vehicle 1 is shown in Figure 321 along with the analysis for both vehicles. Note that the total DeltaV for Vehicle 1 is only 24.4025 M/H even though the EBS remains at 29.9999 M/H.
Figure 322
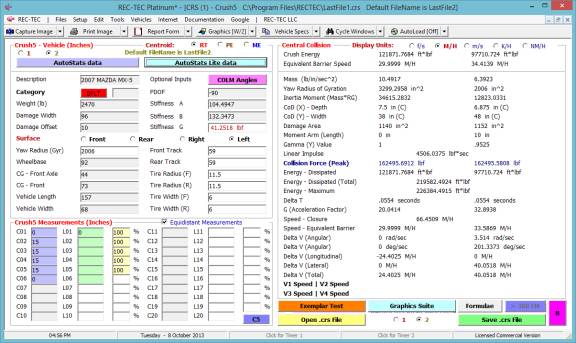
The data on Vehicle 2 is shown in Figure 322 along with the analysis for both vehicles. The Graphics will be shown in Figures 323 through 326. The total DeltaV for Vehicle 2 is 40.0518 M/H and the EBS is 34.4139 M/H.
Figure 323
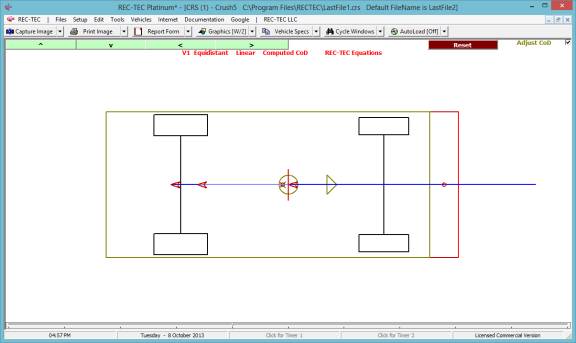
Figure 323 shows the scale graphics for Vehicle 1.
Figure 324
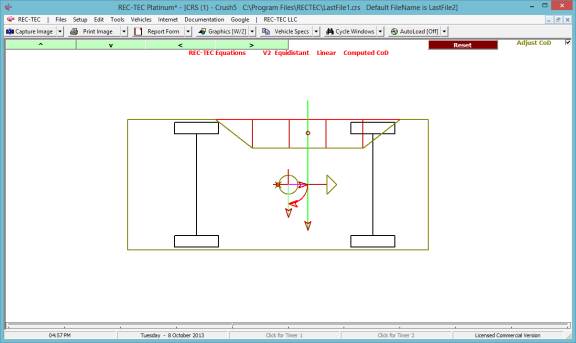
Figure 324 shows the scale graphics for Vehicle2.
Figure 325
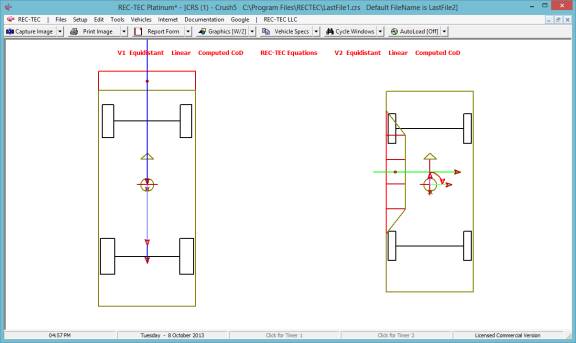
Figure 325 shows the scale graphics for Vehicle 1 and Vehicle 2 compared side-by-side.
Figure 326
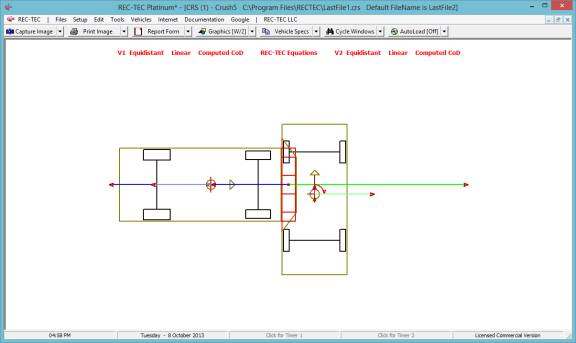
Figure 326 shows the scale graphics for Vehicle 1 and Vehicle 2 integrated into collision with the centroids of damage overlapped and the supplied PDOFs shown as equal and opposite.
Example 3: Open the vehicles used in the Digital Momentum (Module 23 - Figure 221 - Example 3) for analysis in CRUSH. The file Car1.crs was used for Vehicle 1. The file CAR1A.CRS was used for Vehicle 2. Figure 327 shows both files loaded into the CRUSH module.
Figure 327
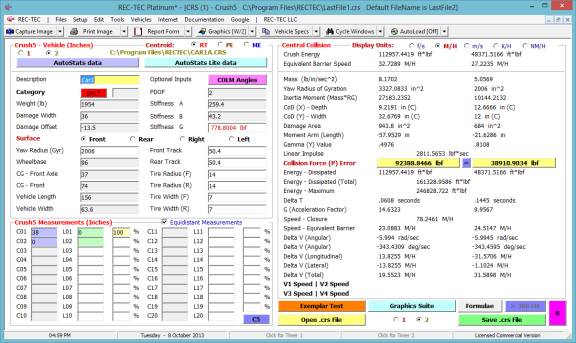
Figure 328 shows Vehicle 2 balanced to Vehicle 1. No damage speed = 5.
Figure 328
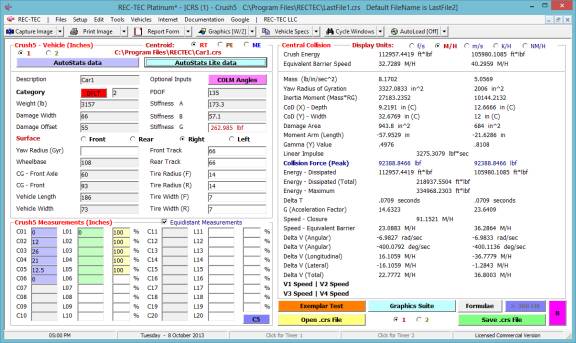
Figure 329
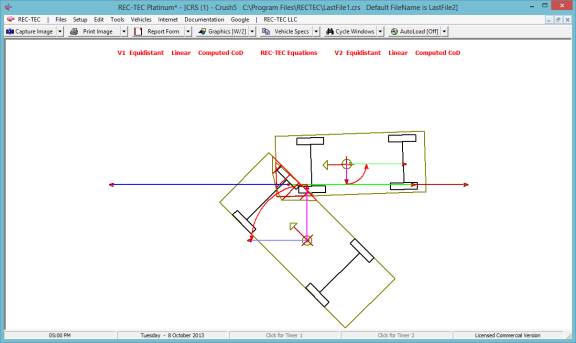
Figure 329 shows both of the vehicles integrated into collision as they were in Module 23.
Figure 330
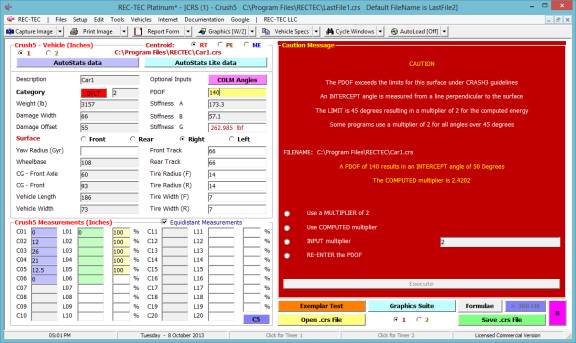
Figure 330 displays the Caution Message resulting from changing the PDOF angle of Vehicle 1 to 140 degrees and the options available. Figure 331 shows the results of using the computed multiplier.
Figure 331
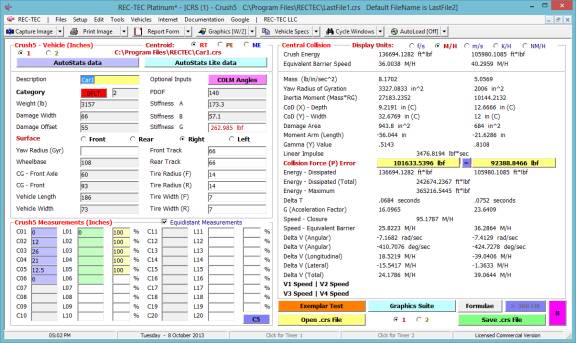
Figure 332
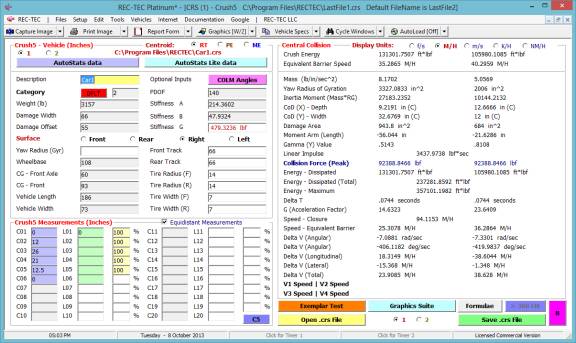
Figure 332 shows Vehicle 1 balanced to Vehicle 2.
Figure 333
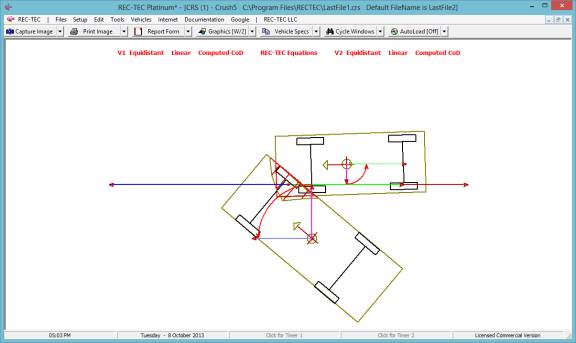
Figure 333 shows both of the vehicles integrated into collision using the revised data.
Solving for Impact and
Post-Impact Speeds in CRUSH
REC-TEC uses a method of solving for the impact and post-impact speeds in a collision using the Law of Sines, the Law of Cosines, and Newtons Third Law of Motion. This methodology dispenses with the necessity of doing a Trajectory Analysis on both vehicles post-impact and then marrying these analyses with the Damage Analysis. This methodology also has the added benefit of serving as a cross check on the trajectory analysis.
This method requires the following inputs:
Longitudinal DeltaV (X) -
(Supplied by CRUSH)
PDOF1 (Degrees) User
supplied in CRUSH
Angle 2 (Degrees) Input by
User
Angle 3 (Degrees) Input by
User
Angle 4 (Degrees) Input by
User
Weight (1) User supplied in
CRUSH
Weight (2) User Supplied in
CRUSH
With Crash Data Retrieval (CDR) downloads
becoming increasingly available, this new methodology offers a valuable
alternative to the V3 and V4 requirement, one not always as reliable or
accurate as desired. It also offers a
convenient cross check when V3 and V4 are available. It does require the Approach and Departure angles, but those are
also required for a traditional Trajectory Analysis. The REC-TEC CRUSH module uses the Left Hand Coordinate System
Heading angles and uses Zero (0) for Angle 1.
Formulae:
DV1 = DV1X / Cos(PDOF1 + Abs(SlipAngle))
DV2 = DV1 * (W1 / W2)
AngleC = 180 - (A3 + PDOF1)
AngleA = A2 - A4
PDOF2 = 180 - (PDOF1 + A2)
AngleB = 180 - (PDOF2 + AngleA)
V1 = DV1 * Sin(AngleC) / Sin(A3)
V3 = DV1 * Sin(PDOF1) / Sin(A3)
V2 = DV2 * Sin(AngleB) / Sin(AngleA)
V4 = DV2 * Sin((180 - (AngleB + AngleA)) / Sin(AngleA)
Example 1
This example will use two identical
vehicles except for the weights in a 90-degree collision and identical
45-degree PDOFs.
Figure 333-1
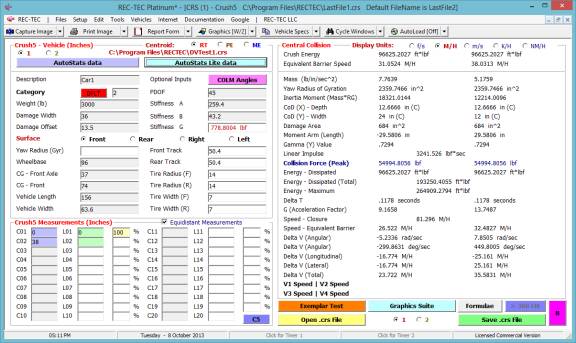
Figure 333-2
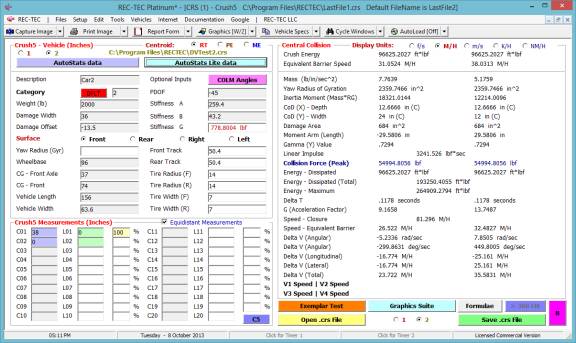
Figure 333-3 shows the Input frame for the Angles. With three angles entered, the program will display the Impact (V1 & V2) and Departure Speeds (V3 & V4) for the collision.
Note: In November of 2015, Crush5 was again upgraded to solve for the Approach angles for both V1 and V2 utilizing the Entered PDOF angles of both vehicles. This upgrade also included differentiating the Closing Velocity in a Central Collision from those in Collisions with either Module self-generated angles or User Input angles. The angles below were self-generated by the program.
Figure 333-3
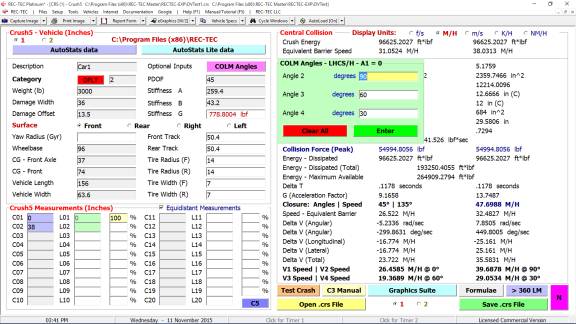
Figure 333-4
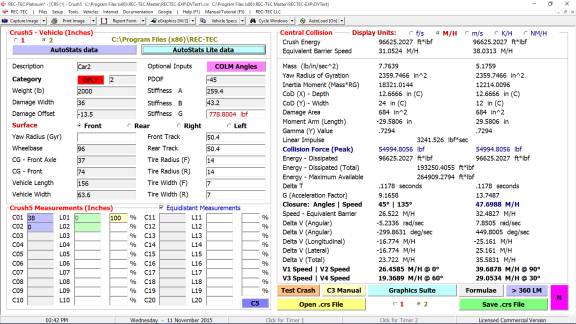
Clicking on Graphics Suite brings up Figure 333-5.
Figure 333-5
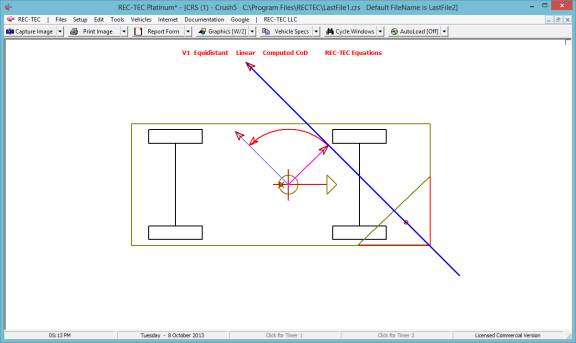
Using the Esc key (or the middle Mouse button if set to Esc) brings up Figures 333-6 through 333-9.
Figure 333-6
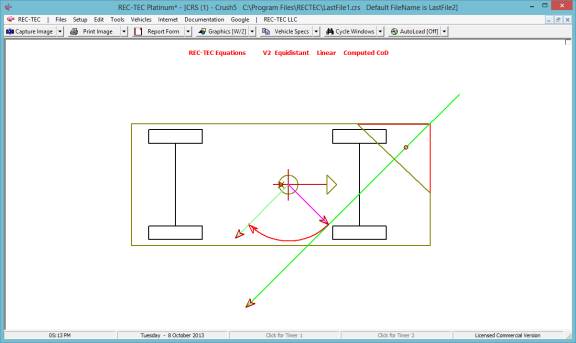
Figure 333-7
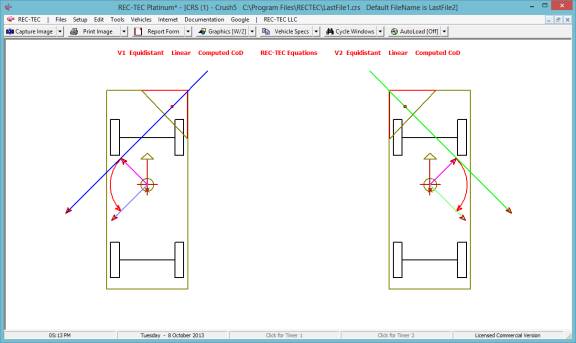
Figure 333-8
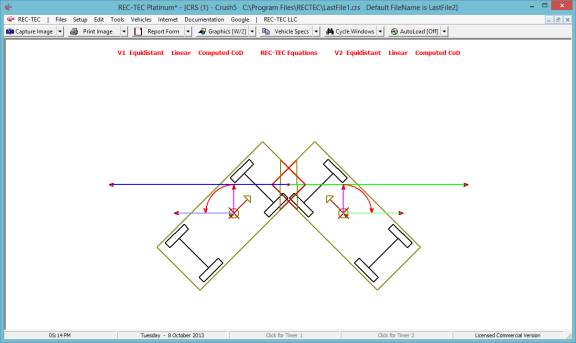
In late 2011, the CRUSHV interface was again upgraded with the inclusion of a new button [> 360 LM]. When the angles have been added and the V1, V2, V3, and V4 solutions are on the screen, this button becomes Enabled allowing data to be transferred from CRUSHV to the 360 Linear Momentum module. Momentum data is transferred along with the names of the .CRS Files for both vehicles. This information is immediately processed in the 360 Linear Momentum module and can be sent directly to SMAC-RT. With both the Momentum data and the Vehicle data, SMAC-RT (in REC-TEC Platinum) can properly set up the collision interface so that the Centroids of Damage are correctly positioned during the collision sequence. Figure 333-81 shows the [> 360LM] button enabled.
Figure 333-81
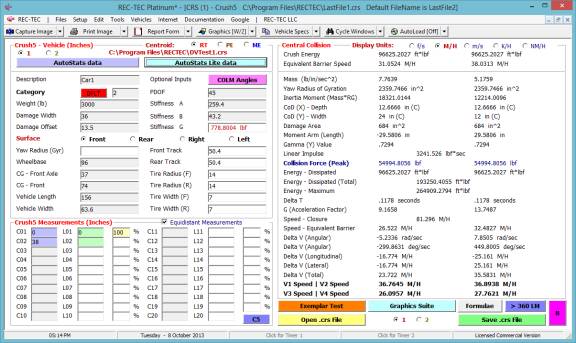
Figure 333-9
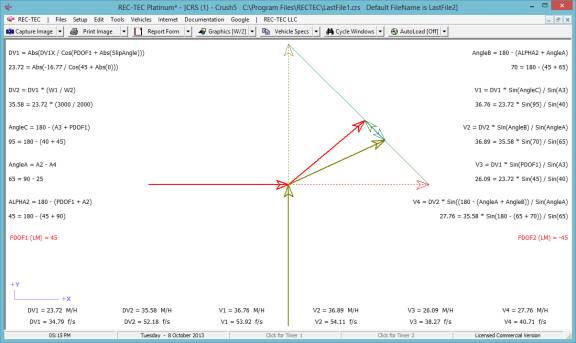
Example 2
Same data as Example 1 except A2 is Changed to 80-degrees
Figure 333-10
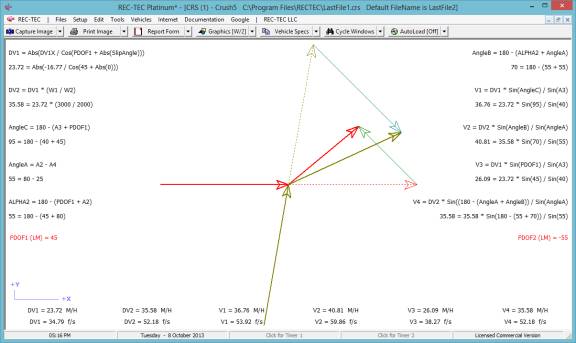
Example 3
Same data as Example 1 except A2 is Changed to 110-degrees
Figure 333-11
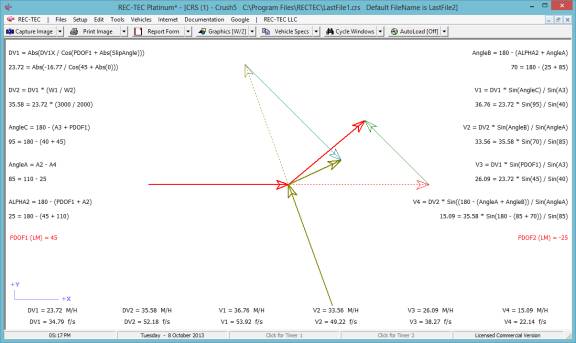
Proof of Concept Accuracy of Non-Equidistant C measurements from UNDERSTANDING DELTAV FROM DAMAGE (see Suggested Reading at the end of this section). (Table of Contents)
Centroid of Damage (CoD)
Correct placement of the Centroid of
Damage (the area center of the damage) is the single most critical part of the
analysis. There are several ways to
determine the Centroid of Damage. One
way is to guess. This often yields
remarkably good results. Another way is
to use one of the published methods described below:
1. Parkka
method reprinted from EQUATION
DIRECTORY FOR THE RECONSTRUCTIONIST, by permission of the author, Daniel
Parkka
Centroid of Damage is best explained
utilizing two tables (see following) containing an example. Below is a frontal impact measured by
utilizing six crush measurements. One
profile section, C2 to C3, has been enlarged and the
measurements have been placed into the first table. Each block of the table has been identified with a small italic
constant. The large numbers, which
appear in each block, are the result of mathematical equations, which are shown
below the table. Each block has either
an explanation or a simple mathematical formula to produce its product. This process is repeated for each crush
profile section (C1 to C2, C2 to C3,
C3 to C4 and so forth).
Figure POC-A - Enlargement of damage profile section C2
to C3
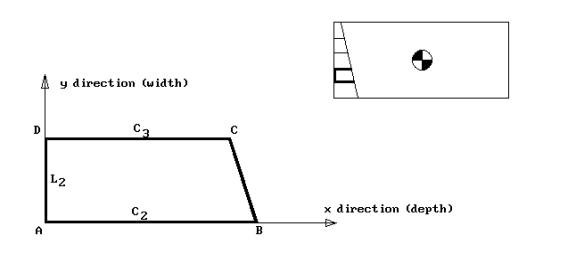
Crush measurements:
C1 = 15 inches C4
= 8 inches
C2 = 13 inches C5
= 5 inches
C3 = 10 inches C6
= 3 inches
Total damage region width (L) = 55 inches (sectioned into 5 equal
segments of 11 inches)
Figure POC-B - Table 1:
Damage Profile Section C2 to C3
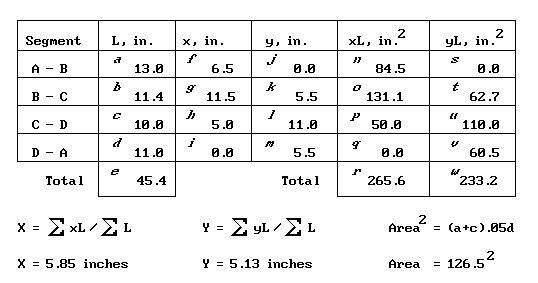
Mathematical equations or explanations for each block appear
below.
a = Line AB, in
m = d
* 0.5
b = SQR((a-c)2
+ d2 ) n = a
* f
c = Line CD, in o = b * g
d = Line DA, in p = c * h
e = a + b + c
+ d, in q = d
* i
f = a * 0.5 r = n
+ o + p + q, in2
g = (a - c) * 0.5 + c s = a
* j
h = c * 0.5 t = b
* k
i = Line DA in the x direction, in u = c
* l
j = Line AB in the y direction, in v = d
* m
k = d * 0.5 w = s
+ t + u + v, in2
l = Line CD in the y direction, in
The next step of this process is similar
to the first utilizing a second table with the results from the first
table.
NOTE: The results in crush region C2
to C3 below are the only ones that were processed from the previous
table. C1 to C2
and C3 thru C6 are processed individually in the same
manner; however, the mathematics is not shown in this example.
Figure POC-B - Table 2
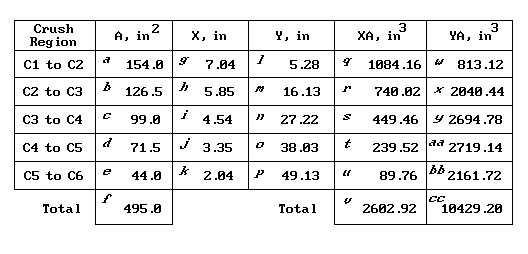
a-e = Area2 of
each individual crush segment taken from the first table.
f = Total area2 of a-e.
g-k = Damage centroid to
each individual crush profile segment in the x direction.
l-p = Damage centroid to
each individual crush profile segment in the y direction.
NOTE: This distance is measured from the origin on the y-axis to
the damage centroid profile.
q-u = Product of the area2
and damage centroid in the x direction for each segment.
v = Total measurements of q-u.
w-bb = Product of the
area2 and damage centroid in the y direction variables.
cc = Total measurements
of w-bb.
The centroid of damage for the entire
crush region can then be located by dividing the total values of block v and cc (XA, in3 and YA, in3) by the total value
of block f (A, in2).
![]()
x = 5.25 inches
(Centroid of damage in the x direction
from the x and y apex over the entire length of the crush region)
y = 21.06 inches
(Centroid of damage in the y direction
from the x and y apex over the entire length of the crush region)
2. Mitchell method from the INTERNATIONAL GUIDE BOOK for
TRAFFIC ACCIDENT RECONSTRUCTION, author, J.F. Mitchell CD
The formulae
currently published include the following for computing the Centroid of Damage
for no more than six Equidistant or Non-Equidistant C measurements. These six C measurements define five crush
elements or sections.
The Example
values used in the book are:
CM(1) = 13.25 L(1) = 0
CM(2) = 11.25 L(2) = 8.5
CM(3) = 10.5 L(3) = 13.25
CM(4) = 6.25 L(4) = 16
CM(5) = 4.5 L(5) = 20.5
CM(6) = 1.5 L(6) = 25
CrushA = (L(2) - L(1)) * (CM(2) + CM(1)) * 0.5 +
(L(3) - L(2)) * (CM(3) + CM(2)) * 0.5 + (L(4) - L(3)) * (CM(4) + CM(3)) * 0.5 +
(L(5) - L(4)) * (CM(5) + CM(4)) * 0.5 + (L(6) - L(5)) * (CM(6) + CM(5)) * 0.5
CrushA = 216.5
Mx = CrushA * ((CM(2) + CM(1)) * 0.5) * 0.5 +
CrushA * ((CM(3) + CM(2)) * 0.5) * 0.5 + CrushA * ((CM(4) + CM(3)) * 0.5) * 0.5
+ CrushA * ((CM(5) + CM(4)) * 0.5) * 0.5 + CrushA * ((CM(6) + CM(5)) * 0.5) *
0.5
Mx = 1100.344
My1 = (L(2) - L(1)) * CM(1) *
(L(1) + L(2)) * 0.5 + ((L(2) - L(1)) * (CM(2) - CM(1)) * 0.5 * (L(1) + (2 *
(L(2) - L(1))) / 3))
My2 = (L(3) - L(2)) * CM(3) * (L(2) + L(3)) * 0.5 + ((L(3) - L(2)) *
(CM(3) - CM(2)) * 0.5 * (L(2) + (2 * (L(3) - L(2))) / 3))
My3 = (L(4) - L(3)) * CM(4) * (L(3) + L(4)) * 0.5 + ((L(4) - L(3)) *
(CM(2) - CM(3)) * 0.5 * (L(3) + (2 * (L(4) - L(3))) / 3))
My4 = (L(5) - L(4)) * CM(4) * (L(4) + L(5)) * 0.5 + ((L(5) - L(4)) *
(CM(5) - CM(4)) * 0.5 * (L(4) + (2 * (L(5) - L(4))) / 3))
My5 = (L(6) - L(5)) * CM(5) * (L(6) + L(5)) * 0.5 + ((L(6) - L(5)) *
(CM(6) - CM(5)) * 0.5 * (L(5) + (2 * (L(6) - L(5))) / 3))
My = My1 + My2 + My3 + My4 + My5
My = 1959.552
CoDX = Mx / CrushA CoDX
= 5.082
CoDY = My / CrushA CoDY =
9.051
3. Bonnett method using the
formulae currently in the REC-TEC Professional software program
CM(1) = 13.25 L(1) = 0
CM(2) = 11.25 L(2) = 8.5
CM(3) = 10.5 L(3) = 13.25
CM(4) = 6.25 L(4) = 16
CM(5) = 4.5 L(5) = 20.5
CM(6) = 1.5 L(6) = 25
For N = 1 To
CrushMeasurements 1
CrushA = CrushA + (L(N + 1) - L(N)) * (CM(N + 1) + CM(N)) *
0.5
CrushYA = CrushYA + (L(N + 1) -
L(N)) * CM(N) * (L(N) + L(N + 1)) * 0.5 _
+ ((L(N + 1) - L(N)) * (CM(N + 1)
- CM(N)) * 0.5 * (L(N) + (2 * (L(N + 1) - L(N)))
/ 3))
If CM(N) < CM(N + 1) Then
HoR = CM(N)
AreaR = CM(N) * (L(N + 1) -
L(N))
Else
HoR = CM(N + 1)
AreaR = CM(N + 1) * (L(N + 1)
- L(N))
End If
If CM(N) <> CM(N + 1) Then
AreaT = Abs(CM(N) - CM(N + 1))
* (L(N + 1) - L(N)) * 0.5
CrushXA = CrushXA + (HoR + 2 * Abs(CM(N) - CM(N + 1)) / 3)
* AreaT _
+ (HoR + Abs(CM(N + 1) -
CM(N)) * 0.5) * AreaR
Else
CrushXA = CrushXA + HoR *
AreaR
End If
Next
CrushXA = CrushXA
* 0.5 CrushA
= 216.5
CrushX
= 927.5078
CoDX =
CrushX / CrushA CoDX = 4.2841
CrushY = 2065.5260
CoDY = CrushY / CrushA CoDY = 9.5405
Compare these values with Mitchells
example. The other difference between the Bonnett and Mitchell formulae is that
the Mitchell formulae limit the user to a 6-point or less examination of the
damaged area while the Bonnett formulae have no reasonable limit on the number
of C measurements. REC-TEC software
allows for up to 20 C measurements in the computations for Centroid of Damage
and CRUSH.
So Which Witch is Which?
In order to
determine which of these 3 different methodologies is correct, it is necessary
to actually plot the points in a damage area.
In order to do this efficiently, REC-TEC employs vehicle files that
incorporate some very specific damage.
The damage is not real-world damage. It is a geometric shape that will enable
quick visual confirmation that the graphics are operating correctly and that
the formulae are generating correct information. Using the Geometric approach allows those of us not having
advanced mathematical degrees after our name to demonstrate the accuracy of the
approach.
Basically,
almost any vehicle measurements can be used.
What is important is the shape of the damage. In the tests both a rectangular and a triangular shape are
used, as the represent the main challenges for the algorithm. These shapes tend to exacerbate any errors
in the calculation of the Centroid of Damage.
One of the vehicles has Equidistant C measurements and the other has
Non-Equidistant C measurements. This
also will verify that these two methods (Equidistant / Non-Equidistant)
generate similar values.
Equidistant Non
Equidistant
For the Rectangular shape, the
following values are used.
CM(1) = 15 CM(1)
= 15 L(1) = 0
CM(2) = 15 CM(2)
= 15 L(2) = 5
CM(3) = 15 CM(3)
= 15 L(3) = 10
CM(4) = 15
CM(4) = 15
L(4) = 15
CM(5) = 15 CM(5)
= 15 L(5) = 60
For the
Triangular shape, the following values are used.
CM(1) = 0 CM(1)
= 0 L(1) = 0
CM(2) = 12 CM(2)
= 5 L(2) = 5
CM(3) = 24 CM(3)
= 10 L(3) = 10
CM(4) = 36 CM(4)
= 15 L(4) = 15
CM(5) = 48 CM(5)
= 20 L(5) = 20
CM(6) = 60 CM(6)
= 60 L(6) = 60
The following
graphics screens will show each of the methodologies described above and should
be self-explanatory. All of the graphics
were generated using REC-TEC Professional software.
The practical
effect may not be as drastic as the graphics may imply. The error is 1 to 3 miles per hour in most
normal damage configuration accidents.
The further the geometric shape is removed from that of a square, the
closer the Parkka equations are to correct.
The Mitchell equations are simply incorrect as published.
Example
1
Figure
POC-C Parkka: Error on Non-Equidistant (PDOF)
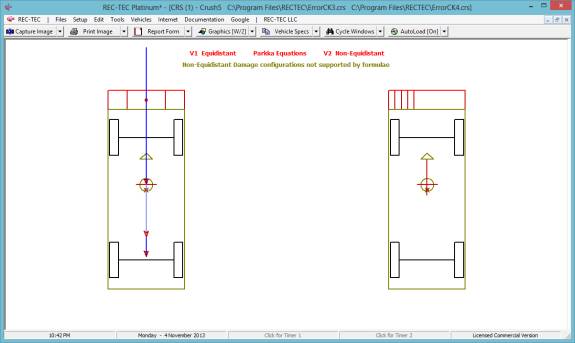
Figure POC-D
Mitchell: Correct Depths equal,
C1=C2=C3=C4
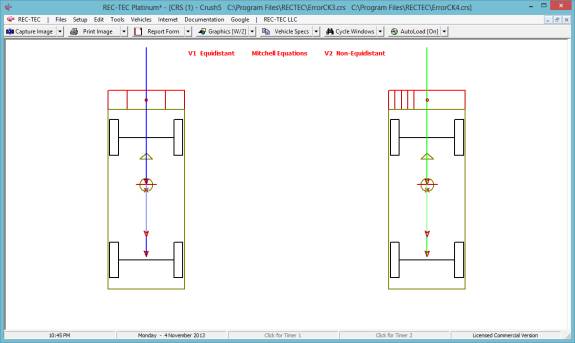
Figure POC-E
Bonnett/REC-TEC: Correct Depths
equal, C1=C2=C3=C4
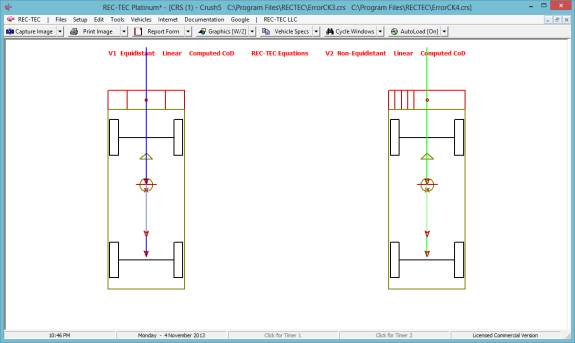
Example 2
Figure POC-F Parkka: Error on Non-Equidistant (PDOF)
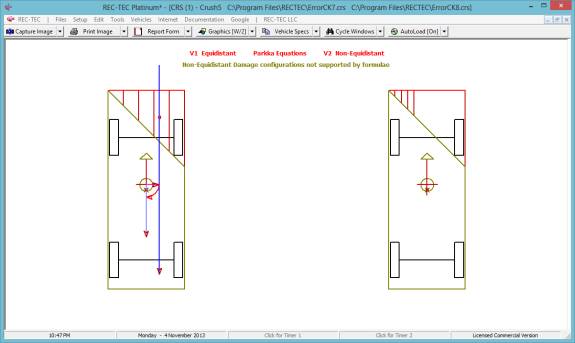
Figure POC-G Parkka: Vehicle 1
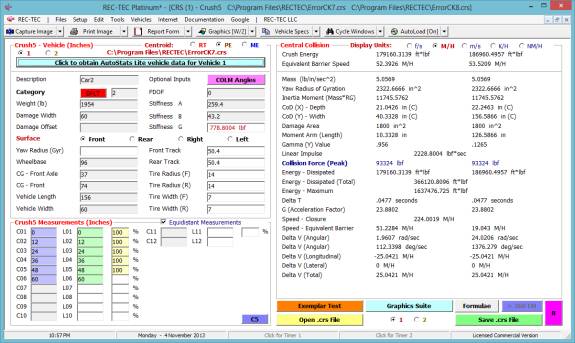
Check Centroid of Damage (CoD) and DeltaV (Angular) data Formulae does not support V2 L
data
Figure POC-H Parkka: Vehicle 2
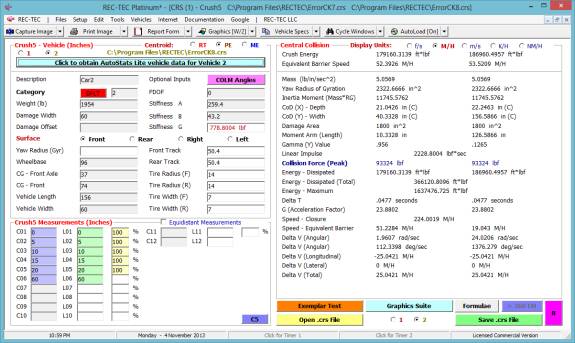
Figure POC-I Mitchell
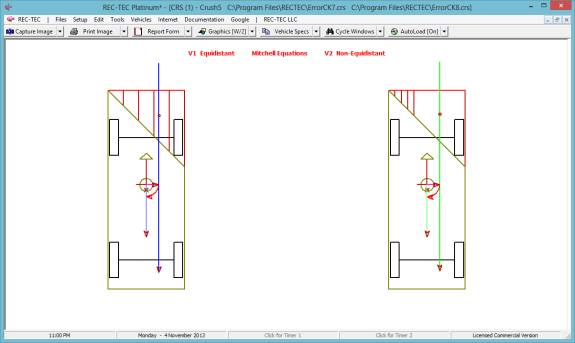
Both Vehicle Diagrams appear correct but check the Centroid of
Damage (CoD) data Error in
CoD
Figure POC-J Mitchell:
Vehicle 1
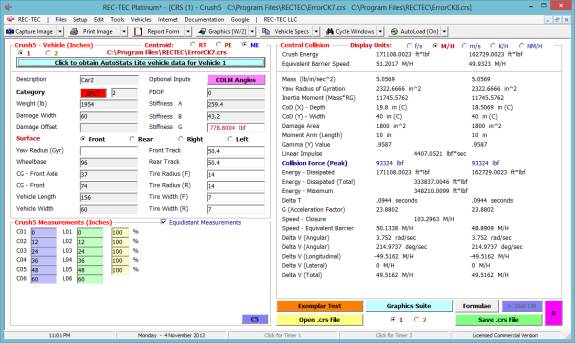
Figure POC-K Mitchell:
Vehicle 2
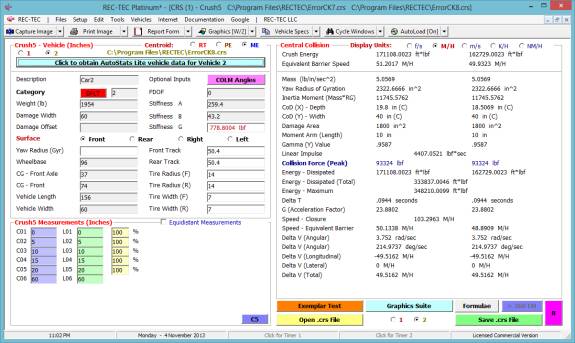
Triangle CoD for side (not hypotenuse) is side (60) divided by 3 20 or 40 correct depending on start
Figure POC-L
Bonnett/REC-TEC
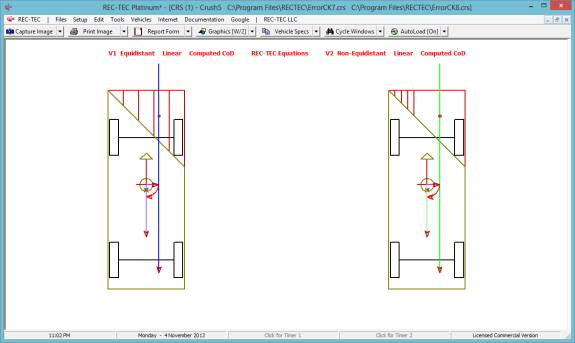
Figure POC-M
Bonnett/REC-TEC: Vehicle 1
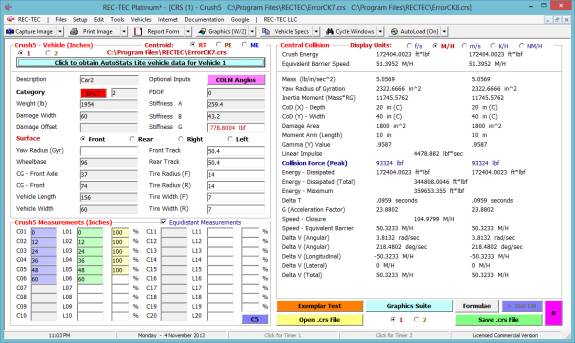
Compare Bonnett (RT) Centroid of Damage (CoD) data with Mitchell
and Parkka 60/3 = 20 (or 40)
Figure POC-N
Bonnett/REC-TEC: Vehicle 2
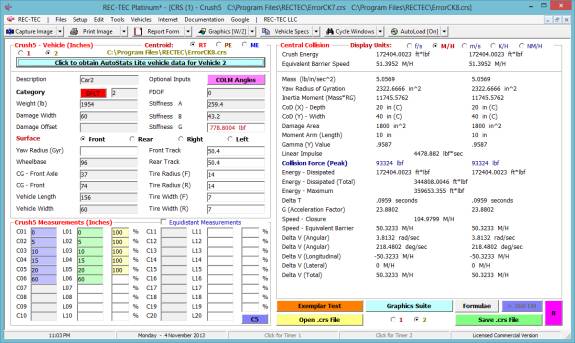
Example 3
Figure POC-O Parkka
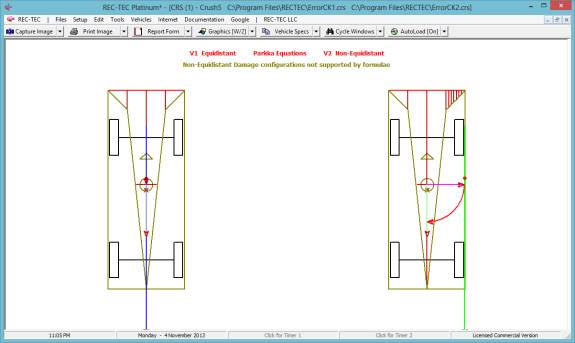
The PDOF should be on centerline and the CoD on the
tip of the yellow arrowhead as shown on Bonnett/REC-TEC (POC-Q)
Figure POC-P Mitchell
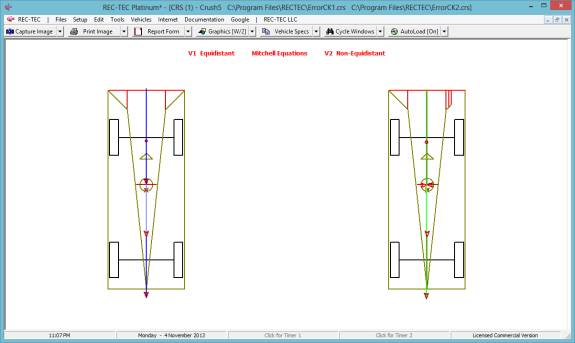
Figure POC-Q
Bonnett/REC-TEC
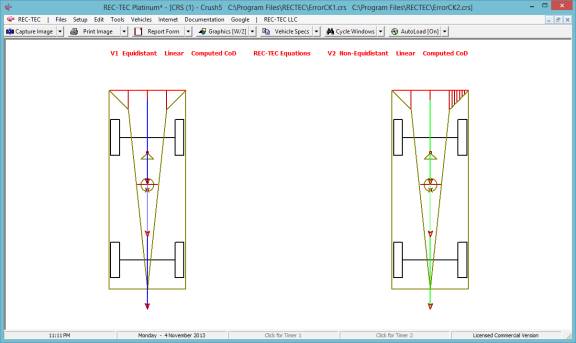
Suggested reading for additional information:
·
CRASH3
Technical Manual
Internet
·
IPTM
Publications The following
publications are available from IPTM 1-904-620-4786 or http://www.iptm.org and
are recommended for further reading.
o
ANATOMY
of a COLLISION by George
M. Bonnett contains an article entitled Stiffness Coefficients Energy and
Damage, detailing stiffness coefficients.
The book also contains both of the below listed articles.
o
UNDERSTANDING
DELTAV FROM DAMAGE
Discussion includes Crash3 formulae and computations for non-equidistant
"C" measurements.
o
BEYOND
CRASH3 DELTAV
FROM DAMAGE Discussion of depth "zones" for non-linear
crush and modeling of bullet-shaped or curved vehicles.
Module 30: Energy - Damage Analysis > Crush (Vomhof)
Overview: This module computes Kinetic
Energy Equivalent Speed or Closing
Speed of collision using the Vomhof (4N6XPRT SYSTEMS) methodology employing Crush Factors.
At
the REC-TEC pull down menu, select Energy - Damage Analysis > Crush (Vomhof) and the Crush (Vomhof) screen appears (Figure 334).
Figure
334
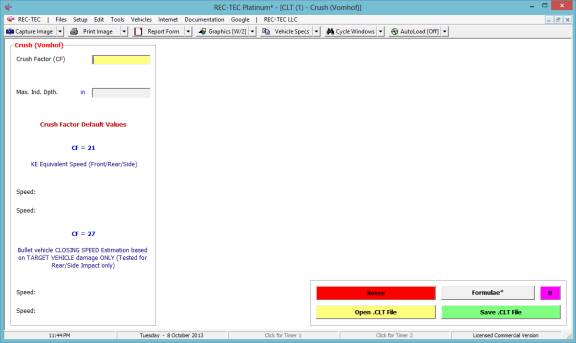
Required Input Data
·
Crush Factor
(CF) Not a Stiffness
Coefficient - See Notes below
·
Max. Ind.
Dpth. Maximum Indentation
Depth - See Notes below
·
Note 1: Default CF values are based upon analysis of
NHTSA Barrier Crash data, and from over 1000 vehicle accidents where
independent evaluation of speed was possible. (These are NOT 'A', 'B', 'C', or
'G' values.)
·
Note 2: Rear impact data with more than 2 to 3 inches
of crush damage should be looked at carefully, since some vehicles have very
weak trunk and fender strength. Therefore, on some cars, especially GM, your
estimate from the rear crush data may be high by as much as 4 to 5 mph on a
crush of 18 inches.
·
Note 3: Crush Factor (CF) = 21. This value is used in
place of the drag factor when you have information on other post impact speeds.
The speed calculated can be COMBINED with other crush speeds and post impact
speeds. This DOES NOT calculate a delta-V. It calculates the energy to create
the crush, expressed as a speed.
·
Note 4: Crush Factor (CF) = 27. This value is used in
place of the drag factor in the minimum speed from skid formula. The 27 is used
when you have the target vehicle, and no other information post impact (speeds,
positions, skids, etc), but you have to come up with SOMETHING for speed of the
bullet vehicle. The speed calculated CANNOT be combined with other subsequent
crush speeds and post impact speeds. This DOES NOT calculate a delta-V. It
calculates the IMPACT SPEED for the BULLET vehicle based upon the TARGET
vehicle damage ONLY. To work, you must have good, solid impact between bullet and
target vehicles, not a glancing blow.
Example 1: The crush depth is 15 inches and the Crush Factor is 21.
Figure 335
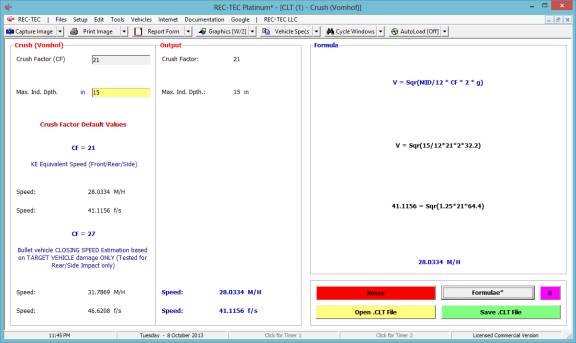
Example 2: The crush depth is 15 inches and the Crush Factor is 27.
Figure 336
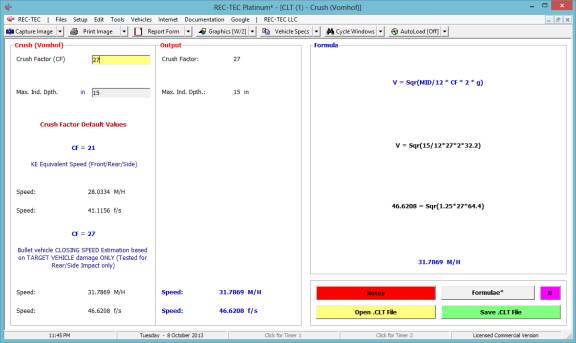
Module
31: Energy - Damage Analysis >
Reduced Mass (CEES)
Overview: This module computes the Reduced Mass of vehicles in collision and the maximum and
actual Energy available for Damage and relative Translational Motion. It also
computes the Crush Energy Equivalent Speed (CEES) for the
collision.
At the REC-TEC pull down menu, select Energy - Damage Analysis
> Reduced Mass (CEES) and the EnergyReduced Mass screen appears (Figure 337).
Figure
337
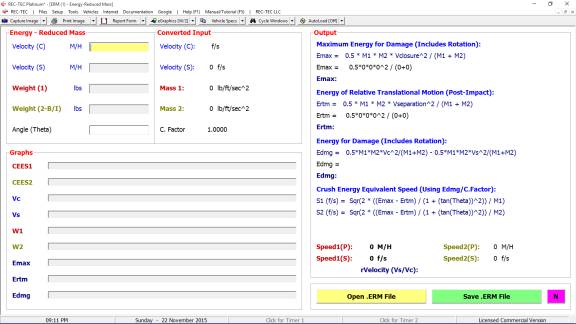
Required Input Data
·
Velocity (C)
Closing Velocity
·
Velocity (S)
Separation Velocity
·
Weight (1)
Weight of Unit 1 in Test
Crash
·
Weight
(2-B/I) Weight of Unit 2
(Barrier/Impactor) in Test Crash
·
Angle
(Theta) The angle between
the PDOF and a line Perpendicular to the Surface Struck
Additional Information: The IPTM publication, Anatomy of
a Collision by George M. Bonnett contains an article entitled Stiffness
Coefficients Energy and Damage, detailing this process and is recommended
for further reading. 1-904-620-4786 or http://www.iptm.org
Example 1: A crash test involved an
impactor (4000#) moving at 30 M/H, which struck a stationary Target vehicle
(2750#) in the side at an angle of zero degrees relative to an angle
perpendicular to the surface struck. No
post-impact data was reported. The
vehicles remained together after impact.
What impact speed should be entered into the
computations for the A and B stiffness coefficients?
Does it make a difference if the impactor is
moving, or the vehicle is moving with a stationary impactor?
Figure 338
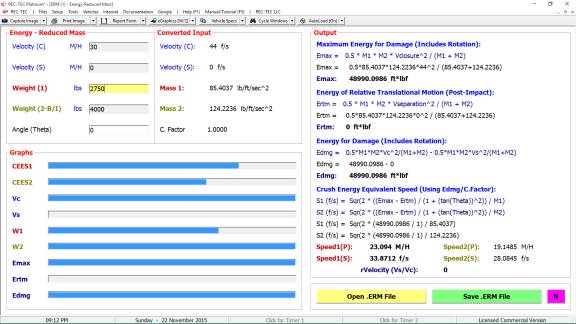
Example 2: Use the same information as for Example 1 except that the angle is 45 degrees.
What impact speed should be entered into the
computations for the A and B stiffness coefficients?
Figure 339
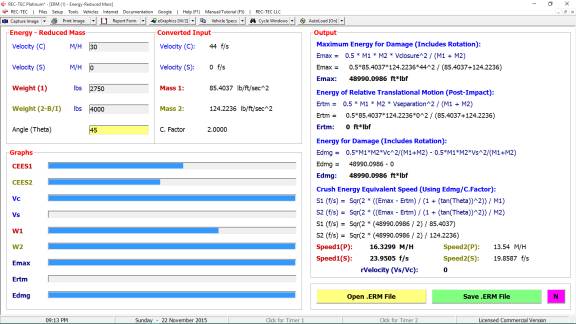
The answers in this module will be examined in Module 32.
Module
32: Energy - Damage Analysis >
Stiffness Coefficients
Overview: This module computes A, B,
and G Stiffness values using data obtained from car-barrier or car-impactor collisions.
At the REC-TEC pull down menu, select Energy - Damage Analysis > Stiffness
Coefficients and the Stiffness
Coefficients screen appears (Figure 340).
Figure
340
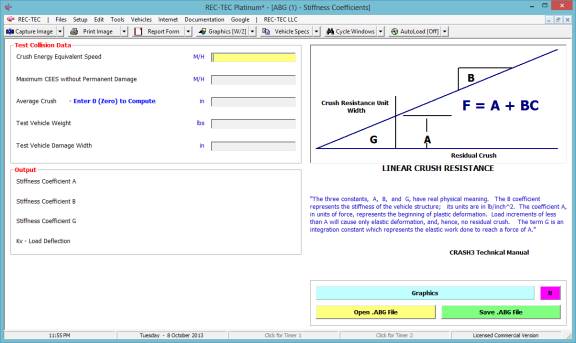
Required Input Data
·
Crush Energy
Equivalent Speed Exemplar Vehicle in Test Crash
·
Maximum CEES
without Permanent Damage
·
Average Crush Enter 0 (Zero) to Compute
1.
Number of C Measurements
2.
Length of
(Each) C Measurement
·
Test Vehicle
Weight Exemplar Vehicle in Test Crash
·
Test Vehicle
Damage Width Exemplar Vehicle in Test Crash
Example 1: Crush Energy Equivalent Speed
is 23.094 M/H. Maximum Speed without
damage = 2 M/H. Average Crush is 20
inches. Test vehicle weight is 2750
lbs. Test vehicle damage width is 72
inches.
Figure 341
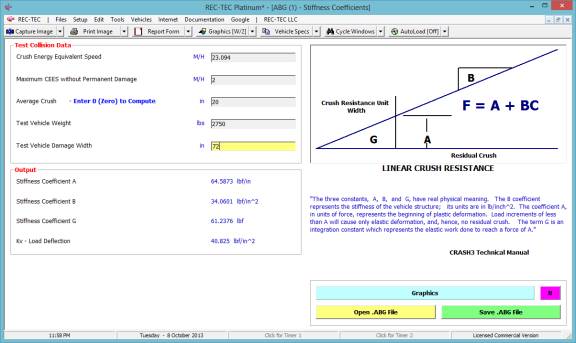
Example 2: Crush Energy Equivalent Speed
is 16.3299 M/H. Maximum Speed without
damage = 2 M/H. Average Crush is 20
inches. Test vehicle weight is 2750
lbs. Test vehicle damage width is 72
inches.
Figure 342
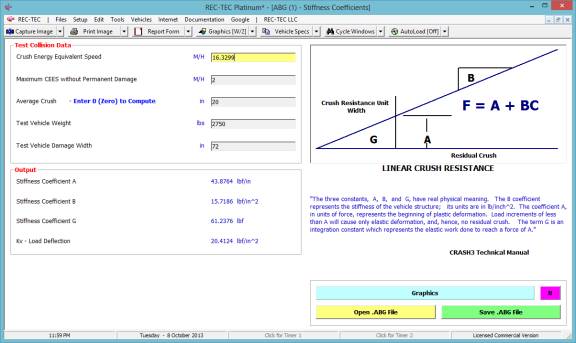
Example 3: Closing Speed is 30 M/H. Maximum Speed without damage = 2 M/H. Average Crush is 20 inches. Test vehicle weight is 2750 lbs. Test vehicle damage width is 72 inches.
Figure 343
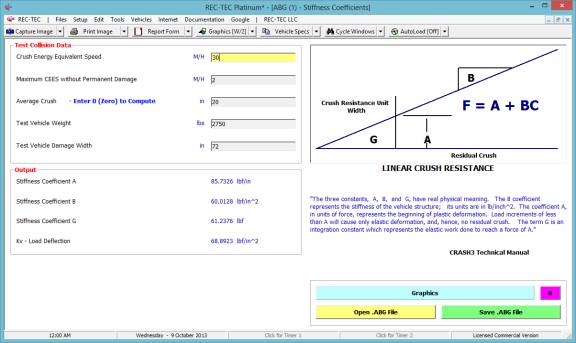
The test crash (Module 31 Figure 338
Example 1) involved an impactor and target vehicle with a closing speed of 30
M/H. No post-impact data was
reported. The impactor and the vehicle
traveled for some distance post-impact, but no distances were recorded. The only kinetic energy brought into the
collision was from the moving impactor.
This energy was primarily converted into both damage and translational
motion of the impactor and the vehicle.
Target vehicles are not placed against an immovable barrier when being
struck by an impactor; it is free to move after being struck by the impactor.
Since no measurements were made of the post impact motion, how can the energy that went into translational motion be computed? Obviously, not all of the energy went into damage. In CRUSHV (Module 29 Figure 312 Example 1) the Aston Martin had an EBS of 29.9999, but in Module 29 Figure 321 Example 2) the total DeltaV for the Aston Martin was only 24.4025 M/H. with the same damage and caused a 40.0518 M/H DeltaV to the other (lighter) vehicle which had been stopped. There is a problem, but the Reduced Mass computations in Module 31 provide a solution.
Another solution is available from 4N6XPRT Systems. Their solution is called KEES (Kinetic Energy Equivalent Speed). KEES uses an entirely different approach that arrives at exactly the same solution. Contact 4N6XPRT Systems at http://www.4N6XPRT.com for additional information on their paper.
Module
33: Miscellaneous Rotation Factor
Overview: This module computes an
approximate deceleration adjustment factor for a vehicle in rotation.
At the REC-TEC pull down menu, select Miscellaneous > Rotation
Factor and the Rotation Factor screen appears (Figure 344).
Figure
344
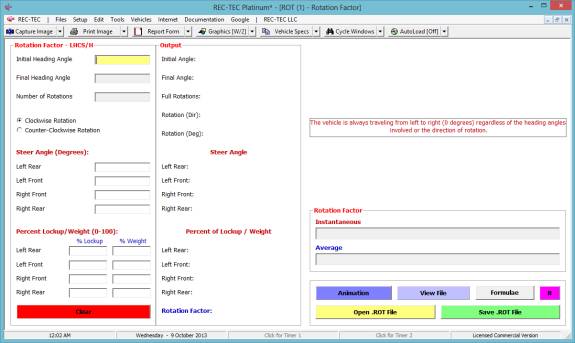
Required Input Data
·
Initial
Heading Angle Vehicle is
always traveling Left to Right (0 Degrees)
·
Final
Heading Angle Vehicle is
always traveling Left to Right (0 Degrees)
·
Number of
Rotations Number of
Complete Rotations
(Button) Clockwise Rotation
(Button) Counter-Clockwise Rotation
Steer Angle (Degrees):
·
Left Rear Steer Angle of Wheel
·
Left Front
Steer Angle of Wheel
·
Right Front
Steer Angle of Wheel
·
Right Rear
Steer Angle of Wheel
Percent Lockup/Weight (0-100):
·
Left Rear
% Lockup / % Weight
·
Left Front
% Lockup / % Weight
·
Right Front
% Lockup / % Weight
·
Right Rear
% Lockup / % Weight
Example 1: A vehicle has an initial heading angle of 45 degrees and a final heading angle of 315 degrees after going through 3 complete rotations in a clockwise direction. There are no steer angles and there is no braking. The weight is identical on all wheels.
Figure 345
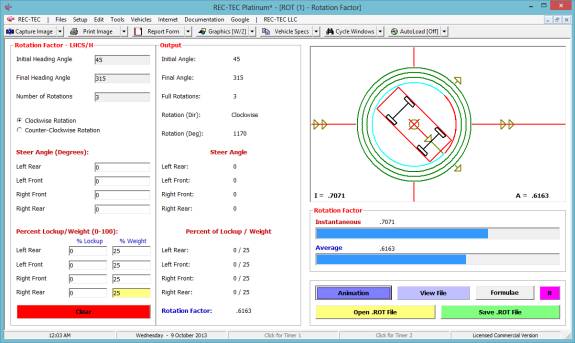
Example 2: Modify Example 1 to include a slip angle on
the front wheels of 15 degrees, front brakes that were developing 30 % braking,
and rear wheels that were developing 20% braking.
Figure 346
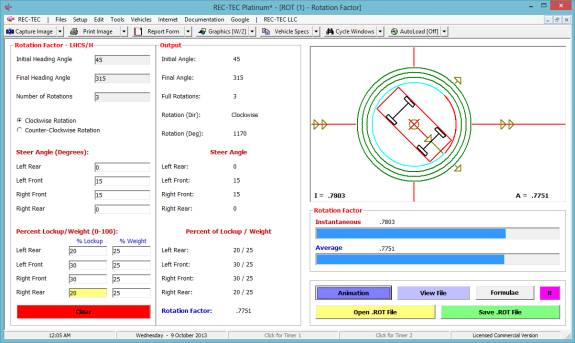
Example 3: Modify Example 2 to include no full rotations.
Figure 347
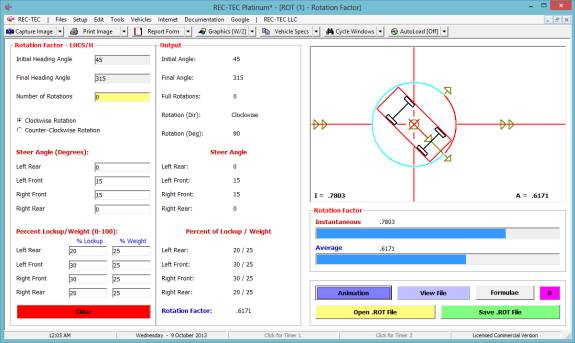
Figure 348
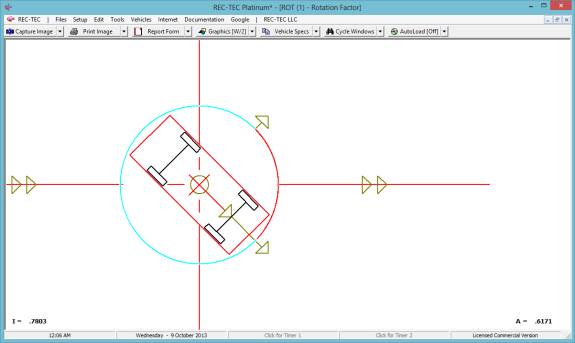
Example 4:
Using the data in
Example 3, a vehicle decelerates to a stop in 75 feet on a 0.75 surface.
What was the initial speed of the vehicle?
Solution 1: Multiply 0.75 by the rotation
factor of 0.6171 (Figure 349).
Figure 349
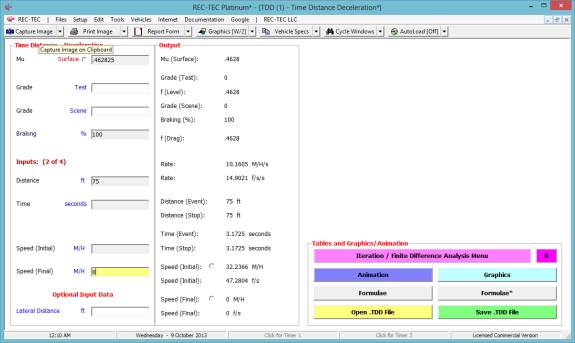
Solution 2: Use 0.75 as the Surface
Friction or Mu and use the rotation factor of 0.6171 (multiplied by 100) as the
percent of braking (Figure 350).
Figure 350
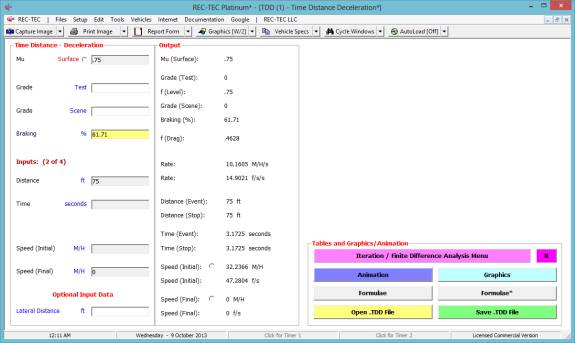
Either solution results in the same result,
32.2366 M/H.
Figure 351 shows the beginning of the file
including the formulae used, which was automatically created for the rotation
in Figure 347. Figure 352 shows the end
of the file.
Figure 351
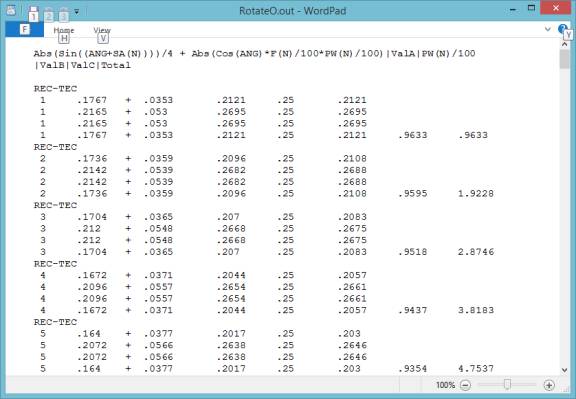
Figure 352
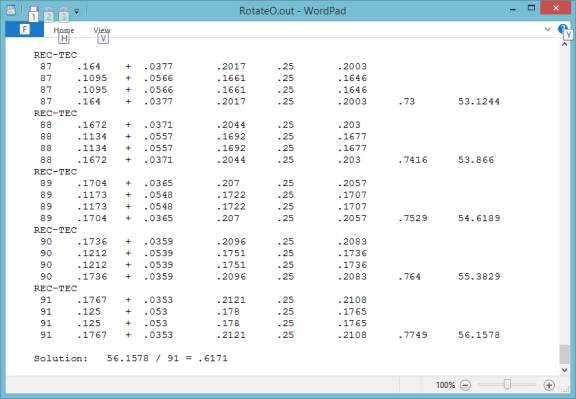
Module 34: Miscellaneous Speed - Hydroplane
Overview: This module computes the
speed at which a tire will hydroplane using published formula under various
(input) conditions.
At the REC-TEC pull down menu, select Miscellaneous > Speed -
Hydroplane and the Speed -
Hydroplane screen appears (Figure 353).
Figure
353
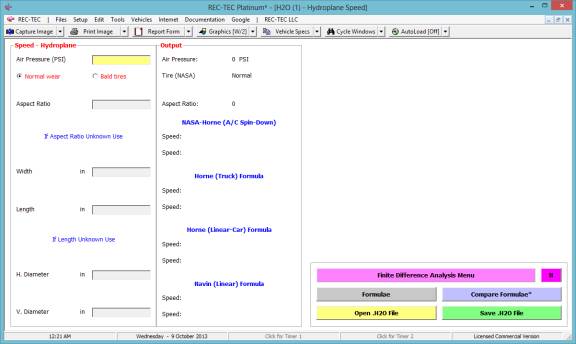
Required Input Data
·
Air Pressure
(PSI) Tire Air Pressure
(PSI) Navin: (Range 16-36 PSI)
(Button) Normal Wear
(Button) Bald Tires
·
Aspect Ratio
Tire Footprint
(Width/Length) Navin: (Range .6 - 1.4)
If Aspect Ratio Unknown Use
·
Width Width of Tire Footprint
·
Length Length of Tire Footprint
If Length Unknown Use
·
H. Diameter Horizontal Diameter of Tire
·
V. Diameter Vertical Diameter of Tire
Example 1: A vehicle has tires with normal wear and air
pressure of 35 pounds of air. The
horizontal diameter of the tires is 29 inches and the vertical diameter is
28.25 inches.
What
is the Aspect Ratio?
At
what speed will the vehicle hydroplane?
Figure 354
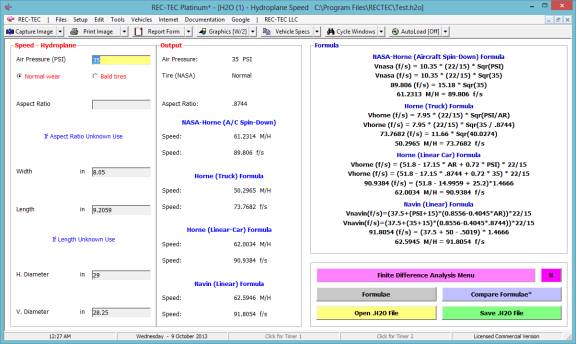
If
the vehicle has bald tires, what changes?
Figure 355
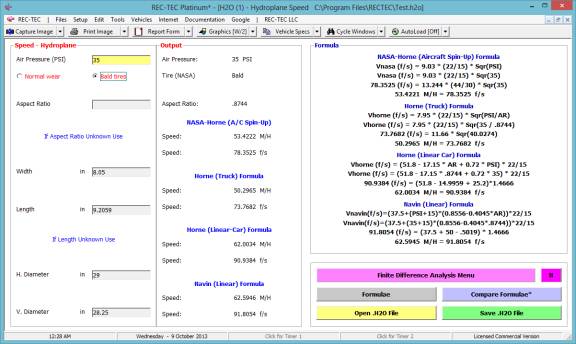
Notice that in addition to a change in the
speeds, the NASA Spin-Down formula was replaced with the NASA Spin-Up formula,
and yes, NASA does refer to the National Aeronautics and Space Administration.
Figure 356 displays the Finite Difference
Analysis for the NASA Spin-Up formula.
Figure 356
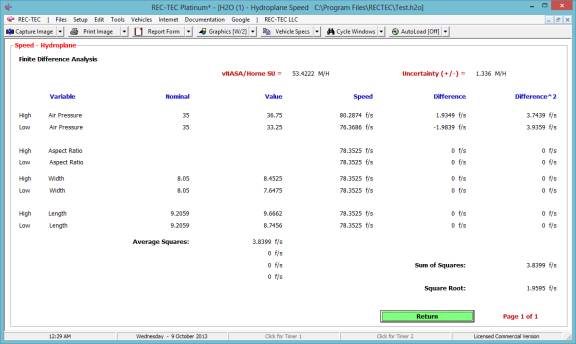
Figure 357 displays the Finite Difference
Analysis for the Navin formula.
Figure 357
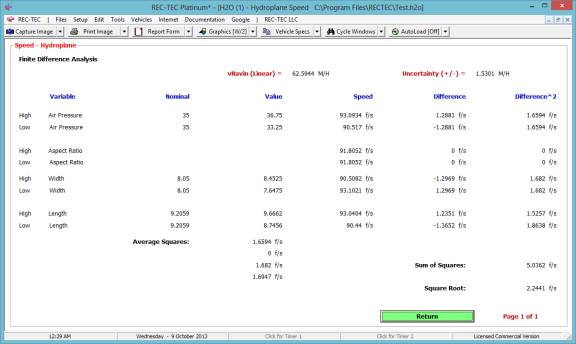
Module
35: Miscellaneous Speed - RPM
Overview: This module computes the
Speed of a vehicle or bicycle based on engine speed and two gear ratios.
At the REC-TEC pull down menu, select Miscellaneous > Speed - RPM and the Speed - RPM screen appears (Figure 358).
Figure
358
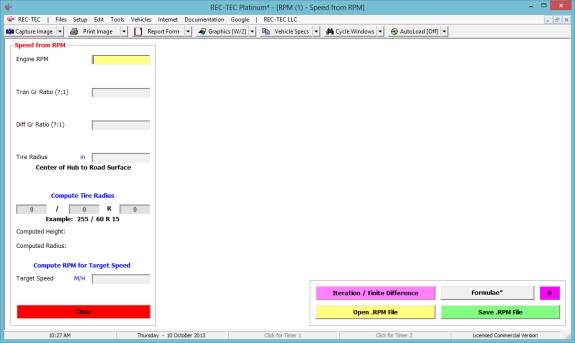
Required Input Data
·
Engine RPM
RPM of the Engine
·
Tran Gr
Ratio (?:1) Transmission
Gear Ratio (N:1)
·
Diff Gr
Ratio (?:1) Differential
Gear Ratio (N:1)
·
Tire Radius
Center of Hub to Road
Surface
Optional Inputs
·
Tire Radius
Tire Width, Profile, and
Rim Diameter (255/60R15) used to compute Sidewall height and Radius.
·
Target Speed
Target speed used to
compute the required RPM based on available input information
Note Module will show formula for speed or RPM as
appropriate using Formulae* button
Example 1: A vehicle with a rolling radius on the drive wheels of 15 inches, a differential gear ratio of 4.11:1, and a transmission final gear ratio of 1:1 is running at 5000 rpm.
What is the speed of the vehicle?
Figure 359
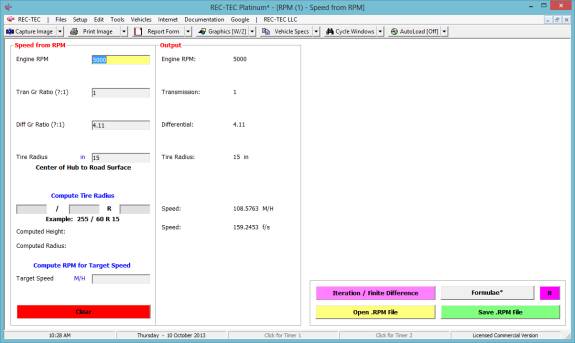
Figure 359B
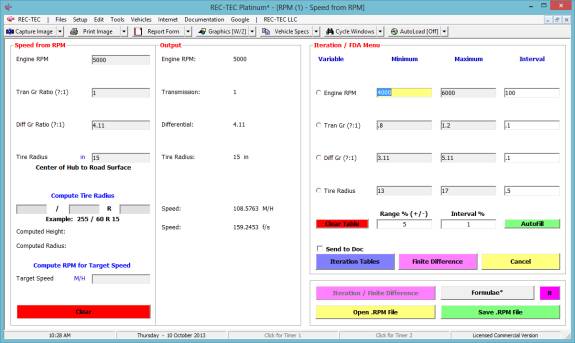
Using the data in Figure 359B, generate a
table based on the range of the Engine RPM.
Figure 359C
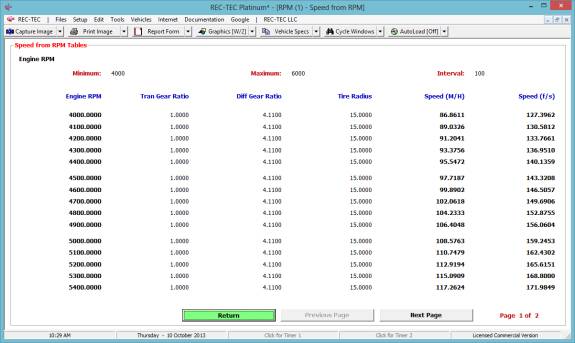
Figure 359D
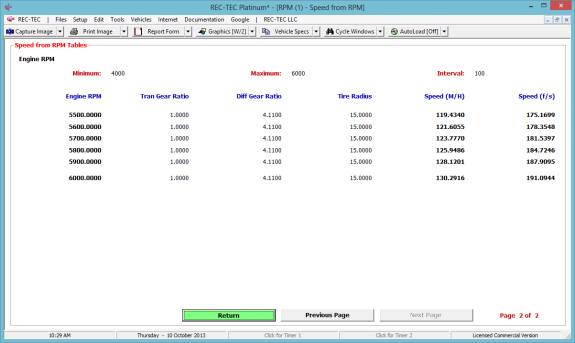
Using the data in Figure 359B, generate a
table based on the range of the Tire Radius.
Figure 359E
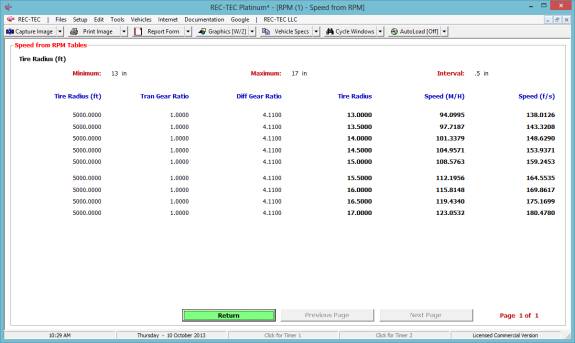
Using the data in Figure 359B, generate the
Finite Difference Analysis.
Figure 359F
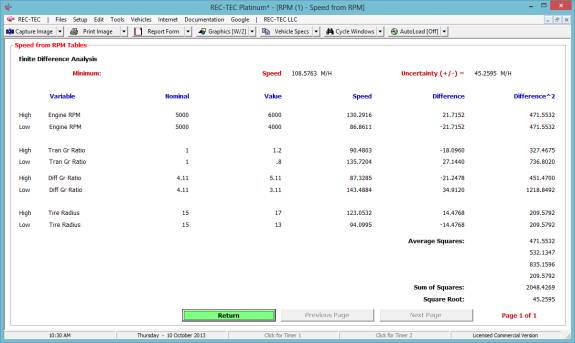
Example 1A:
Using the data in Example
1, if the original tires generated a speed of 60 M/H, how would replacing
those tires change the speed of the vehicle with the same wheel speed?
Figure 359G
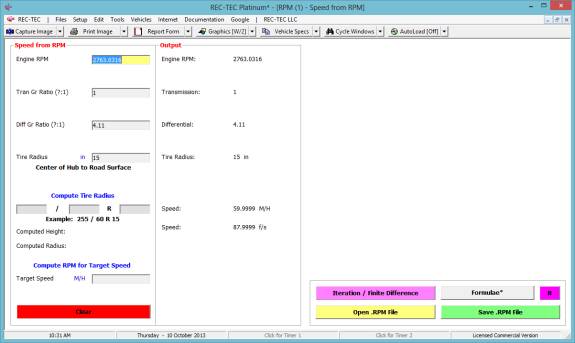
Figure 359H
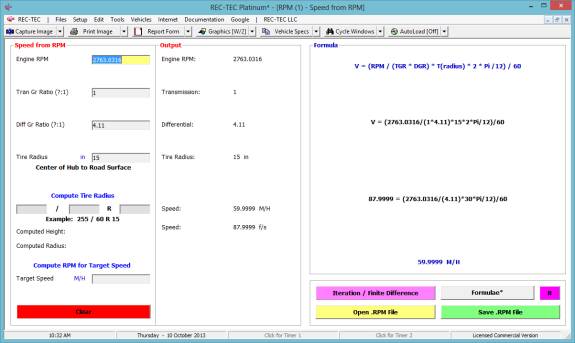
With an RPM of 2763.0316 we then show a range
of Tire Radii of 2 inches either side of the 15 inch original tires in Figure
359I. The speed range is from 52 to
68 miles per hour depending on the Tire radius.
Figure 359I
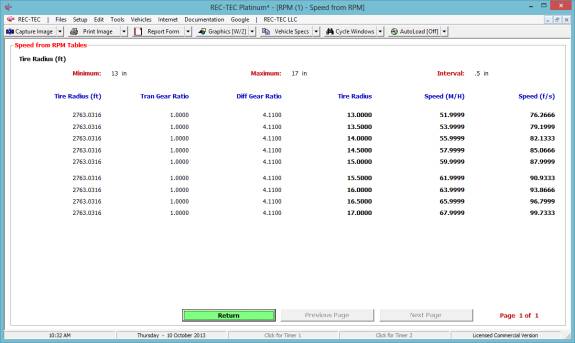
Example 1B:
What is the Tire RPM,
the Tire radius, and Height for a 225/60R16 tire at 60 M/H?
Figure 359J
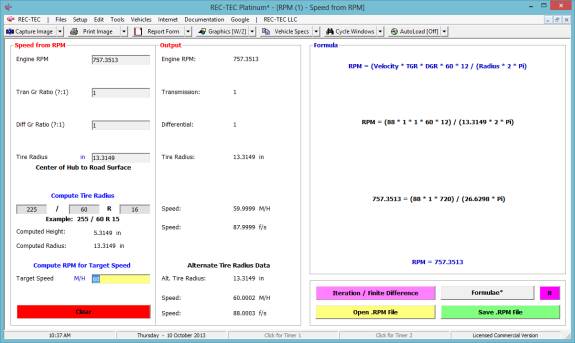
The Wheel RPM and the Engine RPM are the same
with both gear ratios at 1:1.
Example 2: A cyclist with a cadence of 90 RPM is on a bicycle with 28 diameter tires. The front chain ring has 50 teeth and the rear has 13 teeth.
What is the speed of the cyclist?
Figure 360
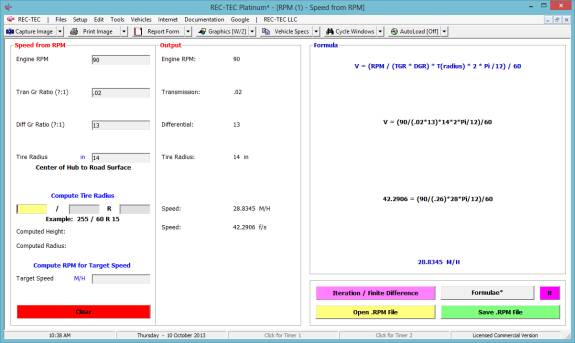
Transmission = 1:50 = 1/50 = 0.02:1
Differential = 13:1
Radius = Diameter/2
Module 36: Miscellaneous Tangent Offset
Overview: This module computes
Tangent Offset information.
At the REC-TEC pull down menu, select Miscellaneous > Tangent Offset and the Tangent Offset
screen appears (Figure
361).
Figure
361
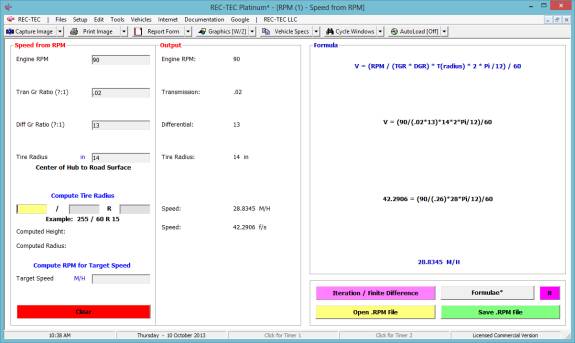
Required Input Data
·
Chord: Chord if known (Unit independent Use same
units for all inputs)
+
·
Middle
Ordinate: Middle Ordinate
(Unit independent)
OR
·
Radius: Radius if known (Unit independent Use same
units for all inputs)
·
Paper
Length: Scale Diagram
·
Scene: Used to determine Scale if Scene is larger
than Tangent Length
·
Tangent
Length: Used to determine
Scale
·
Interval: Along X-Axis (Baseline)
Example 1: A yaw mark has a chord of 50 feet and a middle ordinate of 3 feet. The drawing must fit on a standard size page (11 inches) and the scene is 100 feet long. An interval of 5 feet will suffice.
What are the X and Y points for the yaw?
What is the maximum scale to fit the page (include units)?
Figure 362
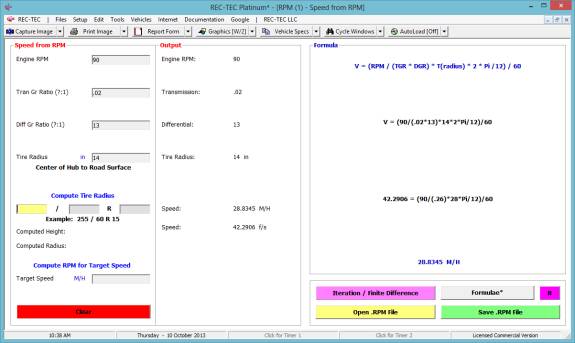
Module
37: Miscellaneous Weight Shift
(3-Axis)
Overview: This module computes Passenger Vehicle, Straight
Truck, Bus or other non-articulated Vehicles three-dimensional center of
gravity based on information about vehicle and weights on the wheels when level
and then raised. This module will also compute rollover speeds and critical
speed of curve data.
At the REC-TEC pull down menu, select Miscellaneous > Weight Shift
(3-Axis) and the Weight
Shift (3-Axis) screen appears (Figure 363).
Figure 363
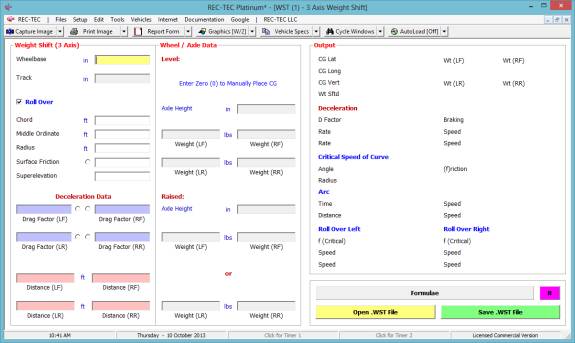
Required Input Data
·
Wheelbase Vehicle Wheelbase
·
Track Vehicle Track
·
Chord Required with Middle Ordinate
·
Middle
Ordinate Required with
Chord
OR
·
Radius Radius of Curve
·
Mu Surface Friction
·
Superelevation
Tangent of Angle (Adjustment
in direction of Striation Marks)
Deceleration Data:
·
Drag Fctor
(LR) Drag Factor corrected
for grade
·
Drag Fctor
(LF) Drag Factor corrected
for grade
·
Drag Fctor
(RF) Drag Factor corrected
for grade
·
Drag Fctor
(RR) Drag Factor corrected
for grade
Distance:
·
Distance
(LR) Deceleration Distance
of Wheel
·
Distance
(LF) Deceleration Distance
of Wheel
·
Distance
(RF) Deceleration Distance
of Wheel
·
Distance
(RR) Deceleration Distance
of Wheel
Level: (Enter Zero (0) to Manually Place CG)
·
Axle Height Level (Measured from Surface)
·
Weight (LR) Weight on Wheel when Level
·
Weight (LF) Weight on Wheel when Level
·
Weight (RF) Weight on Wheel when Level
·
Weight (RR) Weight on Wheel when Level
Raised: (Enter Zero (0) to Manually Place CG)
·
Axle Height Raised (Minimum of 30 inches)
·
Weight (LF) Weight on Wheel when Rear Axle Raised
·
Weight (RF) Weight on Wheel when Rear Axle Raised
OR
·
Weight (LR) Weight on Wheel when Front Axle Raised
·
Weight (RR) Weight on Wheel when Front Axle Raised
Manual Placement of CG
·
Vertical CG Vertical from Road Surface
·
Lateral CG Lateral (from Left)
·
Longitudinal
Longitudinal (from Rear
Axle)
·
Vehicle
Weight Total Weight of
Vehicle
Example 1: Figure 364 is an example of a 3-Axis Weight
Shift problem including both the inputs and outputs from the module.
Figure 364
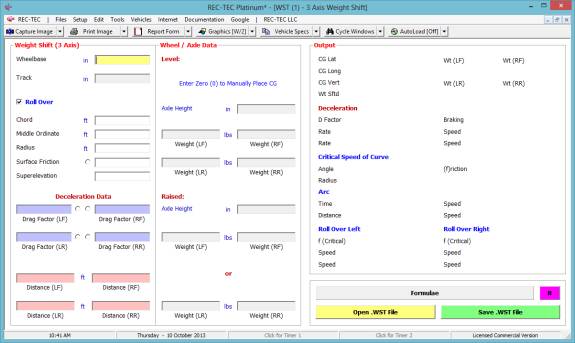
Module
38: Railroad Grade Crossings
AASHTO/AREA Vertical Alignment
Overview: This module computes
compliance of on-grade crossings with the requirements of AASHTO/AREA standards.
At the REC-TEC pull down menu, select Railroad Grade Crossings >
AASHTO/AREA Vertical Alignment and the AASHTO/AREA Vertical Alignment
screen appears (Figure
365).
Figure 365
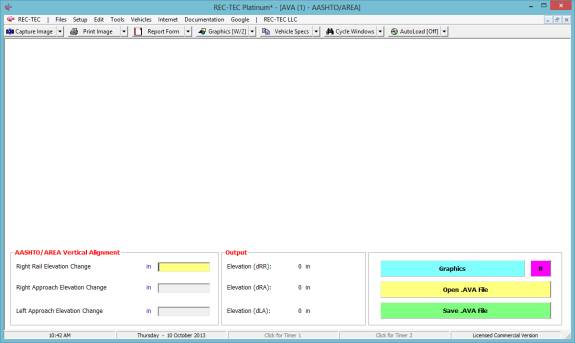
Required Input Data
·
Right Rail
Elevation Change From Left
Rail (+/-)
·
Right
Approach Elevation Change
Measured from Right Rail at a distance of 30 feet.
·
Left
Approach Elevation Change
Measured from Left Rail at a distance of 30 feet.
Example 1:
The right rail
elevation is 1 inch. The right
approach elevation change at 30 feet is 1.5 inches. The left approach elevation change at 30 feet is -3 inches.
Figure 366
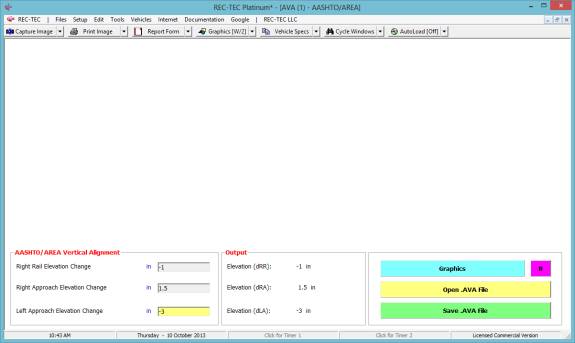
Figure 367
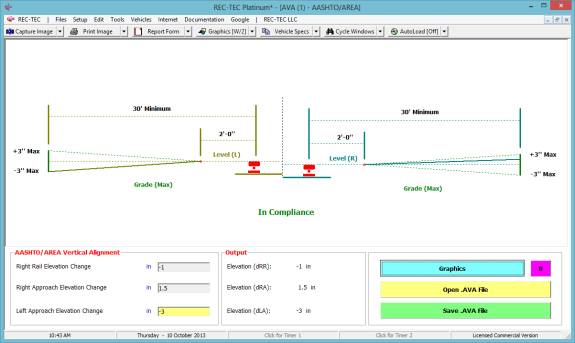
Example 2:
The right rail
elevation is 1 inch. The right approach
elevation change at 30 feet is 1.5 inches.
The left approach elevation change at 30 feet is -5 inches.
Figure 368
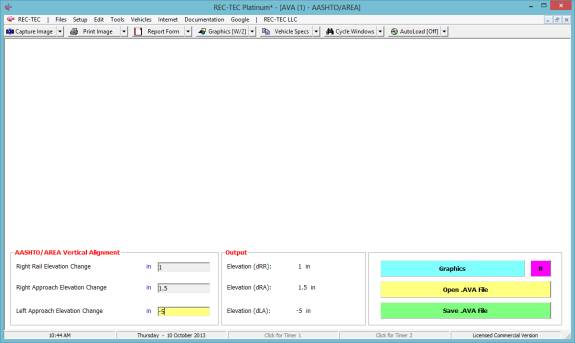
Figure 369
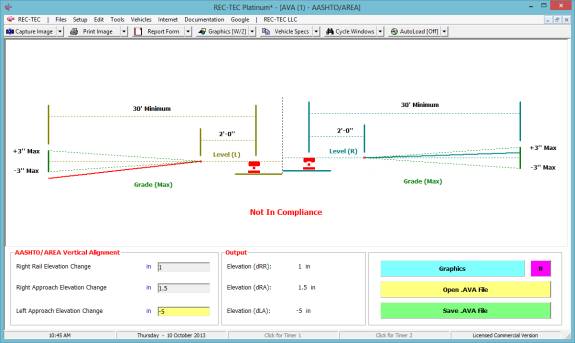
Module
39: Railroad Grade Crossings AASHTO
Sight Triangle
Overview: This module computes the
required Sight Triangle values at
on-grade railroad crossings.
At the REC-TEC pull down menu, select Railroad Grade Crossings >
AASHTO Sight Triangle and the AASHTO Sight Triangle screen appears (Figure 370).
Figure 370
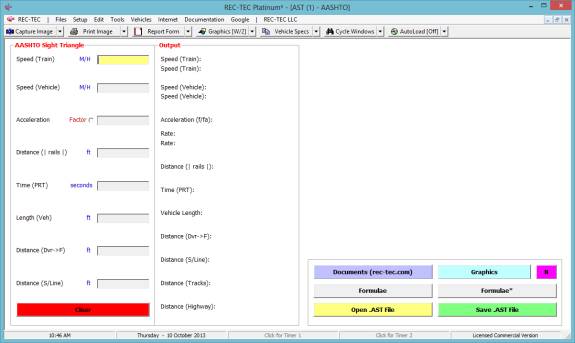
Required Input Data
·
Speed
(Train) Rail Speed
·
Speed
(Vehicle) Posted Speed
Limit
·
Acceleration
Acceleration or
Deceleration (required)
·
Distance (|
rails |) Distance between
Outer Rails
·
Time (PRT) Perception Reaction Time (See Formulae)
·
Length (Veh)
Overall Length of Vehicle
·
Distance
(Dvr->F) Distance from
Driver to Front of Vehicle
·
Distance
(S/Line) Distance from
Stop Line to First Rail
RAILROAD - HIGHWAY GRADE CROSSING HANDBOOK
(FHWA-TS-86-215)
TRAIN
VELOCITY assumed to be RAIL VELOCITY/SPEED.
VEHICLE
VELOCITY/SPEED assumed to be POSTED LIMIT.
ACCELERATION
FACTOR assumed to be 1.47 F/S^2 OR F=
.045.
MAXIMUM
ATTAINABLE VELOCITY assumed to be 8.8 F/S OR 6
M/H.
DECELERATION
FACTOR:
10 M/H = .40 20 M/H = .40 30 M/H = .35 40
M/H = .32
50 M/H = .30 60 M/H = .29 70 M/H = .28
RAIL TO
RAIL DISTANCE assumed to be 5 feet for SINGLE
TRACK.
PRT
(APPROACHING) assumed to be 2.5 seconds.
PRT
(STARTUP) assumed to be 2 seconds.
VEHICLE
LENGTH assumed to be 65 feet.
DRIVER TO
FRONT OF VEHICLE DISTANCE assumed to be 10feet.
STOP LINE
TO FIRST RAIL DISTANCE assumed to be 15 feet.
Example 1: A 65 ft. vehicle approaches a railroad crossing at 45 M/H and a
train is traveling at 60 M/H. The drag factor of the road is 0.6. The PRT is 2 seconds. The distance between outer rails is 5
feet. The distance from front of
vehicle to first rail is 15 feet. The
distance from front of vehicle to driver is 10
feet.
What are the sight triangle distances?
Figure 371
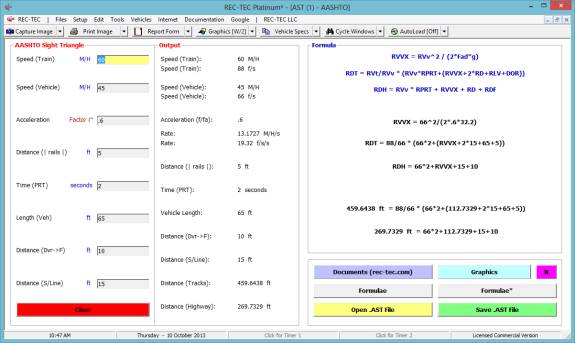
Figure 372 displays the Graphics indicating
the sight lines from Figure 371.
Figure 372
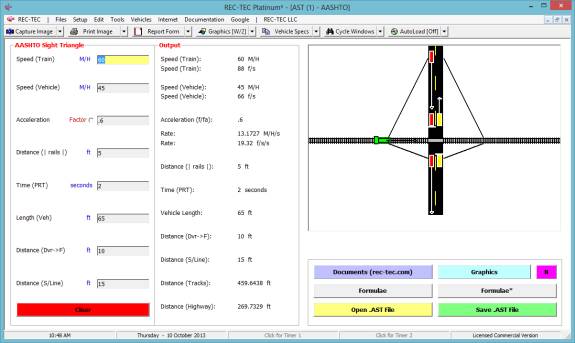
Example 2: Another vehicle that is 18 feet long is stopped at the stop line (15 feet). This vehicle is capable of accelerating to a maximum speed of 25 M/H with an acceleration factor of .25 in first (low) gear. Using the basic information in Example 1 with the modifications given here, compute the required AASHTO Track distance.
Figure 373
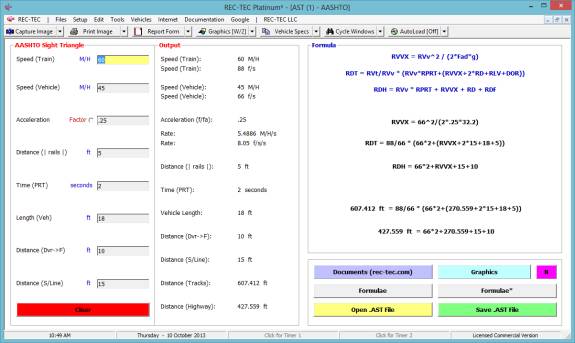
Figure 374 displays the Graphics indicating
the sight lines from Figure 373.
Figure 374
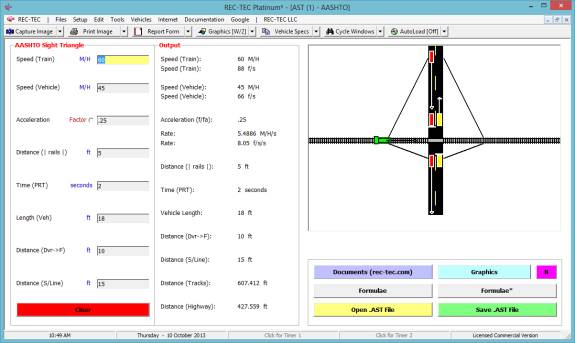
Module
40: Railroad Grade Crossings
Electronic Rail Circuits
Overview: This module displays
graphically the operation of Electronic Rail Circuits.
At the REC-TEC pull down menu, select Railroad Grade Crossings >
Electronic Rail Circuits and the Electronic Rail Circuits screen appears (Figure 375).
Figure 375
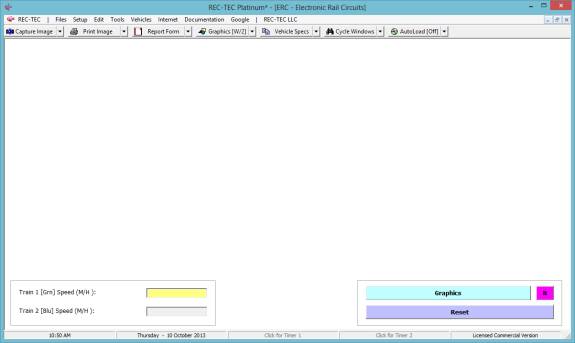
Required Input Data
·
Train 1
[Green] Speed: Speed of
Train 1
·
Train 2
[Blue] Speed: Speed of
Train 2
Graphics Displays an interactive graphic showing the Electronic Rail Circuit
for a Railroad Grade Crossing. The graphic shows and describes the Approach and
Island Circuits as well as the status of the Signals. Trains are moved using
Drag/Drop. As the Trains are moved into different positions, the Signals are
shown to be Active or Inactive as discussed in the descriptions for the Speeds
Entered.
This module can be used for Show and Tell to
assist in describing the functionality of the approach and rail circuits. The Trains (upper or lower) may be moved
using Drag and Drop.
Example 1: Train 1 speed is 25 M/H. Train 2 speed is 3 M/H. Neither train has entered the circuits.
Figure 376
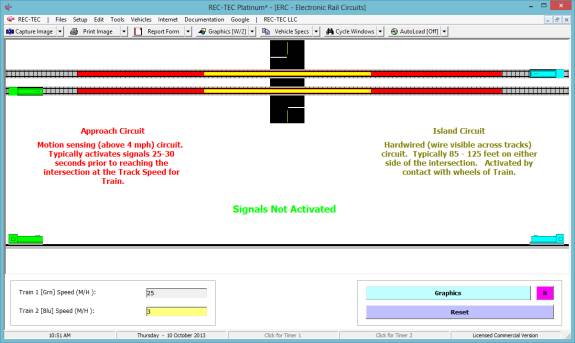
Example 2: Train 1 speed is 25 M/H. Train 2 speed is 3 M/H. Blue Train is in the Approach Circuit.
Figure 377
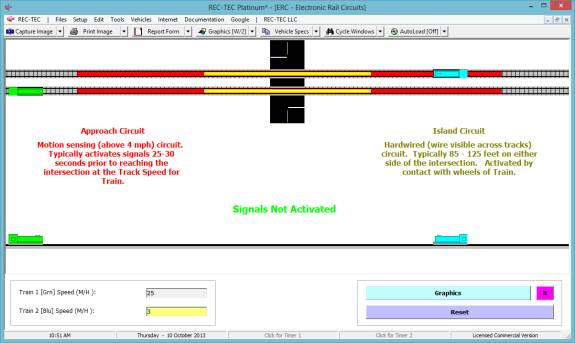
Example 3: Train 1 speed is 25 M/H. Train 2 speed is 3 M/H. Green Train is in the Approach Circuit.
Figure 378
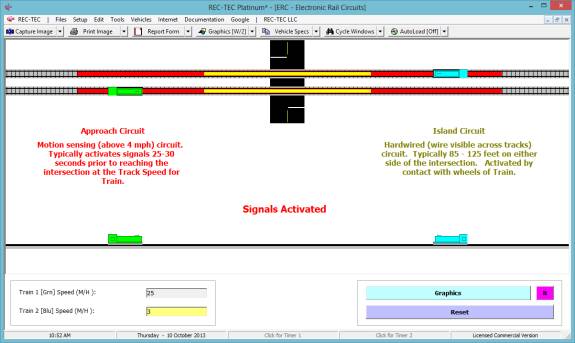
Example 4: Train 1 speed is 25 M/H. Train 2 speed is 3 M/H. Blue Train is in the Approach Circuit. Green Train has exited the Island Circuit.
Figure 379
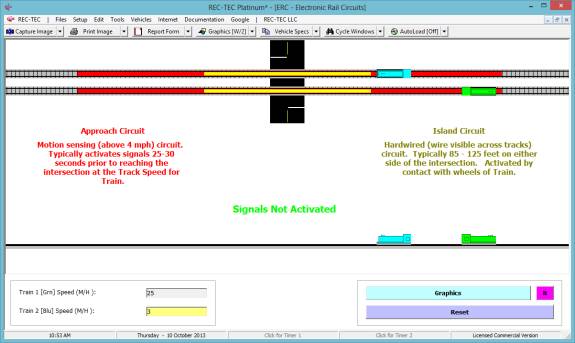
Module
41: Combined Speed Formula
Overview: This module uses the
formula Sqr (a^2 + b^2 + c^2
) to combine the entries. It can be used for
speeds, solving for the hypotenuse of a right triangle, or any other numbers
that must be combined in this manner.
At the REC-TEC pull down menu, select Combined Speed Formula and the Combined Speed Formula
screen appears (Figure
380).
Figure 380
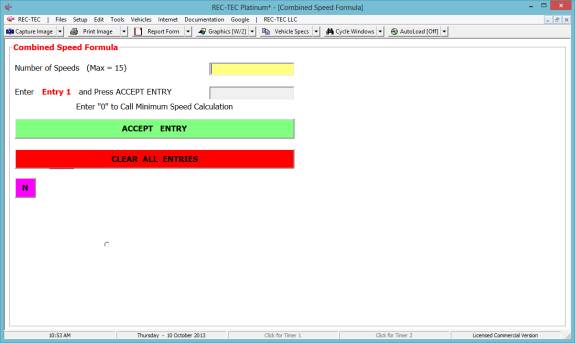
Required Input Data
·
Number of
Entries (Max = 15)
·
Entry (1 through Number of Entries)
·
Minimum
Speed Calculation
1.
Drag Factor
2.
Distance
Example 1: A Right Triangle has the two
sides adjacent to the right angle that measure 3 and 4 respectively.
How long is the Hypotenuse?
Figure 381
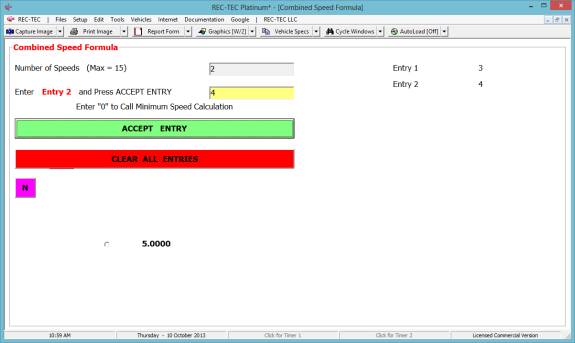
Example 2: If computed individually, the
separate decelerate to a full stop speeds for the three different surfaces
were 31.0725 M/H, 19.728 M/H, and 22.0226 M/H.
How fast was the vehicle going at the start of
the maneuver?
Figure 382
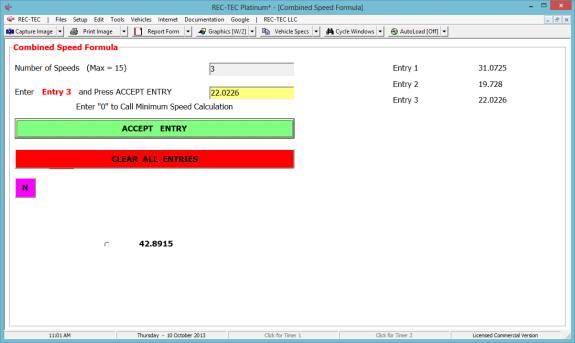
Compare this answer with that in Module 18,
Example 2, Figure 187.
Module
42: Conversions
Overview: This module does most of
the conversions used in AR.
At the REC-TEC pull down menu, select Conversions and the Conversions screen appears (Figure 383).
Figure 383
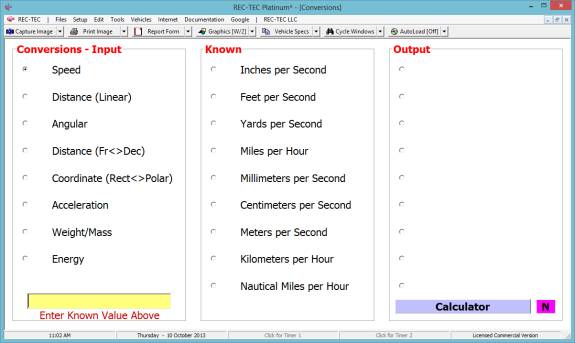
Required Input Data
Button to select:
·
Speed
·
Linear
·
Angular
·
Distance
·
Coordinate
·
Acceleration
·
Weight /Mass
Button to select:
·
Known
Select Known measurement from list (Dependent upon initial selection above)
Text Block(s) Enter
known value for measurement
Example 1: A bicycle tire has a diameter of 700 millimeters.
What is the diameter in inches?
Figure 384
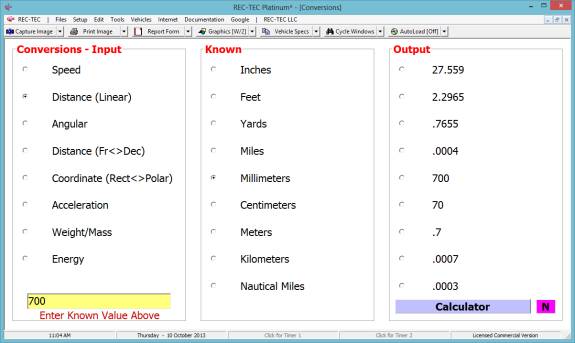
Example 2: A drag factor was determined to be 1.0
What is the rate in meters/second/second?
Figure 385
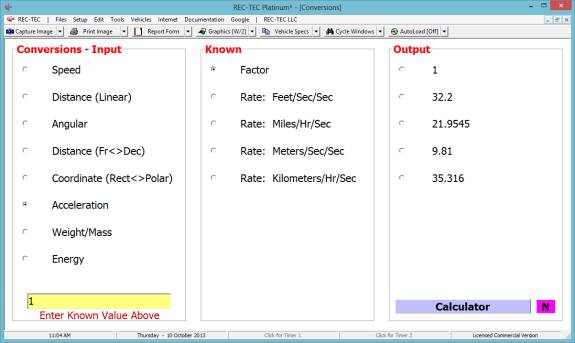
Module
43: Quadratic Solver
Overview: This module computes the
real and imaginary roots of a quadratic equation.
At the REC-TEC pull down menu, select Quadratic Solver and the Quadratic Solver
screen appears (Figure
386).
Figure 386
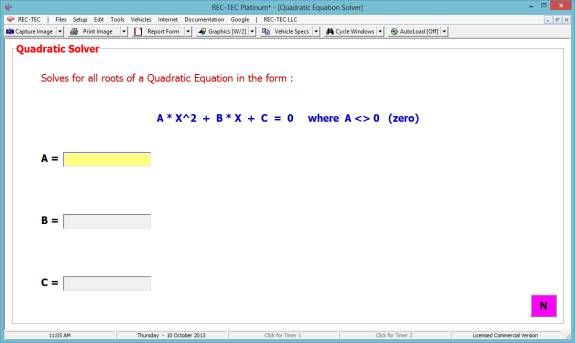
Solves for all roots of a Quadratic Equation
in the form:
A * X^2 + B * X
+ C = 0 where A <> 0 (zero)
Required Input Data
·
A =
(Textbox) Enter value for A
·
B =
(Textbox) Enter value for B
·
C =
(Textbox) Enter value for C
Example 1: A = 5, B = 3, and C
= -1
Are the roots real or imaginary?
What are the roots?
Figure 387
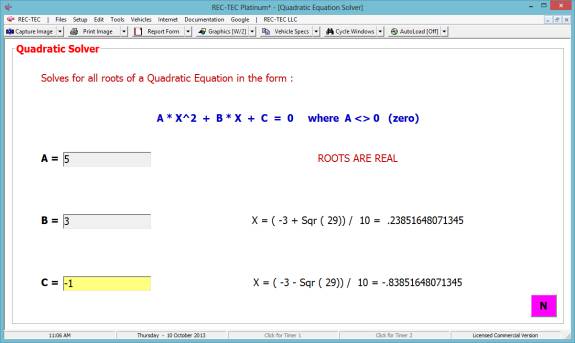
Example 2: A = 5, B = 3, and C
= 1
Are the roots real or imaginary?
What are the roots?
Figure 388
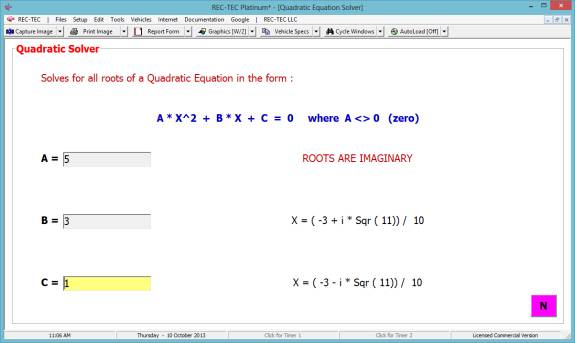
Module
44: Triangle Solver
Overview: This module computes
detailed information on a Triangle defined by
three sides or side/angle information.
At the REC-TEC pull down menu, select Triangle Solver and the Triangle Solver
screen appears (Figure
389).
Figure 389
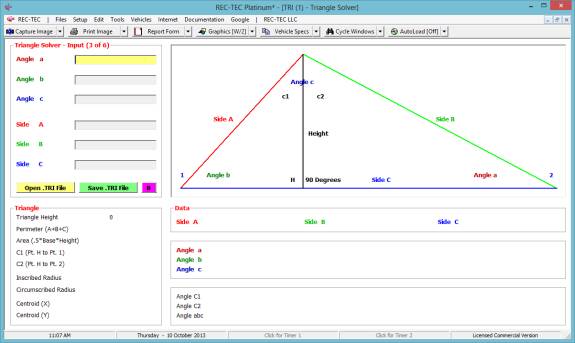
Required Input Data
Triangle Solver Input (3 of 6)
·
Angle a Angle opposite Side A
·
Angle b Angle opposite Side B
·
Angle c Angle opposite Side C
Three angles are not allowed
·
Side A Side opposite Angle a
·
Side B Side opposite Angle b
·
Side C Side opposite Angle c
Three sides are allowed
Example 1: A = 3, B = 4, and C
= 5
Describe this angle.
What is the perimeter?
Figure 390
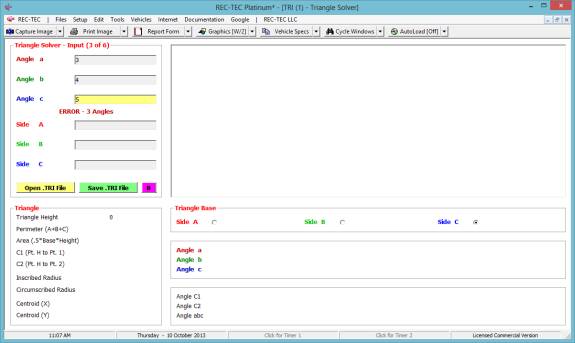
Figure 390 displays the results of incorrect entry as angles.
Figure 391
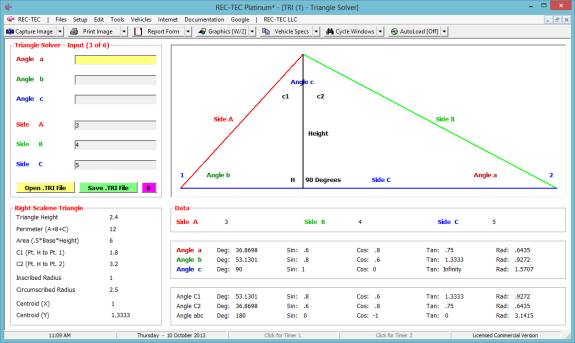
Figure 391 is the result with three sides. The triangle shown is the generic triangle
with labels to assist in decoding the parts of the triangle. Use the [Esc]ape key to bring up the
scale triangle.
Figure 392
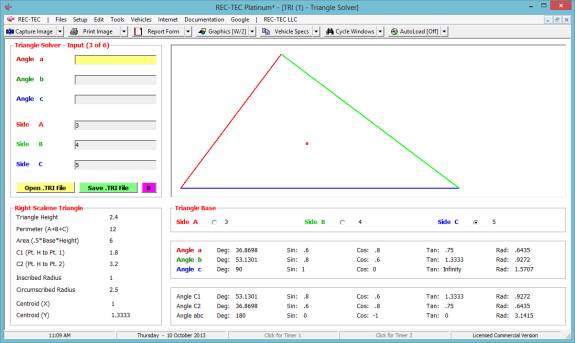
Figure 392 is the result with three sides. The dot in the triangle represents the
centroid. The triangle shown is drawn
to scale.
Figure 393
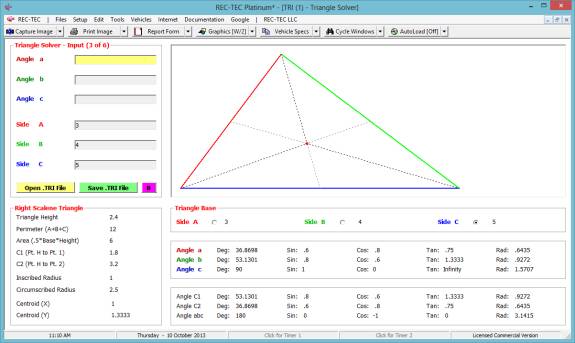
Figure 393 displays the lines proving the dot is the
centroid. The lines are toggled by
right clicking on the scale triangle.
Figure 394
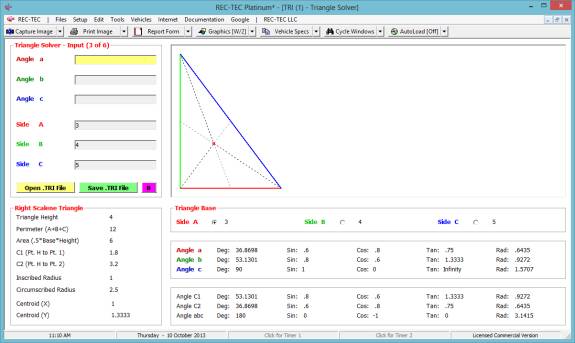
Figure 394 displays the scale triangle with Side A selected
as the base.
Figure 395
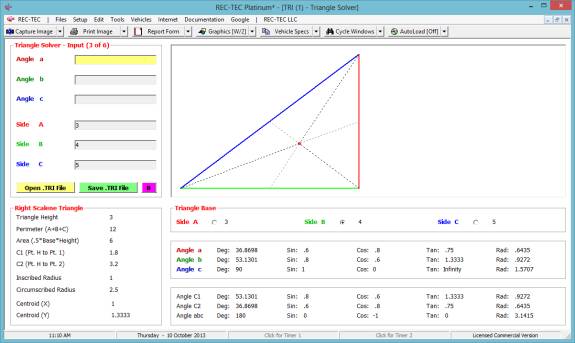
Figure 395 displays the scale triangle with Side B selected
as the base.
Example 2: Angle a = 15, Side A
= 3, and Side C = 5
What
is the length of Side B?
Figure
396
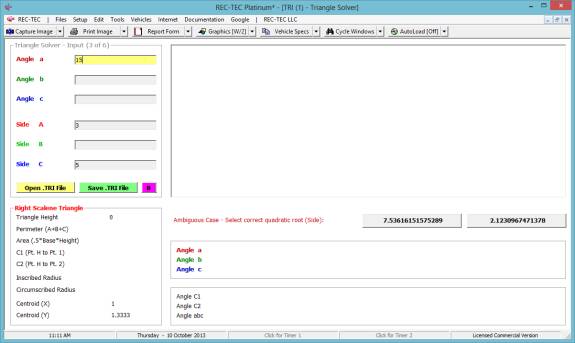
Side
B could be either dimension. Select the
first root. This is displayed in Figure
397
Figure
397
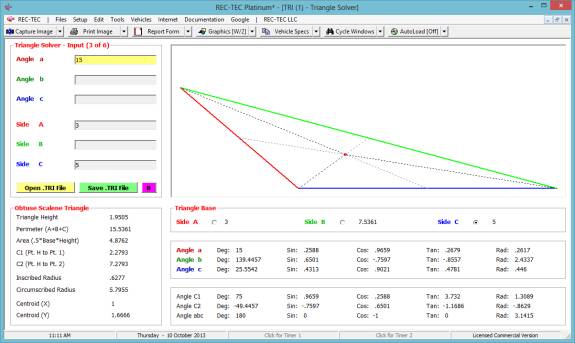
Example
3: Select the second
root. This is displayed in Figure 398.
Figure
398
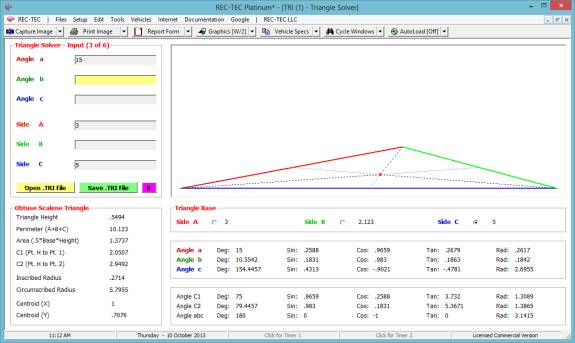
Example 4: Angle a = 60, Side B = 5, and Side C = 5
Figure
399
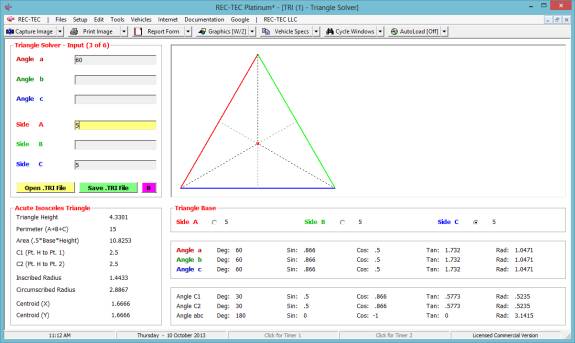
Module
45: Statistical Range (Monte Carlo)
Overview: This module provides
mathematical justification for the ranging of variables based on a limited
number of samples.
At the REC-TEC pull down menu, select Statistical Range (Monte Carlo) and the Monte Carlo Range screen appears (Figure 400).
Figure 400
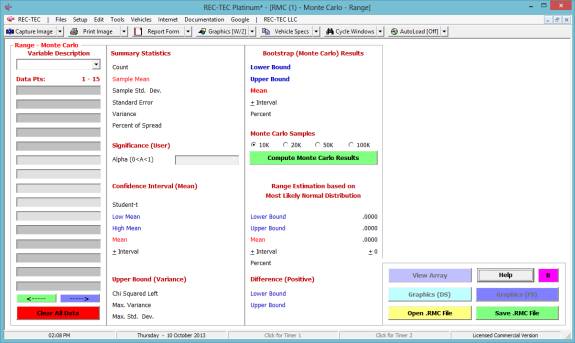
Required Input Data
·
Optional (Name of variable being analyzed)
·
Data points The number of data points is limited by the amount of computer
memory. The screen only shows 15 data
points at a time.
A full description of the outputs, including a legend of the
colors used for the various curves is contained in the F1 key Help files.
This module will do a Statistical Analysis of the data
points. If desired, it will also do a
Monte Carlo Analysis of the data using 10K, 20K, 50K, or 100K samples. The samples are written to a file and may be
printed if necessary. The greater the
number of samples needing processing, the longer the time required. The program will indicate the progress of
the processing.
This module is
based on the following paper, which the author has graciously allowed REC-TEC to use as the Help file: Finding a Range Using Statistics In
Traffic Crash Reconstruction by Jeremy Daily, Jackson Hole
Scientific Investigations, Inc., 19th Annual Traffic Crash Reconstruction
Conference, Illinois
Association of Technical Accident Investigators (IATAI), September 20,
2005.
Example 1: Four separate runs
to determine drag factor were made using an accelerometer. The results were 0.763, 0.72, 0.751 and
0.743.
Do a statistical analysis of these data points and include a Monte
Carlo analysis using 100,000 samples.
Figure 401
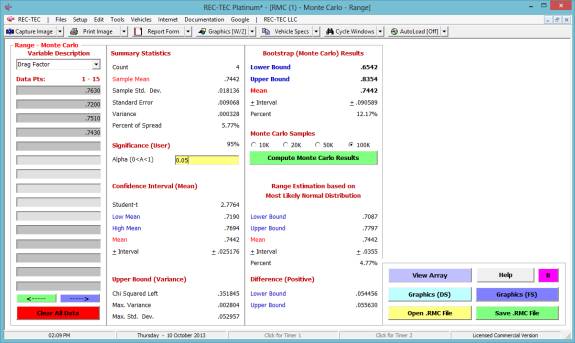
Figure 401 shows the basic statistical data and the Monte Carlo
analysis.
Figure 402
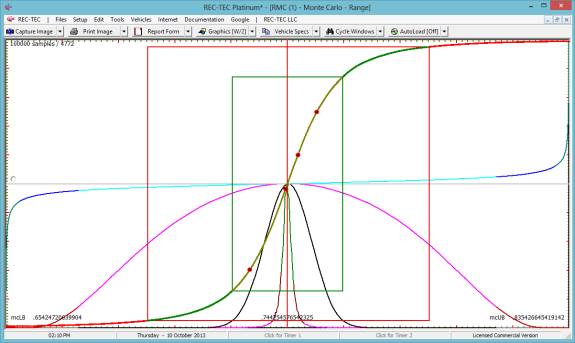
Figure 402 shows the composite view of all of the curves. Each curve consists of 100,000 points that
are individually plotted. The four large
red points are the entered data points on the Monte Carlo CDF curve.
Figure 403
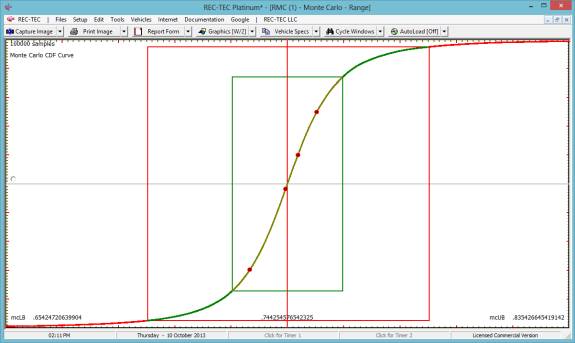
Figure 403 shows the Monte Carlo CDF curve.
Figure 404
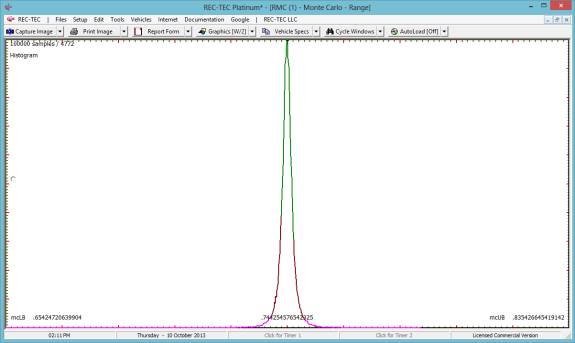
Figure 404 shows the Histogram curve.
Figure 405
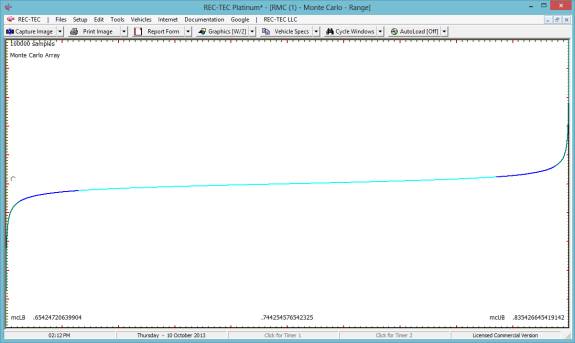
Figure 405 shows the Monte Carlo array curve.
Figure 406
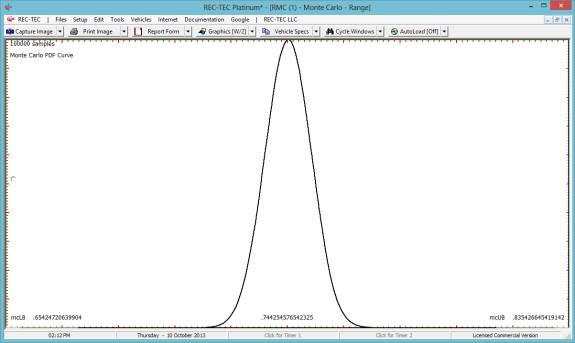
Figure 406 shows the Monte Carlo PDF curve.
Figure 407
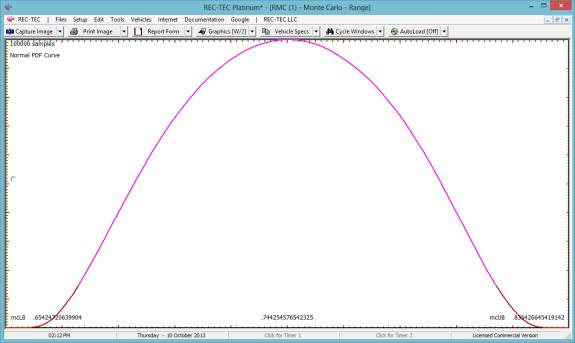
Figure 407 shows the Normal PDF curve.
Figure 408
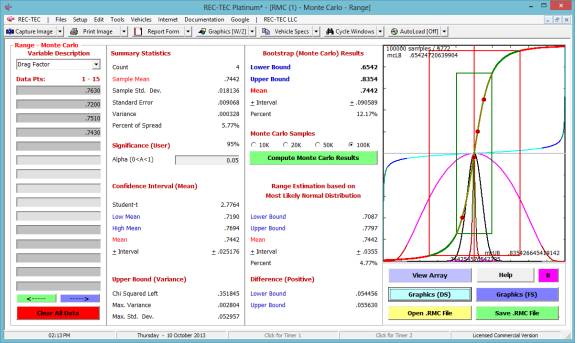
Figure 408 shows the composite of all curves along with the
numerical data.
Figure 409 shows the data from Time - Distance Omni (Module 8),
Example 3, Figure 104, but without the Monte Carlo run.
Figure 409
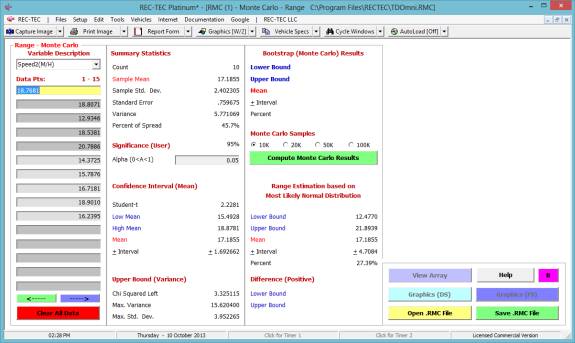
Figure 410
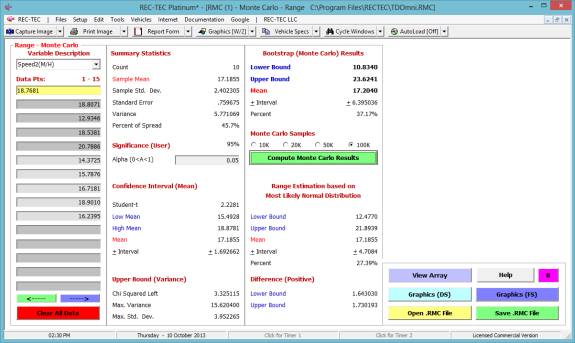
Figure 410 shows the numerical data including a 00K Monte Carlo
run.
Figure 411
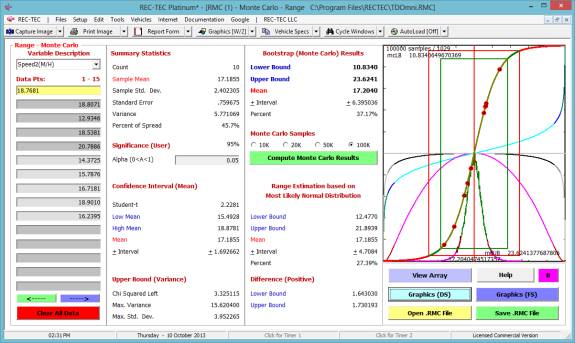
Figure 411 shows the numerical data including the new 100K Monte
Carlo run and the composite of all curves drawn with a line width of 1.
Figure 412
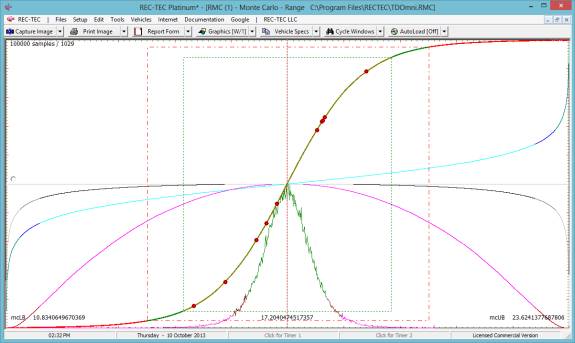
Figure 412 shows the full screen composite of all curves drawn
with a line width of 1.
Module
46: Photogrammetry REC-TEC 2D
Photogrammetry
Overview: This module provides
two-dimensional numerical rectification of photographic images.
Before getting into the technical details of Photogrammetry, there are two basic questions that should be
answered: 1) What is needed; and 2) How is it done?
Needed:
1.
A photograph of an
area containing something that we need to measure.
2.
A scale diagram of
the 2D (planar) questioned area of our photograph.
3.
4 points on the 2D
area of the photograph, which also appear on the scale diagram and that
surround the area where measurements are needed.
How it is done:
1.
The X and Y coordinates of the 4 points from the photograph are entered into the appropriate entry blocks in the REC-TEC
Photogrammetry module.
2.
The X and Y coordinates of the 4 points from the scale diagram are entered into the appropriate entry blocks in
the module.
3.
With the photograph
now numerically linked to the scale diagram (yes, that is already done), it is
time to enter as many points from the photograph into the X and Y Photographic entry blocks, located below the Calibration section, as needed. There is also an optional entry block for Comments that can contain a description of the point that
will be recorded in the printable Table being built.
Note: The diagram X and Y coordinates are best
measured directly from the scale diagram. There are choices when
measuring the X and Y points from the photograph:
·
If an electronic image is loaded into the Photogrammetry module, the cursor can be activated allowing the Mouse to transfer both the X and Y points of the cursor
position directly to the input blocks for the Photograph point. The
program will convert these points to Scale Diagram points, displaying both in the appropriate blocks
ready for transfer to the Table and the Image. This fast
and easy and will all be discussed later.
·
A scale grid can be
superimposed over the photograph. The scale need not be the same as the diagram. It must
allow assigning X and Y coordinates to positions of interest on the photograph for manual entry into the program.
·
An electronic image can be taken of the photograph and loaded into the module as described above.
General: This module will allow the user to take accurate measurements from a
photograph. If the user can match four
(4) points on a photograph with the corresponding points on a scale diagram,
then any points that are in the same physical plane as the calibration points
can be placed in the correct position on the scale diagram. The diagram need not be in the same scale as
the photograph. The camera, lens (except fisheye and extreme wide angle
lenses), and position from which the photograph was taken, are not of
overriding importance. There must be
four (4) points in the same plane on the photograph that are also on the scale
diagram. The solution points must be in
the same plane. No more than two (2) of
the points can be in the same straight line.
A grid, divided into coordinates, must be superimposed over the
photograph. The scale diagram must be divided into coordinates, but not necessarily
to the same scale as the photograph.
Each different photograph must be done individually. The calibration is for one photograph only.
Each of the four (4) calibration points on the photograph is linked to
its corresponding position on the scale diagram. The photograph is numerically calibrated to the scale
diagram. Once this is accomplished, any
point on the photograph within the area surrounded by the calibration points
will generate a corresponding point on the scale diagram simple, easy, quick,
efficient, and very accurate.
2D
PHOTOGRAMMETRY
Calibration Points:
Photograph 1 (X) Photograph 1 (Y)
There is no default. Place the X
and Y co-ordinate of the first point on the photograph.
Scale Diagram 1 (X) Scale Diagram 1 (Y)
There is no default. Place the X
and Y co-ordinate of the first point on the diagram.
Repeat this procedure for points two (2) through four (4).
Calibration Factors:
These factors are the answers to the matrix. They are used to solve for the points that will be fed into the
program.
NOTE: The program checks the slope of
the line between points in an attempt to prevent three (3) points in the same straight line from
being entered. The program may not
allow solutions for legitimate points depending on how the points are entered
due to this check. This problem can be
overcome by entering the points in a different order.
If the following points are
entered, then the program will reject an attempt at a solution.
Photograph: 1,1 2,1 2,2 1,2 Scale Diagram: 1,1 2,1
2,2 1,2
The rejection is based on the fact that the slope between points 1 &
2, and points 3 & 4 is the same (0).
These points should be entered as:
Photograph: 1,1 2,2 2,1 1,2 Scale Diagram: 1,1 2,2
2,1 1,2
By changing the order in which points are entered the program will accept
the points for solving the matrix.
Solution:
Photograph N (X and Y)
Enter the coordinates of the points on the Photograph.
Photograph N (X) = N.NNNN Photograph N (Y) = N.NNNN
These are the X and Y coordinates of point (N) on the photograph.
Scale Diagram N (X) = N.NNNN Scale Diagram N (Y) = N.NNNN
These are the Computed X and Y coordinates of the corresponding point (N) on the Scale Diagram.
No Solution:
No solution for the points given.
Usually the points were entered incorrectly, or three (3) of the points
are in a straight line.
At the REC-TEC pull down menu, select Photogrammetry > REC-TEC 2D
Photogrammetry and the Photogrammetry screen appears (Figure 413).
Figure 413
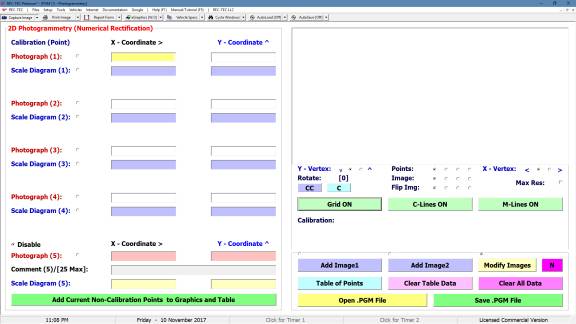
Required Input Data
Calibration Points (1-4)
·
Photograph
(1-4): X and Y Coordinates
for Photograph Points (1-4)
·
Scale
Diagram (1-4): X and Y
Coordinates for Scale Diagram Points (1-4)
·
Computed
Point (1-4): Program
check solves for Scale Diagram Points (1-4) above.
Solution Points (N)
·
Enter: Photograph (N): X and Y Coordinates for Photograph Point
(N)
·
Computed: Scale Diagram (N): X and Y Coordinates for computed Scale
Diagram Point (N)
IPTM Publications The following publications available from IPTM
1-904-620-4786 or http://www.iptm.org and are recommended for further reading:
·
ANATOMY
of a COLLISION by George
M. Bonnett includes the below listed article.
·
BASIC
PHOTOGRAMMETRY by George
M. Bonnett contains an article discussing basic 2-Dimensional Photogrammetry
using Numerical Rectification.
Example 1: This first
example is really a calibration check that will verify that the module is
functioning correctly. After the calibration,
the input numbers should match perfectly with the solution numbers. There will be only two examples, as using
Photogrammetry correctly will take more study and a lot of practice.
Figure 414
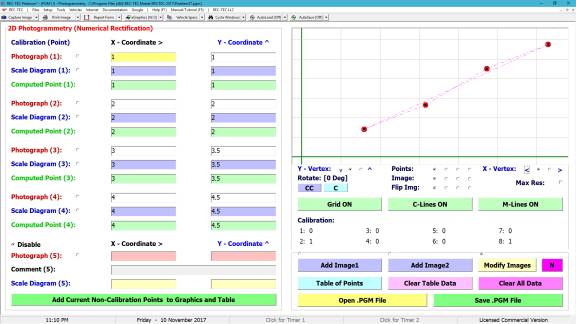
Figure 414 shows the graphics for the calibration entries.
Figure 415
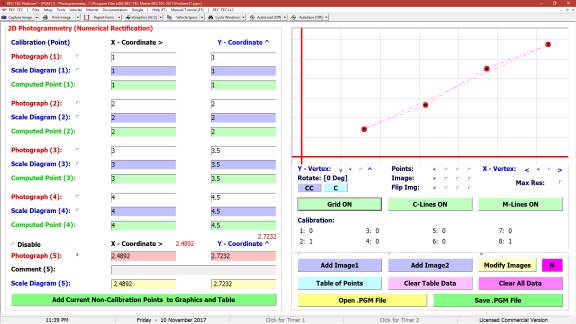
Figure 415 shows the solution/verification entries.
Figure 416
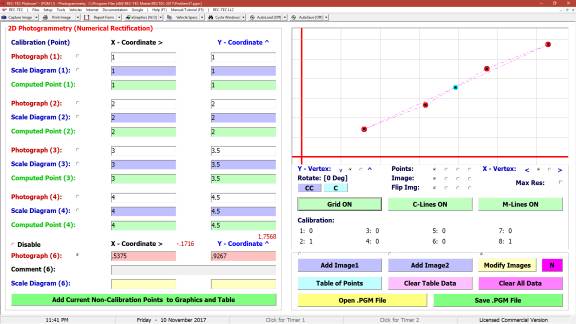
Figure 416 shows the graphics of the calibration and
solution/verification entries after clicking on the Add Current
Non-Calibration Points to Graphics and Table button.
Figure 417
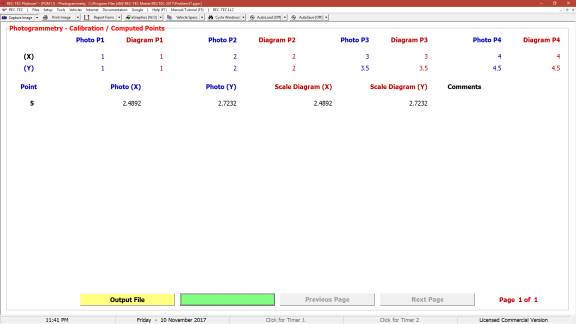
Figure 417 shows the table of calibration and
solution/verification entries on the Table of Points.
Figure 418
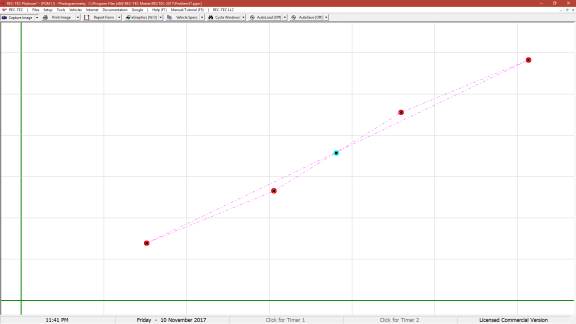
Figure 418 shows the full-screen graphics of the calibration and
solution/verification entries.
Figure 419
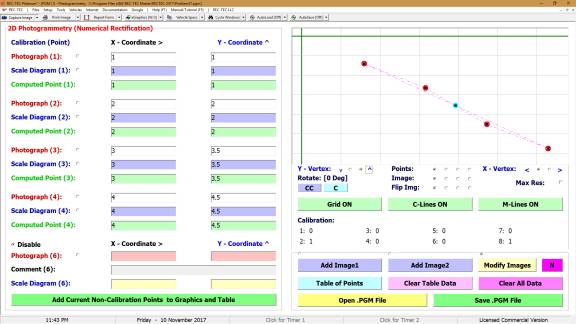
Figure 419 shows the graphics of the calibration and
solution/verification entries with the Y-vertex inverted using the radio button
at the left just below the graphics.
Example 2: This is a problem
from the Basic Photogrammetry article.
Figure 420
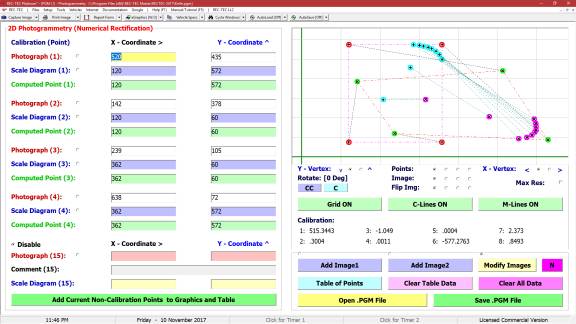
Figure 420 shows the graphics of the calibration and solution
entries.
Figure 421
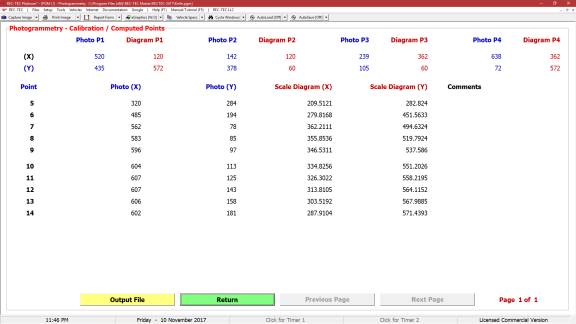
Figure 421 shows the table with calibration and solution entries.
Now for some of the new features, notice that on the left hand
side of the screen there are Radio Buttons next to all of the Photograph
points, and next to the Scale Diagram points after the 4 Calibration
points. There is also a Disable
radio button defaulting to ON.
Selecting any of these radio buttons except the one for Disable
turns Mouse tracking ON when the Cursor is over the Graphics
screens. The X and Y
positions are shown near the X and Y - Coordinate labels on the
small graphics screen and in the upper-left corner of the large graphics
screen. Clicking the Right
Button on your Mouse transfers the X and Y coordinate
positions of the cursor to the input boxes for the Photograph/Scale Diagram
selected by using the radio buttons.
This automatically calculates the Scale Diagram points.
The X and Y Axes are normally Green
with line width determined by eGraphics when Mouse Tracking is not
active. When Mouse Tracking
is active the Axes turn Red with a line width of 5 to
remind the user that the right mouse button is hot.
Figure 421A
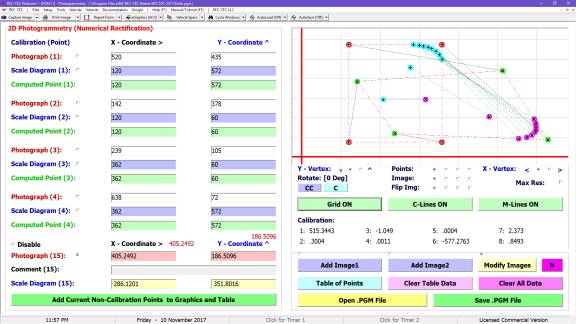
Figure 421A shows the coordinates in red and the data transferred
to the Photograph X and Y inputs.
Figure 421B
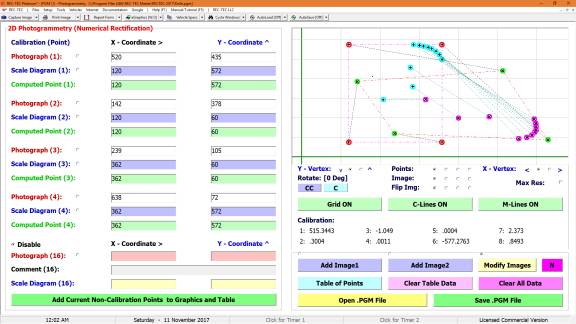
Figure 421B has the data transferred to the Table and shown
on the graphics screen as both a Photo point and a Scale Diagram
point.
Figure 421C
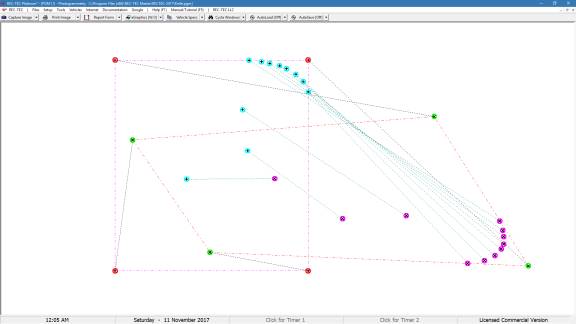
Figure 421C has the Grid turned to Off.
There are two more new features in the revised module. The Add Image1 and Add Image2
buttons may not have escaped notice, but the 3 tiny radio buttons above them
may have. ToolTips will give the
secret away, it they are activated by the cursor.
Add Image1 and Add Image2 will each add and save an image in
memory. The radio buttons control which
of these images will be displayed. The
third radio button removes the images from the display screens. They can be replaced by pressing one of the
other radio buttons. To permanently an
Image, click the Image(N) On button and when the Dialog Screen
appears, click on Cancel.
Figure 421D
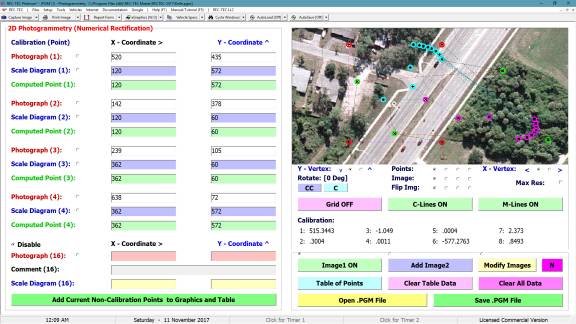
Near the center of the right panel are 3 labels, Image, Display
and Flip Img. Each label has 4
radio buttons.
Display determines which Points are displayed - All
Points, Photographic Points, Scale Diagram (Map or Overhead
Image), or No Points.
Image controls how the background Image (if any) is
scaled to the Picturebox - Width, Width > Height, Width
< Height, or Height.
(Read > as greater weight than and < as less
weight than. See Figure 421E which
shows the new Image controls.
Flip Img manages the Background Image - No Flip, Flip
Vertical, Flip Horizontal, or Flip Vertical and Horizontal.
In the rare instance that it is necessary to Rotate (change
the orientation) of the Images, Microsoft Paint can perform this
task easily, and it can modify the images in some very intriguing ways, such as
placing two images (Photo and Diagram) side by side on the same
image.
Note: Unless it is
strictly for practice, using an Image2 Diagram is
probably not a good idea, as then this diagram should really
calibrated to your Scale Diagram.
If using an overhead ophthalmic mosaic as the diagram, it should give
good approximate positions, but stick with the same (small or full screen view)
as the change of aspect ratio does alter the position slightly as can be seen
below.
Figure 421E
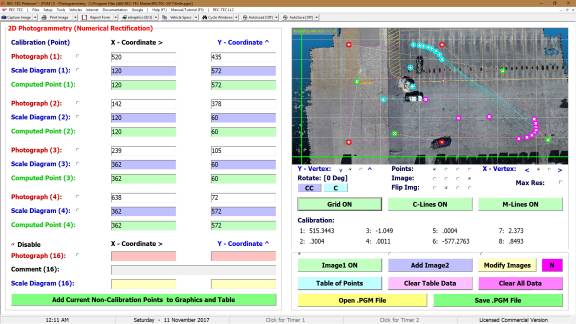
Figure 421F
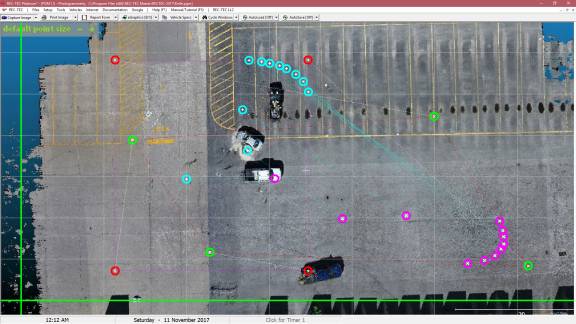
Figure 421F has the circles on the points set to 5 using the eGraphics
dropdown menu.
The image shown is not related to the coordinate positions
shown. Images can be used to show both
a Scale Diagram and the Photograph containing the Control
Points and the other points to be transferred to the Scale Diagram. The ability to use the mouse to set the Control
Points and then to select the questioned points to be transferred makes for
a quick and efficient process that eliminates transfer errors that could arise
when using manual entry of the points.
The questioned
points and the calibration points must all be located on the same
plane. While a two-dimensional plane is
a prerequisite, this plane need not be a horizontal surface. There is also no requirement that the entire
photograph be of a single planar surface, only the area being examined must be
planar.
Once
all of the points in the same plane on the photograph have been identified on
the actual scale diagram, accurate measurements can then be taken from the
scale diagram.
Module
47: Heavy Truck DISC/S-CAM III/V Air Brake
Overview: This module computes and
simulates the deceleration of S-CAM or Air Disc equipped vehicles based on
Initial Speed or Distance and the setup and adjustments of the vehicles braking
system. This module compensates for the
heat created during the run. In Enhanced ABS mode the instantaneous
Chamber air pressure differential set by the user is maintained throughout the
course of the run. This advanced
feature is only available in REC-TEC
Platinum.
The new generation V module accommodates
the use of a different surface friction on the left and on the right side of
the vehicle. If both sides have the
same friction value, it will do Finite Difference Analysis based on the single
friction value. If the sides have
different values it does an independent analysis on each side to reach an
uncertainty value.
There is also a check block for a Single
Air Control Modulator that would use the air pressure on the locking wheel for
both chambers. A second check box is
available in the event the Modulator is cross-wired and is using the higher air
pressure of the non-locking wheel.
The generation V module is capable of
changing many of the initial inputs during the course of the run including the
left and right side surface frictions, grade, air pressure, and sensor
condition using a distance domain matrix.
This capability allows the simulation of acceleration, deceleration and
constant velocity at varying distances during the run.
At the REC-TEC pull down menu, select Heavy Truck > DISC/S-CAM
III/V Air Brake and the DISC/S-CAM III/V Air Brake screen appears (Figure 422).
Figure 422
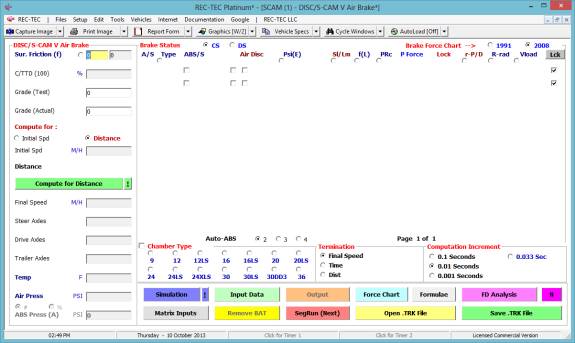
Required Input Data
·
Surface
Friction Measured
·
C/TTD Car Truck Tire Differential adjustment to
Surface Friction
·
Grade (Test)
Grade at Friction Test
Area used to correct to level if Surface Friction not measured at Actual site
·
Grade
(Actual) Grade at Area
under scrutiny (Scene)
Compute for:
(Button)
·
Initial
Speed Solves for Initial
Speed using input value for Distance (Iteration)
·
Distance Solves for Distance using input value for
Initial Speed
Compute for Distance/Initial Speed: (Command Button to initiate computations)
·
Final Speed Final Speed of Vehicle in this run
(multiple runs possible)
·
Steer Axles Number of Steer Axles
·
Drive Axles Number of Drive Axles
·
Trailer
Axles Number of Trailer
Axles
·
Temp Temperature of brakes at Start of (first)
run (See Temperature note infra)
·
Air Press
(M) Master Air
Pressure/Percent - This value multiplied by Psi(E) value equals Chamber
Pressure.
User may elect to use
100(%) here and use actual Chamber Air Pressure for individual Wheels
Brake Status
·
CS (Cold
Stroke) Changes Display to
show Cold Stroke Pushrod Force
·
DS (Dynamic
Stroke) Changes Display to
include Initial Dynamic Increment to Cold Stroke and the Heat Increment at the
Start Temperature
Brake Force Chart
·
1991 Uses original charts with minor upgrades
for newer chambers
·
2008 Uses completely updated charts including
new manufacturers specifications (created in collaboration with Ron Heusser,
and Wesley Grimes)
The following information list pertains to
each axle end in the configuration:
A/S Axle Number / Side (Left/Right)
·
Type Chamber Type Enter directly or select from Chamber
Type (below)
·
ABS Checkbox
Check for ABS brake
·
ABS % Enter ABS% of Conventional Brake based on
type/Cyclic rate
·
Air Disc
Checkbox Check for Air
Disc brake
Lift Enter
horizontal distance the power shaft travels in one complete revolution for Air
Disc if not default
·
Psi(E) Psi(E) Chamber Pressure/Percent -
This value multiplied by Master Air Pressure/Percent value equals Chamber
Pressure.
Enter as Percent (%) or
Actual Pressure at Chamber. Dependent on entry for Air Press
this is opposite of Air Press entry. Entering a zero (0) or
blanking out the entry turns the brake inoperable and it becomes freewheeling
unless it is locked.
·
Slk L Length of Slack Adjuster (measured)
·
f(L) Friction value of Brake Pad
·
PRc Pushrod Stroke (Cold - measured)
P Force Shows
either the Cold Stroke Force or the Stroke incremented for the Initial Dynamic
Increment adjusted for Start Temperature. (User Selectable)
·
Lock(<) Minimum Force required to Lock Brake for
Load
·
r-P/D (Air Disc) distance from Center of Pad to
Wheel Axis / Drum Radius
·
R-rad Rolling Radius of Wheel (measured Center to
Surface)
·
Vload Vertical Load on Axle end
·
Lck Checkbox to Lock Wheel regardless of data
entered
Termination Selection allows termination of run for
multiple (Segmented by Time or Distance or Speed) runs or
at Collision Speed as required.
·
Final Speed
·
Time
·
Distance
Computation Increment Sets the Time increment between
computations during run. Accuracy increases as increment is shortened between
looks at the status of all of the brakes in the system.
·
0.1 Seconds
·
0.01 Seconds
·
0.001
Seconds
·
0.033
Seconds (Animation output)
Example 1: This example
uses the file Problem44.trk as the basic problem. It will be used to show the different capabilities of the module.
Figure 423
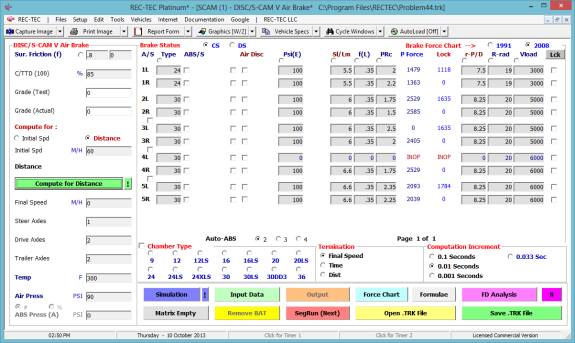
Figure 423 displays the screen exactly as it appears after the
file is loaded. Computation is for
Distance with a given Initial Speed of 60 M/H.
Figure 424
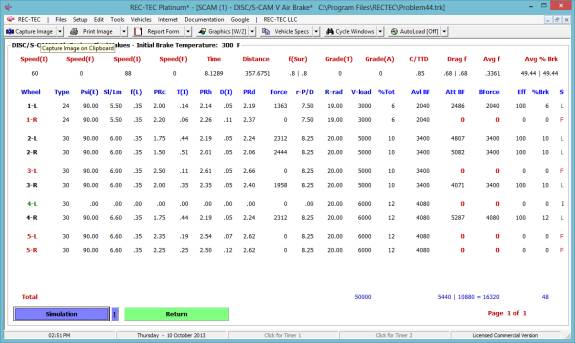
Figure 423 displays the screen after clicking on Compute for
Distance. Both input and computed data
are displayed as well as the final status of each brake. The legend for the screen is in the F1key
Help file.
Figure 425
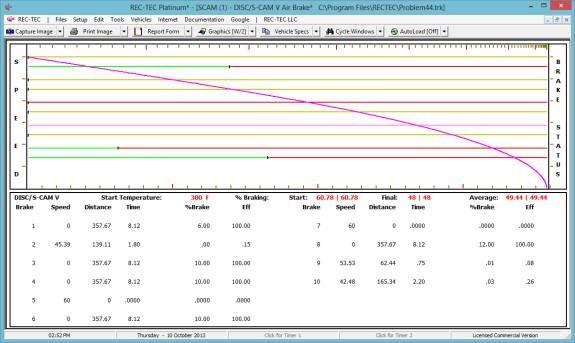
Figure 425 displays the Simulation screen. The upper portion consists of a line showing
at which point the brake changes status from Operational to Failed. The lower portion displays counters (paused
and resumed with the Spacebar) that lock when the brake fails.
Figure 426
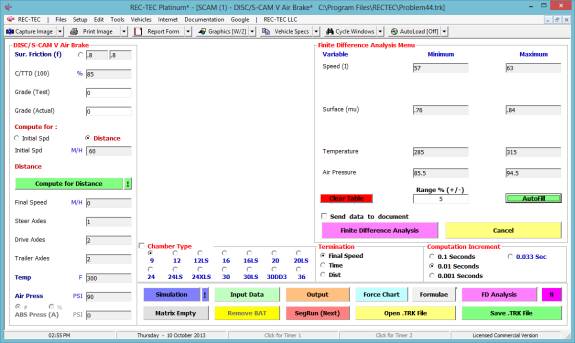
Figure 426 displays the Finite Difference Analysis menu. The range for the variables is shown in the
menu.
Figure 427
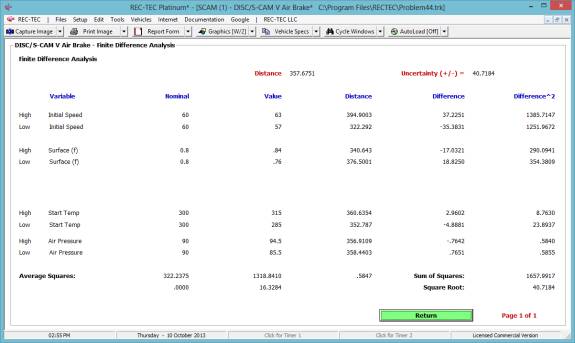
Figure 427 displays the Finite Difference Analysis and the
resulting uncertainty of the distance.
Example 2: Using the file
Problem44.trk as the basic problem, solve for Initial Speed using a distance of
400 feet.
Figure 428
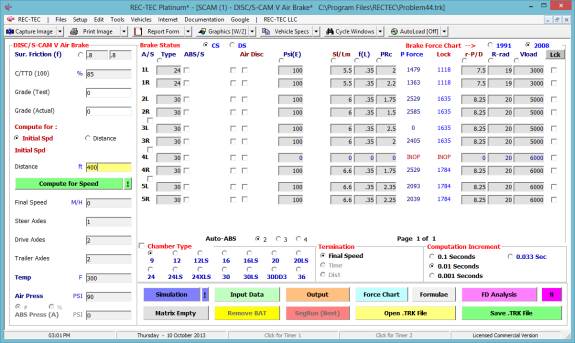
Figure 428 displays the screen when the Computation is set for
Speed using a given Distance of 400 feet.
This is the one change made to the file as initially loaded.
Figure 429
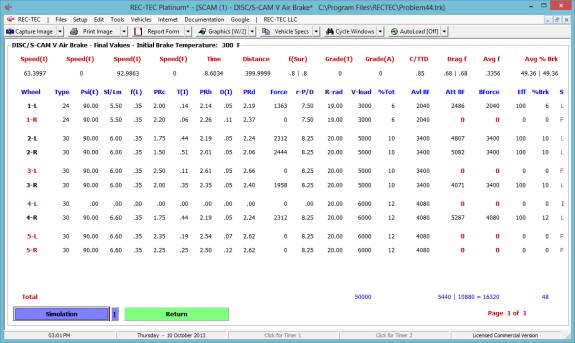
Figure 429 displays the screen after clicking on Compute for
Distance. Both input and computed data
are displayed as well as the final status of each brake. The legend for the screen is in the F1key
Help file.
Figure 430
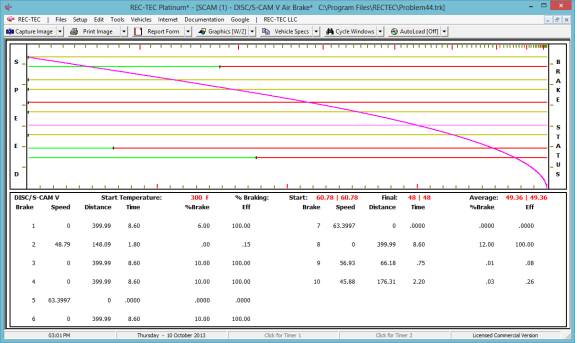
Figure 430 displays the Simulation screen. The upper portion consists of a line showing
at which point the brake changes status from Operational to Failed. The lower portion displays counters (paused
and resumed with the Spacebar) that lock when the brake fails.
Figure 431
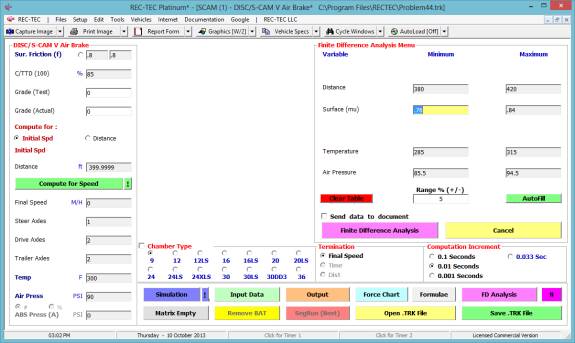
Figure 431 displays the Finite Difference Analysis menu. The range for the variables is shown in the
menu.
Figure 432
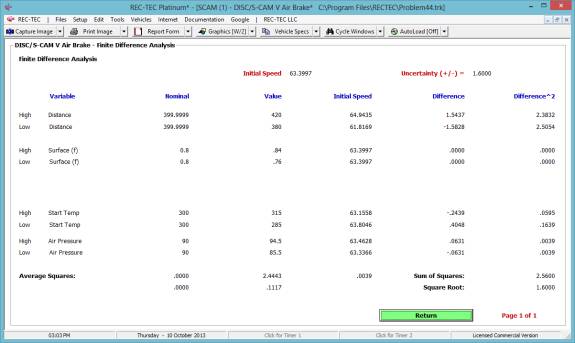
Figure 432 displays the Finite Difference Analysis and the
resulting uncertainty of the Initial Speed.
Example 3: Using the basic
information from example 1, make the following changes:
·
1L and 1R MaxP @ 80 and check Air Disc (2.125 & 7.5)
·
Lock (checkbox) wheel 4R
·
Set Grade (Actual) at 0.05
·
Set Final Speed to 30 M/H
·
Check Enhanced ABS Computations & set ABS Pressure to # 5
Figure 433
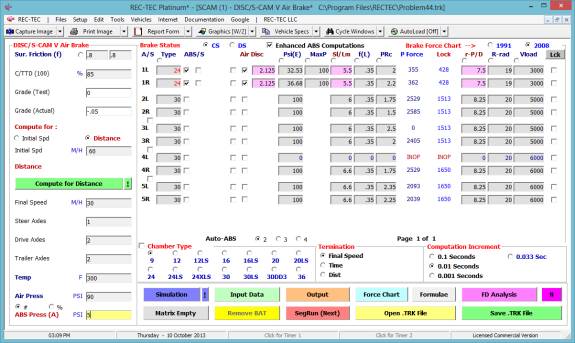
Figure 434
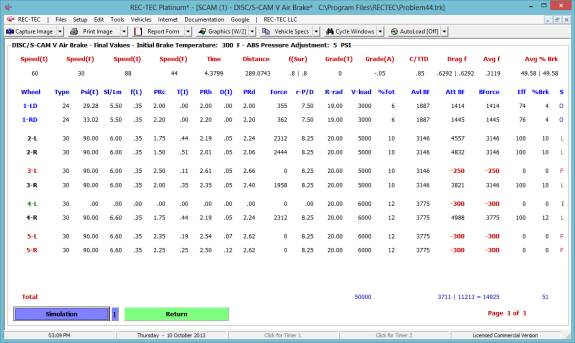
Note: Acceleration due
to gravity exceeds brake force (negative number) for some wheels.
Figure 435
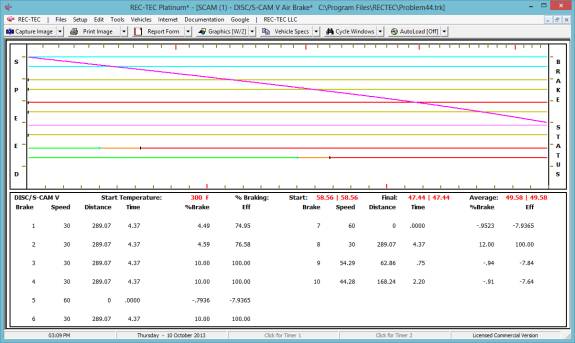
Figure 435 shows the transition areas (bottom two axles) where
acceleration due to gravity exceeded braking.
Notice that the Deceleration curve goes from 60 M/H to 30 M/H.
Figure 436
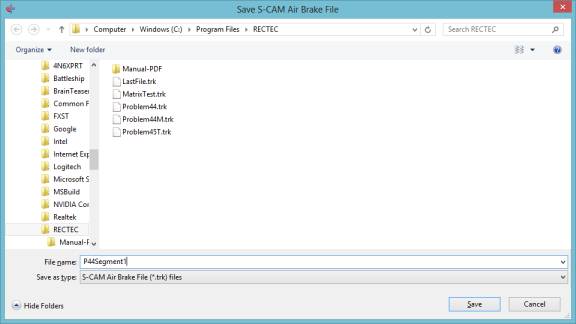
Figure 436 urges saving the current segment as a named file after
clicking Segmented Run on the screen shown in Figure 433. After saving this filename, the program
automatically makes the transition to the screen shown in Figure 437. This includes transferring the current Brake
Activation Time (BAT) forward for correct computation of the heat build-up
during the course of additional segments.
Figure 437
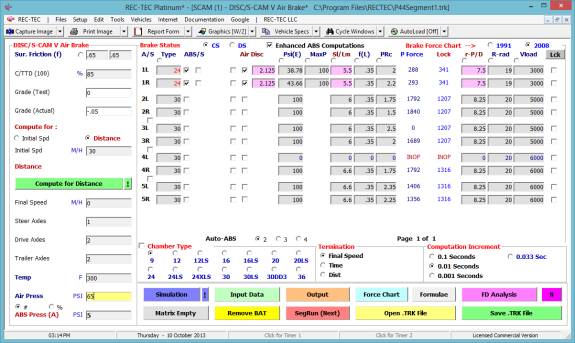
Figure 437 shows the second phase of the segmented run. Change the Air Pressure (Screen left-bottom)
to 65 pounds and the Surface Friction to 0.65.
Figure 438
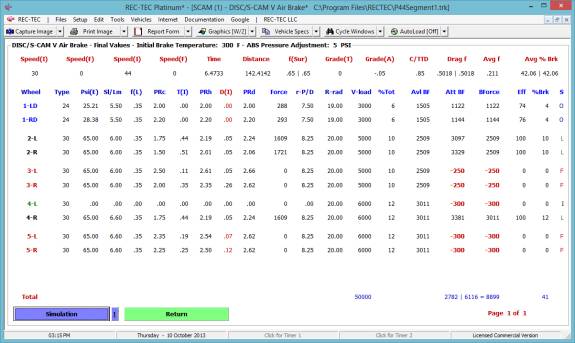
Figure 438 displays the screen after clicking on Compute for
Distance. Both input and computed data
are displayed as well as the final status of each brake.
Figure 439
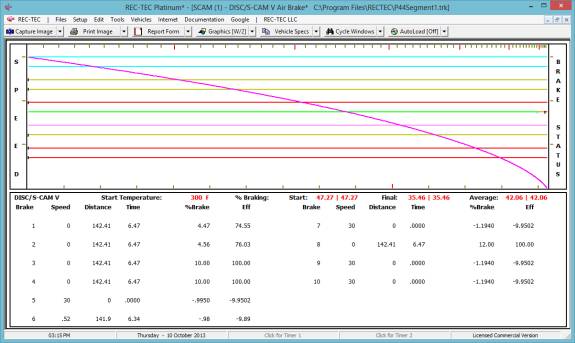
Figure 439 shows the transition areas (wheels 5, 7, and 8) where
acceleration due to gravity exceeded braking.
Notice that the Deceleration curve goes from 30 M/H to zero (0) M/H.
This completes the second phase of the segmented run. The runs can be broken up by time, distance,
or speed into as many segments as desired.
The transition is accomplished automatically except for naming the file
to be saved. This will assist where
different surfaces are encountered, air pressure drops for some reason
including depletion resulting from the cycling of an ABS system, or any other
circumstance requiring a mid-run change to the initial data.
Example 4: Using the basic
information from example 1, make the following changes:
·
Change the Start Temperature to 450 degrees.
What is the distance to stop?
Example 5: Using the basic
information from example 1, make the following changes:
·
Change the Start Temperature to 650 degrees.
What is the distance to stop?
Example 6: Using the basic
information from example 1, make the following changes:
·
Change the Start Temperature to 850 degrees.
What is the distance to stop?
S-CAM V Matrix (Platinum only) permits almost all of the
segmented run changes to be computed and displayed in a single Run as opposed
to the Segmented Run computations.
Figure 439-M1
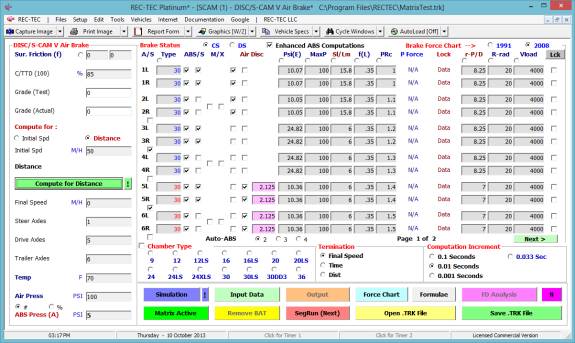
Figure 439-M2
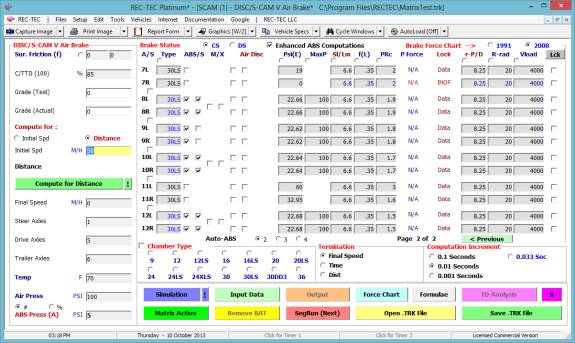
Figure 439-M3
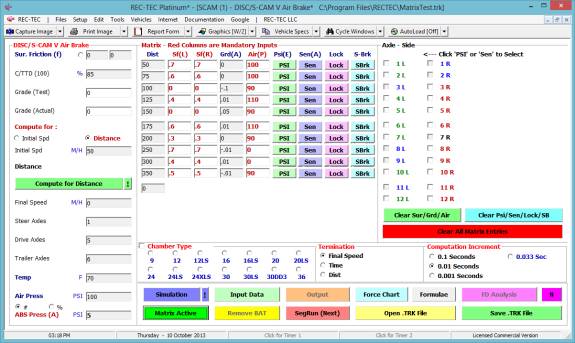
Figure 439-M4
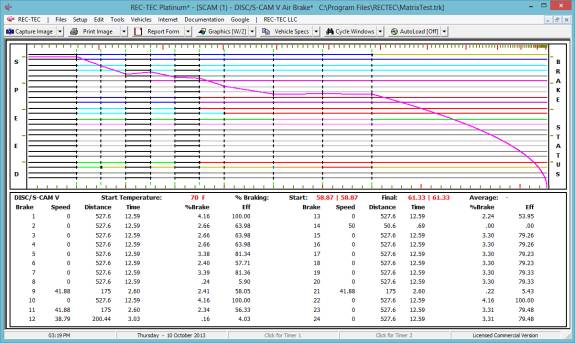
Matrix Inputs Calls up a distance-domain based matrix
allowing 15 separate interrupts during the simulation for changing the Surface
Friction, Grade (Actual), Pressure (A), disabling the individual brakes by
zeroing the air pressure in any chamber as well as disabling any of the
individual ABS sensors. Setting the friction (and grade) to zero, allowing the
vehicle to maintain a constant velocity. A negative value for friction (or
grade) will accelerate the vehicle. In addition the user can now lock any of
the brakes or can engage the Spring Brake at a selected wheel. Engaging a
Spring Brake allows the user to set the Equivalent Air Pressure for the
individual Spring Brake (usually the air pressure required to disengage the
Spring Brake). These capabilities will allow the simulation to mimic most
three-dimensional trajectories. Placing the cursor on the Wheel Designation
next to a disabled checkbox for a particular mode will give information on the
Interrupt Distance and, in the case of a Spring Brake, will display the
Equivalent Air Pressure.
Matrix Maneuvers The Matrix provides the user with the ability
to coast with either a user selectable deceleration, or with no deceleration
by modifying the drag factor (Mu) value at any distance interrupt during the
run. Using a Mu value greater than zero (0) will cause the vehicle to
decelerate provided at least one of the brakes is decelerating enough to
overcome any downhill grade. A zero (0) value will cause speed changes
dependent on grade only.
The Matrix will also allow any activated
Spring Brakes to control the deceleration of the vehicle if no other braking is
engaged. In order to set this up, the Mu should be set to the proper value and
at least one of the Spring Brakes must be engaged. The user may then select an
Air Pressure [Air(P)] value of zero (0) at the appropriate interrupt. Multiple
interrupts may be set to zero (0) with changes made to different settings at the
different interrupt points to simulate the conditions of the maneuver in
question. The user is advised to meticulously check all changes to insure that
they are not antagonistic or self-canceling. The program uses an elaborate
hierarchy to prioritize the settings. Care should be exercised to insure that
the answers generated are consistent with what could be reasonably expected to
occur during the maneuver. Exotic/multiple failures should be given wide ranges
absent collateral proof of the accuracy of the computations.
Matrix Color Legend Left side wheels are Green and Right side
wheels are Red. Wheels color-coded Blue are modified in the Matrix for the
particular Mode (PSI, Sen, Lock, or S-Brk) selected by the User. Wheels
color-coded Black are set that way on the main interface.
Color Legend:
Yellow = Locked
Purple = Spring Brake only
Green = Operable not locked
Red = Failed
Orange = Braking not able to overcome grade
Pink = Inoperable
Dark Blue = ABS Air Disk (sensor)
Light Blue = ABS Air Disc (no sensor or slaved)
Dark Gray = ABS S-Cam (sensor)
Light Gray = ABS S-Cam (no sensor or slaved)
Figures 439-M5 through 439-M8 show a ramping
up of Air Pressure as the Brakes are first applied. This ramp-up of Air Pressure in the chambers takes just over a
half a second as it reaches 90 pounds in 50 feet with a start speed of 60
M/H.
Note:
These numbers are fictitious and do not represent the values that may be
encountered in any given situation.
They are used for illustrative purposes only.
Figure 439-M5
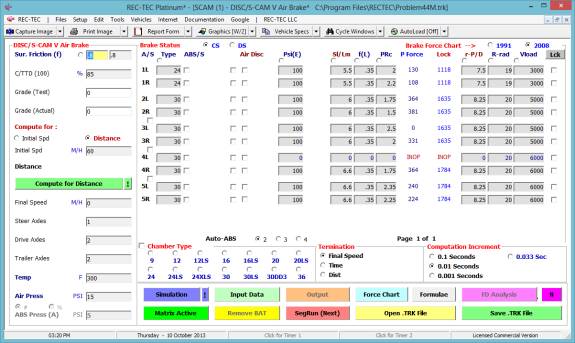
The file shown in Figure 439-M5 is identical to Problem44.TRK
except that the starting Air Pressure is set to 1 and there is an Active
Matrix. (Note: The program will not function with an Air
Pressure of Zero (0).
Figure 439-M6
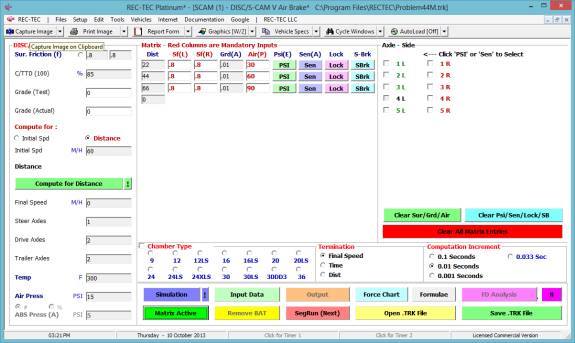
Figure 439-M6 shows the values set into the Matrix.
Figure 439-M7
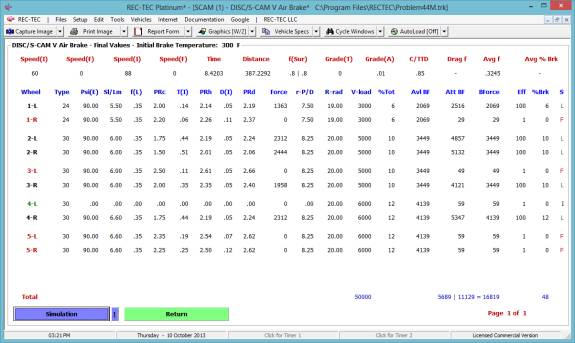
Figure 439-M7 shows the final data values for the run.
Figure 439-M8
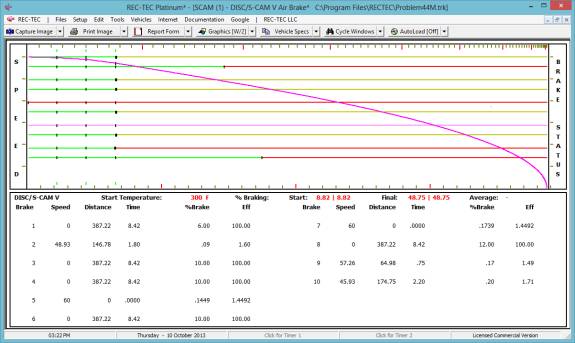
Figure 439-M8 shows the animation solution for the run.
Figure 439-M9
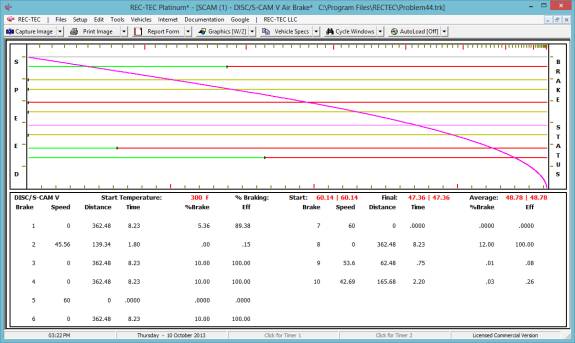
Figure 439-M9 shows the animation solution for the run for
Problem44.TRK.
Module
48: Heavy Truck Load Check A (Tractor - Trailer)
Overview: This module computes
Articulated Vehicle axle weights and three-dimensional center of gravity based
on information about vehicle and load (Bill of Lading).
At the REC-TEC pull down menu, select Heavy Truck > Load Check A
(Tractor - Trailer) and the Load Check A (Tractor - Trailer) screen appears (Figure 440).
Figure 440
Required
Input Data Tractor
·
Wheelbase:
Wheelbase of Tractor
·
Front-SA: Distance from the Front of the Vehicle
to the Steer Axle
·
5W-cDA: Distance from the Fifth Wheel to the
Centerline of the Drive Axle(s)
·
Drive Axles:
Number of Drive Axles
·
Tire Radius:
Distance from the Center
of the Axle to the Road Surface
·
TR CG (Lng):
Distance (Longitudinal)
from the Front to the CG (Tractor)
·
TR CG (Ver):
Distance (Vertical) from
the Road Surface to the CG (Tractor)
·
TR Weight: Weight of the Tractor
Required Input Data
Trailer
·
Length: Overall Length of Trailer
·
Height: Overall Height of Trailer
·
Width: Overall Width of Trailer
·
TL (hBed):
Bed Height of Trailer
·
TL CG (Lng):
Distance (Longitudinal)
from the Front to the CG (Trailer)
·
TL CG (Ver):
Distance (Vertical) from
the Road Surface to the CG (Trailer)
·
TL Weight: Weight of the Trailer without Load
·
Front-KP: Distance from the Front of the Trailer to
the Kingpin
·
KP - cRA: Distance from the Kingpin to the
Centerline of the Trailer Axle(s)
·
TL Axles: Number of Trailer Axles
·
Tire Radius:
Distance from the Center
of the Axle to the Road Surface
Required Input Data Load Note: When inputting the
Load information:
1.
Disregard the Total number of Loads in Loads (#) it should be 1 at the
start. To delete all loads, enter a
Zero (0) for Total number of Loads
2. If necessary,
Click the Right (or Left) Arrow button at Current (#) to bring up the (next)
appropriate Load number in the Current Load box (Start with Load # 1)
3.
After entering all of the data for the Load, click on the DO button
4.
Go to Step 2 until you have entered information for all of the Loads
5. If the
Graphics are not displayed, Click on Graphics.
·
Loads (#):
Number of Individual
Loads
·
Current (#):
Number of Current Load
(Enter or use Arrows to Change)
·
Height
(Ver): Vertical Height of Current
Load
·
Length
(Lng): Longitudinal Length
of Current Load
·
Depth (Lat):
Lateral Depth of Current
Load
·
Weight: Weight of Current Load
Required Input Data
CG Location of Current Load
·
CG% (Btm):
Location of CG from Bottom
of Current Load
·
CG% (Frt):
Location of CG from Front
of Current Load
·
CG% (Lft):
Location of CG from Left
Side of Current Load
Required Input Data
Position of Current Load
·
Lng (X): Longitudinal Distance: Front of Trailer
to Front of Current Load
·
Lat (Y): Lateral Distance: Left of Trailer to
Left of Current Load
Example 1: The input data
is shown on Figure 441 including the load information for Load #1, which is the
only load.
Figure 441
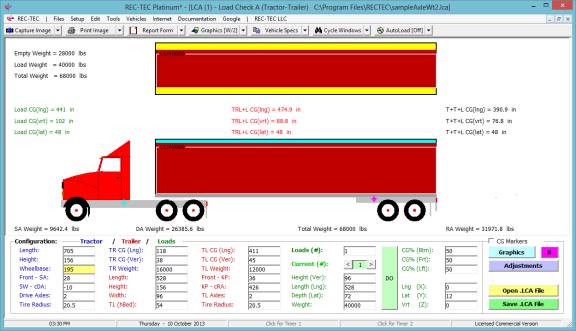
Notice that in Figure 441 there is an Adjustment button. This button will toggle (on/off) four
different slider-bars allowing adjustments to the Graphics screen. The small slider-bar under the Adjustment
button controls the size of the tractor and trailer. The slider-bar on the left side of the screen controls the
vertical position of the overhead view.
The slider-bar on the right side of the screen controls the vertical position
of the side view. The slider-bar on the
bottom of the screen controls the horizontal position of both the overhead and
side view. The Checkbox above the
Graphics button will draw CG markers for the Tractor (Blue), the Trailer (Red),
the Load (Green), and the entire unit (Black).
See Figure 442.
Figure 442
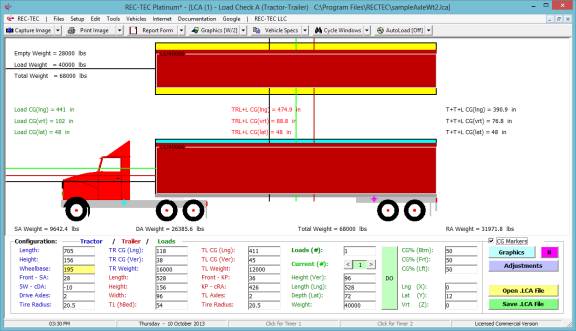
Figure 443
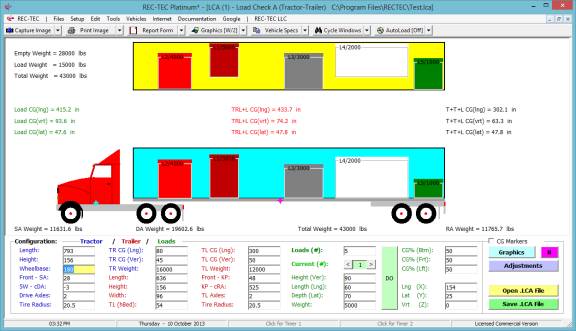
Figure 443 shows a Tractor-Trailer with five different loads. The individual loads may be shifted using
drag-drop, or positioned using the text boxes for load positioning. In addition, the fifth-wheel may be
repositioned in the same manner. A
maximum of 1-steer axles, 5-drive axles and 5-trailer axles are permissible.
Module
49: Heavy Truck Load Check B (Straight Truck - Bus)
Overview: This module computes
Straight Truck, Bus or other non-articulated Vehicle axle weights and
three-dimensional center of gravity based on information about vehicle and
load (Bill of Lading or passenger manifest).
At the REC-TEC pull down menu, select Heavy Truck > Load Check B
(Straight Truck - Bus) and the Load Check B (Straight Truck - Bus) screen appears (Figure 444).
Figure 444
Required Input Data
Truck/Bus
·
Wheelbase:
Wheelbase of Truck/Bus
·
Front-SA: Distance from the Front of the Vehicle
to the Steer Axle
·
Front-cBx:
Distance from the Front of
Vehicle to the Front of Cargo Box
·
Drive Axles:
Number of Drive Axles
·
Tire Radius:
Distance from the Center
of the Axle to the Road Surface
·
Trk CG
(Lng): Distance
(Longitudinal) from the Front to the CG (Truck/Bus)
·
Trk CG
(Ver): Distance (Vertical)
from the Road Surface to the CG (Truck/Bus)
·
Trk Weight: Weight of the Empty Truck/Bus
Cargo Box
·
Length-cBx:
Overall Length of Truck/Bus
·
Height-cBx:
Overall Height of Truck/Bus
·
Width-cBx:
Overall Width of Truck/Bus
·
Trk (hBed):
Bed Height of Truck/Bus
Load Note: When inputting the Load information:
1.
Disregard the Total number of Loads in Loads (#) it should be 1 at the
start. To delete all loads, enter a
Zero (0) for Total number of Loads
2. If necessary,
Click the Right (or Left) Arrow button at Current (#) to bring up the (next)
appropriate Load number in the Current Load box (Start with Load # 1)
3.
After entering all of the data for the Load, click on the DO button
4.
Go to Step 2 until you have entered information for all of the Loads
5. If the
Graphics are not displayed, Click on Graphics.
·
Loads (#):
Number of Individual
Loads
·
Current (#):
Number of Current Load
(Enter or use Arrows to Change)
·
Height
(Ver): Vertical Height of Current
Load
·
Length
(Lng): Longitudinal Length
of Current Load
·
Depth (Lat):
Lateral Depth of Current
Load
·
Weight: Weight of Current Load
CG Location of Current Load
·
CG% (Btm):
Location of CG from Bottom
of Current Load
·
CG% (Frt):
Location of CG from Front
of Current Load
·
CG% (Lft):
Location of CG from Left
Side of Current Load
Position of Current Load
·
Lng (X): Longitudinal Distance: Front of Truck/Bus
to Front of Current Load
·
Lat (Y): Lateral Distance: Left of Truck/Bus
to Left of Current Load
·
Vrt (Z): Vertical Distance: Bottom of Truck/Bus
to Bottom of Current Load
Example 1: The input data
is shown on Figure 445 including the load information for Loads #1 and #2,
which are the only loads.
Figure 445
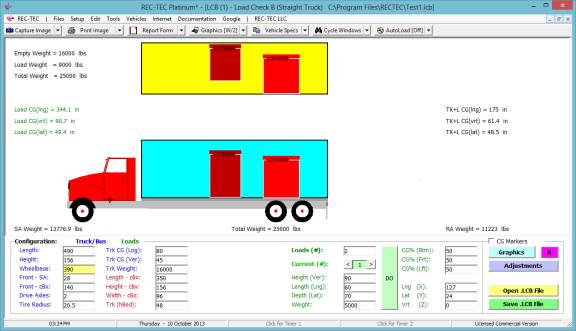
Notice that in Figure 445 there is an Adjustment button. This button will toggle (on/off) four
different slider-bars allowing adjustments to the Graphics screen. The small slider-bar under the Adjustment
button controls the size of the Truck-Bus.
The slider-bar on the left side of the screen controls the vertical position
of the overhead view. The slider-bar on
the right side of the screen controls the vertical position of the side
view. The slider-bar on the bottom of
the screen controls the horizontal position of both the overhead and side
view. The Checkbox above the Graphics
button will draw CG markers for the Load (Black) and the entire unit
(Green). See Figure 446.
Figure 446
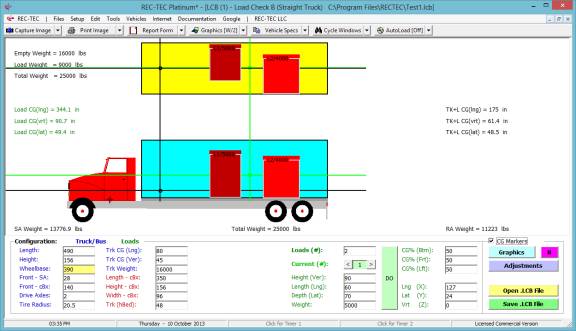
Figure 447
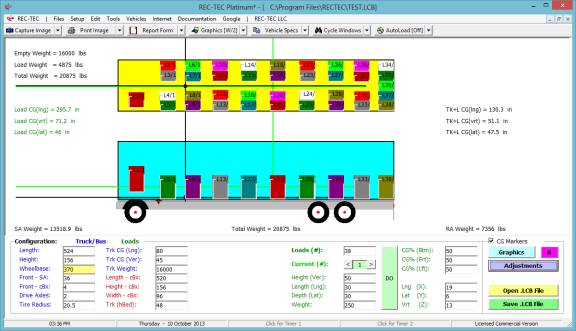
Figure 447 shows a School Bus with 38 different loads. The individual loads may be shifted using
drag-drop, or positioned using the text boxes for load positioning. A maximum of 1-steer axles and 5-rear axles
are permissible.
Module
50: Heavy Truck Maximum Off-Tracking
Overview: This module computes the
Maximum Off-Tracking of articulated vehicles.
At the REC-TEC pull down menu, select Heavy Truck > Maximum
Off-Tracking and the Maximum
Off-Tracking screen
appears (Figure 448).
Figure 448
Required Input Data
·
Steer Radius
Vehicle Steer Radius
·
Tractor (WB)
Tractor Wheelbase
·
Number of
Trailers Number of
Trailers (0 to 3)
·
Distance 0
(+/-) Distance from the
rear axle of Tractor (Towing Vehicle) to Articulated Point #1. Negative number
indicates Articulated Point is forward of Drive Axle
·
Trailer 1
(WB) Trailer #1 Wheelbase
(Kingpin to Center of Trailer Wheels)
·
Distance 1
Distance from the rear axle
of Trailer #1 to Articulated Point #2
·
Dolly 1 (WB)
Wheelbase of Dolly
Converter #1
·
Trailer 2
(WB) Trailer #2 Wheelbase
(Kingpin to Center of Trailer Wheels)
·
Distance 2
Distance from the rear axle
of Trailer #1 to Articulated Point #3
·
Dolly 2 (WB)
- Wheelbase of Dolly
Converter #2
·
Trailer 2
(WB) Trailer #3 Wheelbase
(Kingpin to Center of Trailer Wheels)
Example 1: A Tractor (18-foot wheelbase)
with one Trailer with a length of 65 feet from the articulation point to the
point measured for off-tracking (Wheels or rear of vehicle). The unit is turning with a steer radius of
250 feet. The articulation point of the
vehicle is 1-foot in front of the drive axle.
What
is the maximum off-tracking for this data?
Figure 449
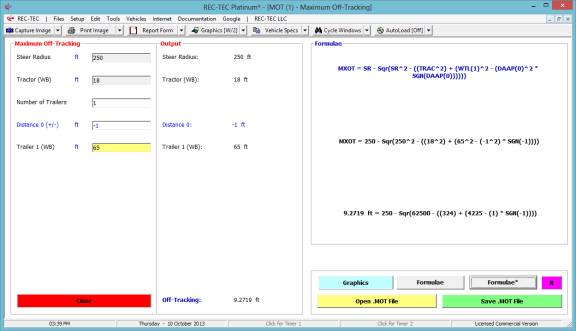
The maximum off-tracking is 9.2719 feet as shown in Figure 449.
Figure 450
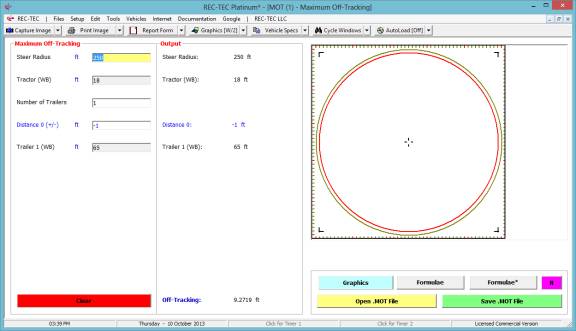
The Graphics for the maximum off-tracking event (9.2719) is
displayed in Figure 450.
Example 2: Compute the off tracking of a "road
train" with the following specs:
Wheelbase - tractor: 18
feet
Wheelbase - trailer #1: 48
feet
Distance - rear axle of #1 to articulated
point #2: 2 feet
Weelbase - dolly converter #1: 4 feet
Wheelbase - trailer #2: 48
feet
Distance - rear axle of #2 to articulated
point #3: 2 feet
Weelbase - dolly converter #2: 4 feet
Wheelbase - trailer #3: 48
feet
STEER RADIUS - 250 feet
Figure 451:
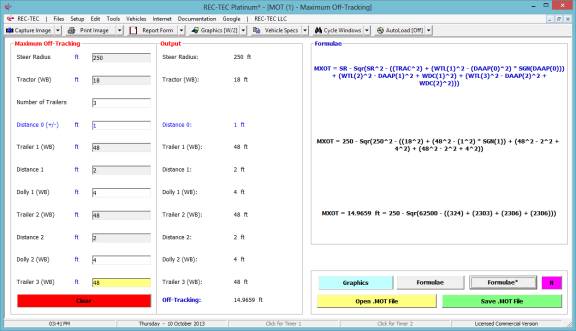
Example 3: Using the data from the above problem, what steer radius would you need to have a maximum off-tracking of 24-feet?
New
Stuff added to Maximum Off-Tracking (April 2014)
Maximum
Off-Tracking now has some new features.
Using a zero (0) for the Steer Radius input will bring up a new series
of inputs that will calculate the Steer Radius from either the Inner wheel
Steer Angle or the Outer wheel Steer Angle.
With Ackerman Steering, the two wheels will have different angles as
they are turned from straight ahead.
The
Graphics have also been modified (Platinum) to show the Vehicle in a scale turn
based on the inputs. The next few pages
will show the new additions to this module.
It starts in entering a Zero for the Steer Radius at the top left of the
Main Input screen, which brings up the Turn Radius Computation screen.
Figure 451B:
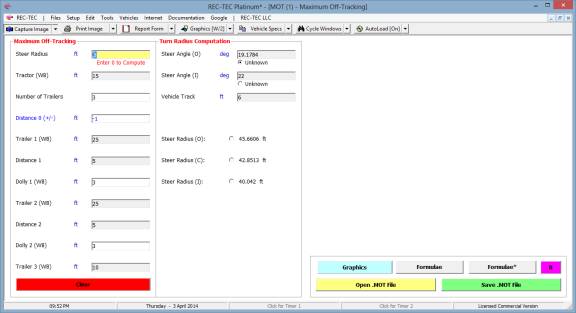
Entering
22 degrees for the Inner Steer Angle and marking the Outer Steer angle as
Unknown calculates the Outer Steer Angle and the Steer Radii for Inner,
Centerline, and Outer positions.
Figure
451C:
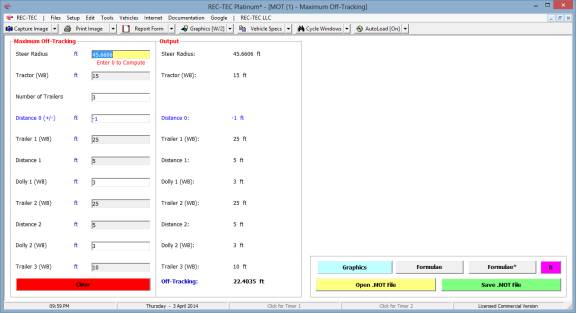
Selecting
Formulae* in this configuration brings up Figure 451D.
Figure
451D:
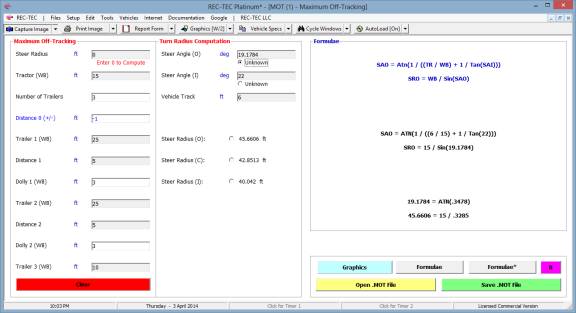
When
a Steer Radius is Selected, that information is transferred and the Formulae*
displayed will also change.
Figure
451E:
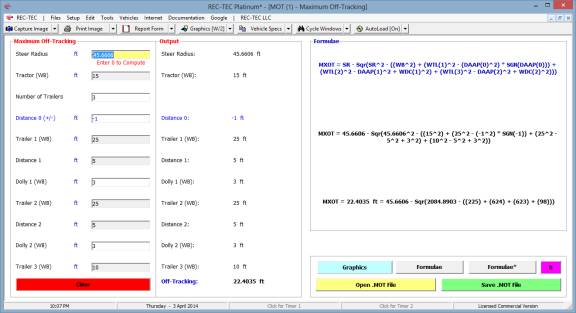
The
initial Graphics selection still shows the twin circles in place of the
Formulae* as seen in Figure 451F.
Figure
451F:
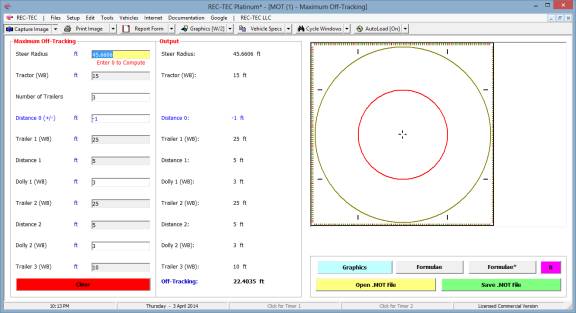
The
display in Figure 451G is restricted to the Platinum version of the program.
Figure
451G:
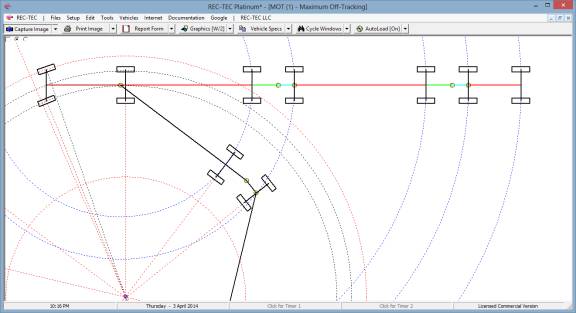
The
figure across the top of the screen shows the vehicle as configured according
to the inputs on the main input screen and includes the Vehicle Track on the
secondary input screen. Note that the
Rotation point of the vehicle is at the lower left of the screen resulting in
part the vehicle configuration being drawn off of the screen.
In
the upper left of the Screen there is a Checkbox and two Radio buttons. The Graphics can be manually set to show the
Rotation point at either the 70% or 99% points on the screen or, when the
drawing is off of the screen, right clicking on the mouse will automatically
resize the drawing to the 70% position to allow the drawing to show the
complete vehicle as in Figure 451H.
New
Stuff added to Maximum Off-Tracking (Jan 2017)
The
two Radio buttons have been moved to the primary Interface (Input) screen and
defaulted to the 99% Rotation point. If
this places part of the drawing off of the screen, right clicking on the
graphics will automatically resize the drawing to the 70% position.
The
checkbox to show Data on the Graphics screen has been enhanced to make it
easier to find. There is also an input
box allowing the user to input a Radius for radius-multiple (green) concentric
circles to be drawn when the green Command button is clicked. The red Command button will draw a (red)
Circle at the computed maximum off-tracking position.
Note: The
published formula will not compute the offset correctly if a trailer is
beyond the 90-degree position relative to the straight-line (start)
position. The Radius input allows the
user to input a radius that will match the Maximum Off-Track. (Figure 451I)
New
Stuff added to Maximum Off-Tracking (Feb 2017)
The
algorithm used to display the vehicles introduced in January has been
scrapped. Changing the frame of
reference presented optimal coding resulting in a phenomenal increase in both
speed and accuracy, so much so that the time to compute the solution and draw
the vehicle is now shown in the upper right of the screen. The Graphics figures shown below reflect
these new changes.
The
increased speed allows changing the position of the 5th wheel and
the Steer Angle on the Graphics page with on the fly changes appearing almost
instantly. Additionally both the 70% / 99% rotation points can be changed
manually but are also integrated with the automatic selection for 70% on a
redraw if required. Radius circles for
each articulated unit are also displayed on alternate re-draws of the display
(right mouse button). The new controls
are shown below.
If
the program encounters an error because the Radius is too small to accomplish
the maneuver, it automatically resets to the last workable radius
configuration. Using the smaller
increment button will usually allow continued tightening of the turn.
Because
the accuracy is so much better and the 90-degree restriction mentioned above
has been totally eliminated, we are showing both the older published formula
solutions along with the results of the new proprietary algorithm solutions on
the Formulae* frame.
Figure
451H:
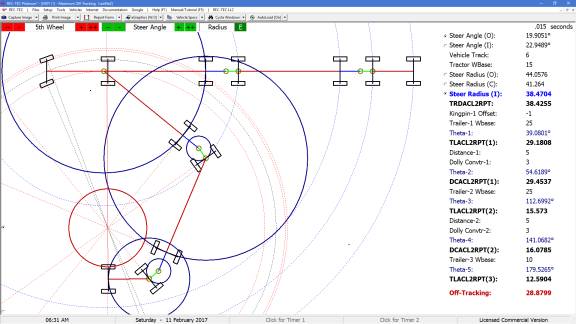
The
Data portion of the screen has been expanded and is now permanent on the
Graphics screen as seen in Figure 451H.
Figure
451I:
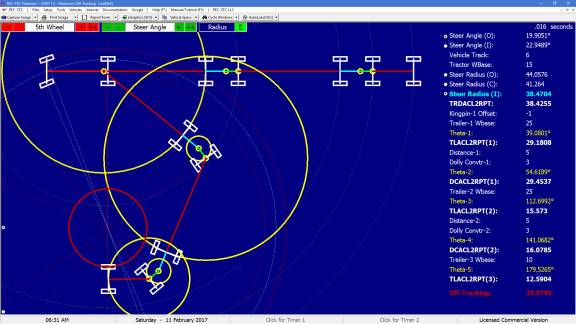
When
returning to the Main input screen (Esc key) there will now be a Checkbox at
the bottom of the Output panel.
Checking this box will bring up Figure 451J showing the full Data Screen
in the Output.
Figure
451J:
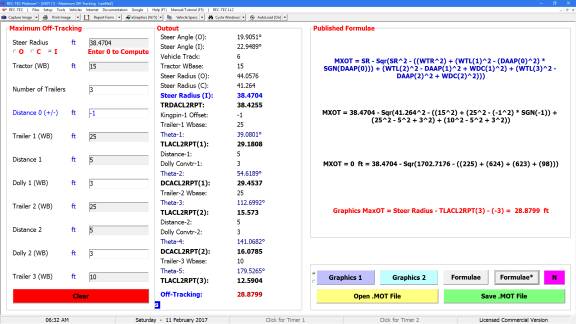
Note: Single Wheel
sets are shown on all of the Graphics.
Tandem or even Triple axles all rotate around the center of the axle
set, therefore only single axles with single wheel sets are shown for the sake
of simplicity.
Module
51: Heavy Truck Rollover
Overview: This module computes the
Rollover Speeds of a vehicle based on vehicle dimensional data.
At the REC-TEC pull down menu, select Heavy Truck > Rollover and the Rollover screen appears (Figure 452).
Figure 452
Required Input Data
·
Track Width
Track Width (Ctr to Ctr)
·
Bed Width Vehicle Bed Width
·
Suspension
Vertical Displacement of Bed
Edge
·
Roll Center
Vehicle Height of Roll
Center
· C/M Vertical Enter 0 (Zero) to Compute C/M
o Number of Loads (Not including Trailer)
Weight Trailer
Vertical C/M from Road
Lateral
C/M from Left
o
Weight Load (N)
Vertical
C/M from Road
Lateral
C/M from Left
·
C/M Lateral
Enter 0 (Zero) to Compute
C/M
·
Superelevation
Superelevation of Roadway
·
Turn Radius
Vehicle Turn Radius due to
Steering
Example 1:
A vehicle has a Track
Width of 72 inches, a Bed Width of 96 inches, a Vertical Center of Mass (C/M)
of 75 inches, a Lateral C/M of 48 inches, and a Turn Radius of 600 feet.
What is the Rollover speed to the Right? What is the Rollover speed to the Left?
Figure 453
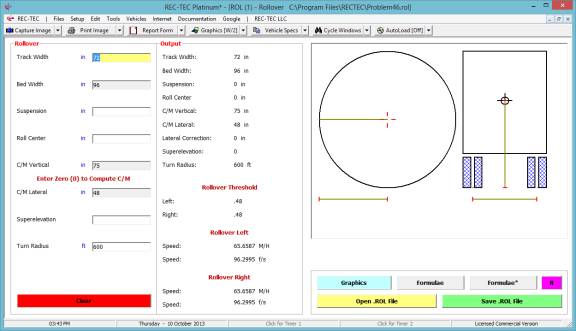
Figure 454
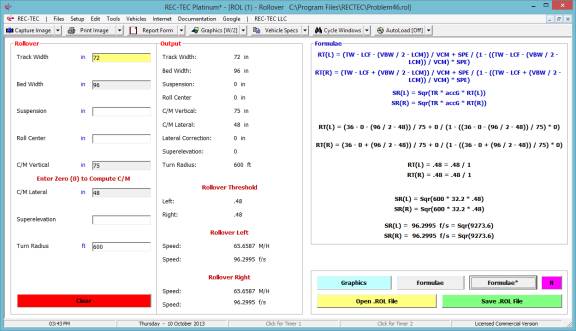
Example 2:
A vehicle has a Track
Width of 72 inches, a Bed Width of 96 inches, a Suspension of 4 inches, a Roll
Center of 28 inches, a Vertical Center of Mass (C/M) of 75 inches, a Lateral
C/M of 48 inches, and a Turn Radius of 600 feet.
What is the Rollover speed to the Right? What is the Rollover speed to the Left?
Figure 455
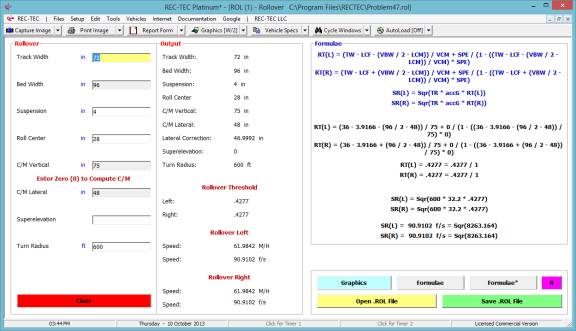
Figure 456
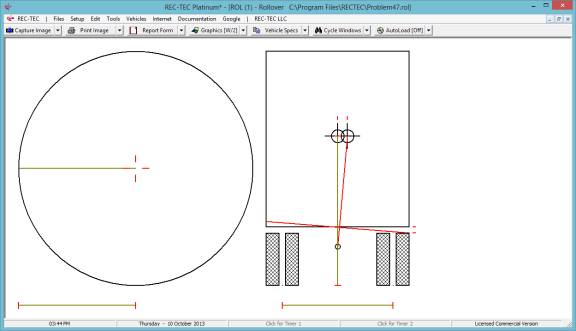
Example 3:
A vehicle has a Track
Width of 72 inches, a Bed Width of 96 inches, a Suspension of 4 inches, a Roll
Center of 28 inches, a Vertical Center of Mass (C/M) of 75 inches, a Lateral
C/M of 48 inches, a Superelevation of 0.06, and a Turn Radius of 600 feet.
What is the Rollover speed to the Right? What is the Rollover speed to the Left?
Figure 457
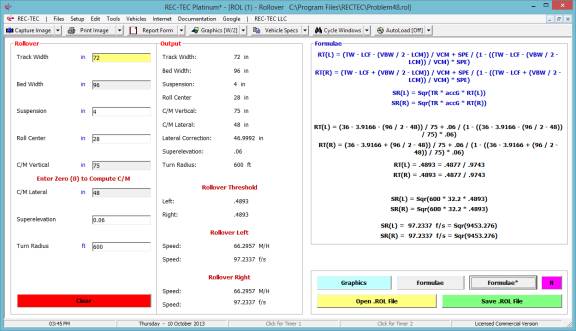
Figure 458
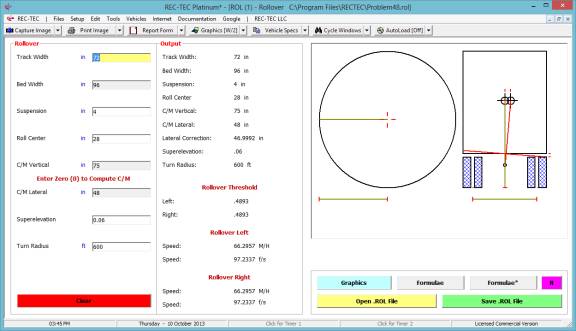
Example 4: Use the same data as Example 3 except - compute the trailer's
center of mass using the following information:
Unit Weight
Vertical Lateral (Left to Right)
Trailer 12000 48 48
Load #1 9000
110 24
Load #2 22000
78 24
Load #3 18000
90 72
Figure 459
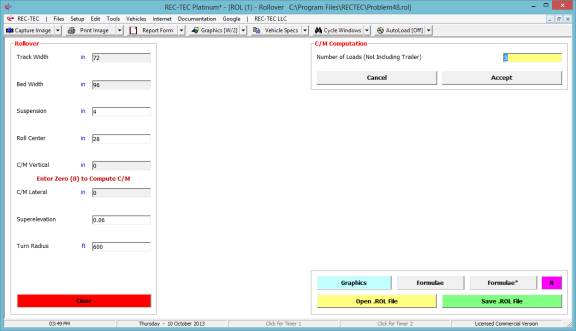
Figure
460 appears after accepting the Number of Loads in Figure 459.
Figure 460
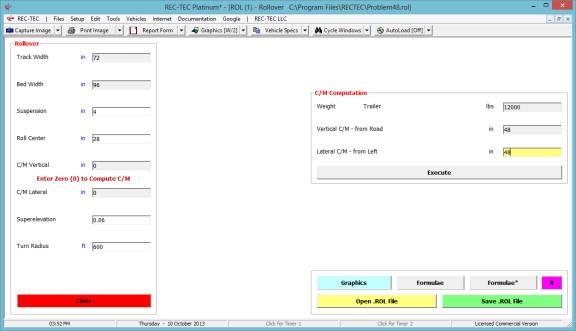
Figure
461 appears after clicking on Execute after placing the data in Figure 460.
Figure 461
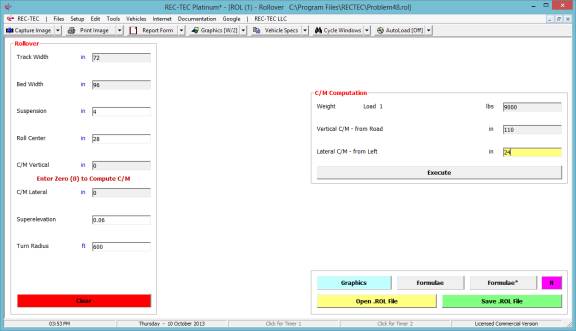
Figure
462 appears after clicking on Execute after placing the data in Figure 461.
Figure 462
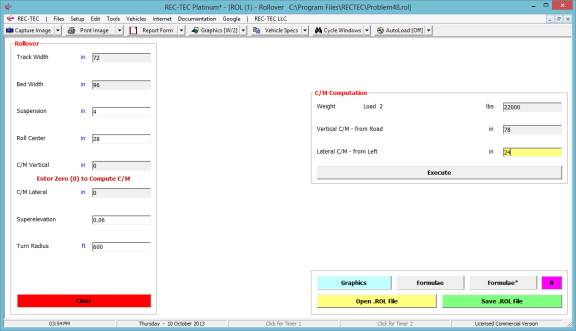
Figure
463 appears after clicking on Execute after placing the data in Figure 462.
Figure 463
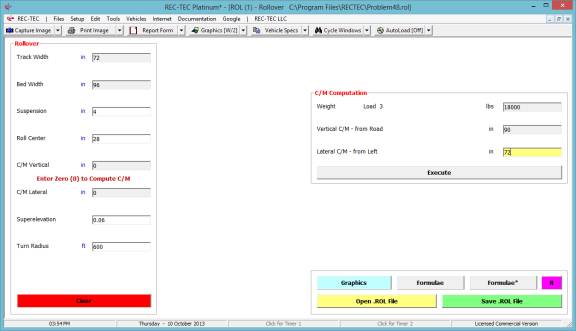
Figure
464 appears after clicking on Execute after placing the data in Figure 463.
Figure 464
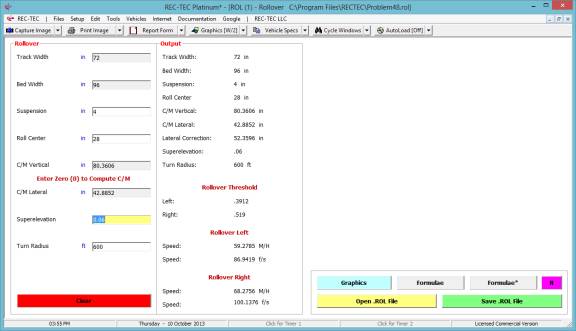
Click
on the Graphics button to bring up the display in 465.
Figure 465
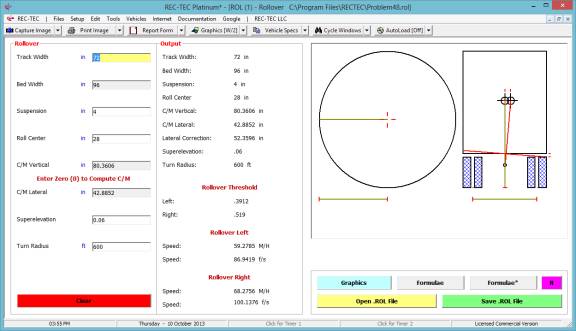
Use
the [Esc]ape key to bring up Figure 466.
Figure 466
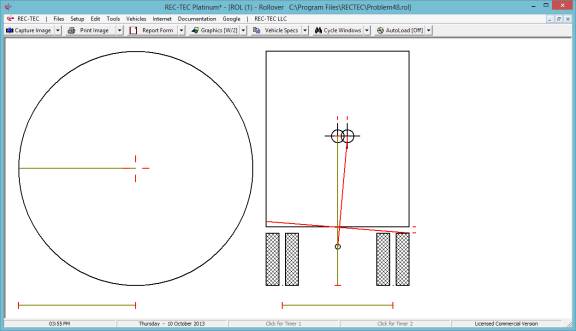
Module
52: Heavy Truck Weight & Balance
Overview: This module computes axle
weights and center of gravity for Articulated Vehicles based on information
about Tractor, Trailer and Load.
At the REC-TEC pull down menu, select Heavy Truck > Weight &
Balance and the Weight
& Balance screen
appears (Figure 467).
Figure 467
Required Input Data
Weight and Balance
·
Tractor
Weight Weight of Tractor
·
Steer
Axle-CG Distance: Steer
Axle to CG of Tractor
·
Steer
Axle-5W Distance: Steer
Axle to Fifth Wheel
·
Steer
Axle-DA Distance: Steer
Axle to Drive Axle (Center of Duals)
·
Kingpin-TA
Distance: Kingpin to Trailer
Axle (Center of Duals)
Option 1
·
Trailer
Weight Weight of Trailer Only
·
Load Weight
Weight of Load
·
Kingpin-CG(T)
Distance: Kingpin to CG of
Trailer
·
Kingpin-CG(L)
Distance: Kingpin to CG of
Load
Option 2A & 2B
·
Kingpin
Weight (2A) Weight on
Kingpin
Or
·
Kingpin - LG
(2B) Distance: Kingpin to
Landing Gear
·
LG Weight
(2B) Weight on Landing
Gear
Required (2A & 2B)
·
TL Axle
Weight Weight on Trailer
Axle
All Examples: Tractor Weight
= 16000#, Steer Axle to CG = 90 inches, Steer Axle to 5th Wheel =
185 inches, Steer Axle to Drive Axle = 195 and Kingpin to Trailer Axle = 426
inches.
Example 1: Trailer Weight = 12000#, Load
Weight = 40000#, Kingpin to CG(Trailer) = 375 inches, Kingpin to CG(Load) = 204
inches.
Figure 468
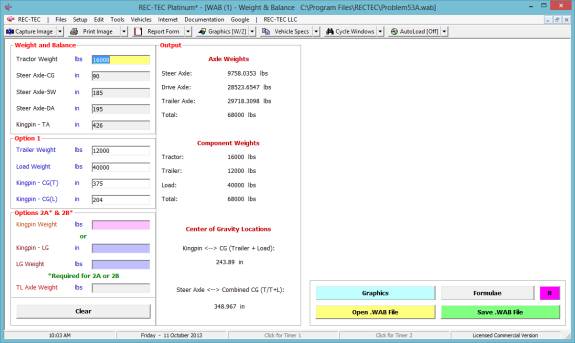
Figure 469
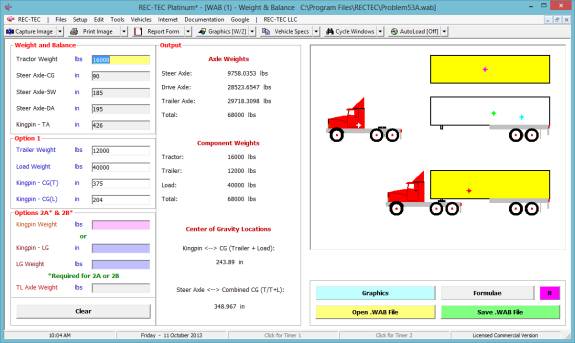
Example 2: Kingpin to Landing Gear
(Trailer) = 50 inches, Landing Gear Weight = 25312#, Trailer Axle Weight =
26688#.
Figure 470
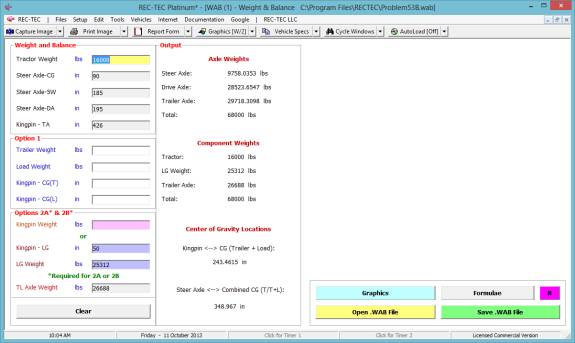
Figure 471
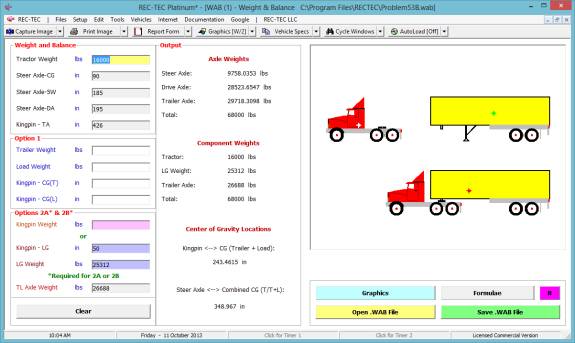
Example 3: Kingpin Weight = 22334#,
Trailer Axle Weight = 29666#.
Figure 472
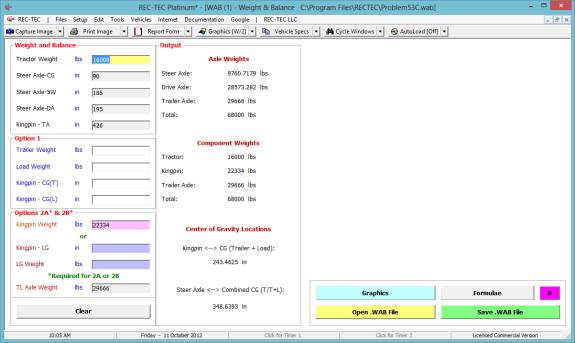
Figure 473
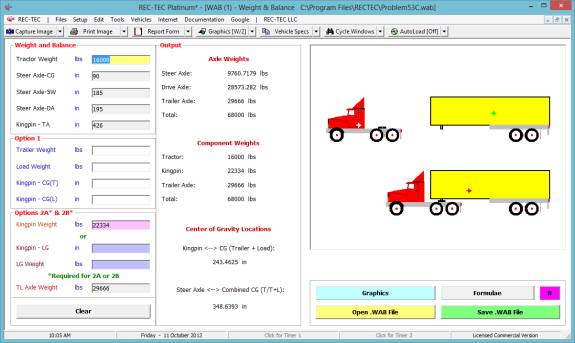
Module
53: Time - Distance Time - Distance (EDM)
(Table of Contents)
(Table of Contents)
Overview: This module computes basic
Time and Distance information from data retrieved from Event Data Modules (cars
and trucks) and formats it for enhanced examination by the Time - Distance
Multiple Events module.
At the REC-TEC pull down menu, select Time - Distance Time -
Distance (EDM) and the Time -
Distance (EDM) screen
appears (Figure 474).
Figure 474
Required Input Data
·
Speed
(Initial) for Phase from
ECM, CDR or Railroad data recorders
·
Speed
(Final) for Phase from
ECM, CDR or Railroad data recorders
·
Event End
Time (for Phase) from ECM,
CDR or Railroad data recorders
·
Start Phase
(Controls Graphics and Data
Table)
·
End Phase (Controls Graphics and Data Table)
Example 1: Time starts at 0 seconds. Each Phase is 1 second.
1.
Phase 1 -
Initial Speed = 72 M/H Final
Speed = 72 M/H
2.
Phase 2 -
Initial Speed = 72 M/H Final
Speed = 68.5 M/H
3.
Phase 3 -
Initial Speed = 68.5 M/H Final
Speed = 48 M/H
4.
Phase 4 -
Initial Speed = 48 M/H Final
Speed = 31 M/H
5.
Phase 5 -
Initial Speed = 31 M/H Final
Speed = 31 M/H
6.
Phase 6 -
Initial Speed = 31 M/H Final
Speed = 14.5 M/H
7.
Phase 7 -
Initial Speed = 14.5 M/H Final
Speed = 8 M/H
8.
Phase 8 - Initial
Speed = 8 M/H Final Speed
= 2 M/H
9.
Phase 9 -
Initial Speed = 2 M/H Final
Speed = 0 M/H
Figure 475
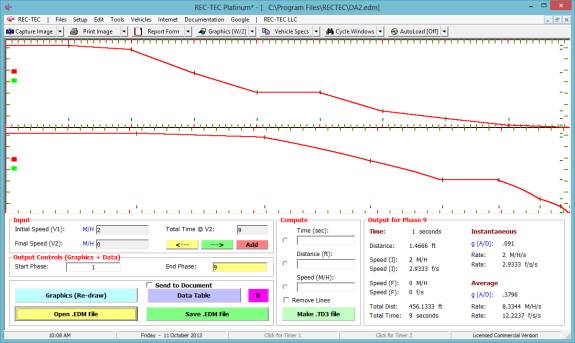
Figure
475 displays the screen when the last phase has been entered.
Figure 476
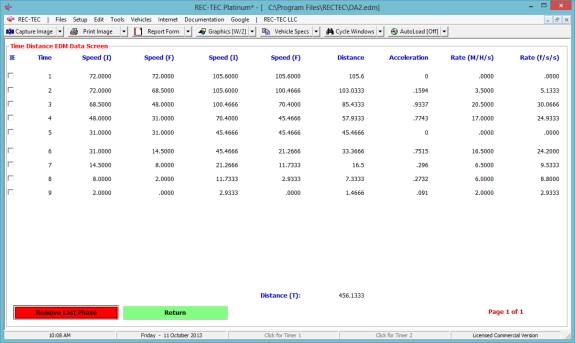
Figure 476 displays the module Data Table and
with the data for each of the (9) phases.
Placing a check in one of the boxes eliminates the entry from the
computations. The program transitions
from the last unchecked box to the next unchecked box. Figure 477 shows the Data Table with Phase 5
checked.
Figure 477
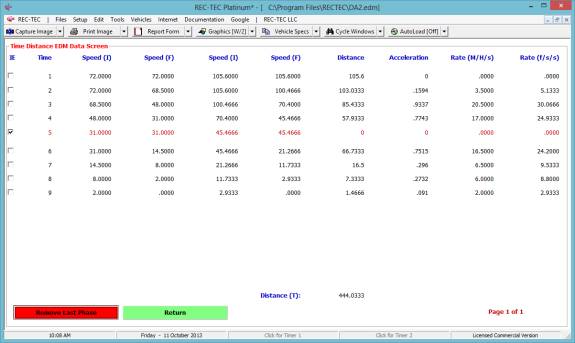
Figure 478 displays the Graphics on the EDM
screen. Placing a check in one of the
boxes on the Data Table eliminates the entry from the computations. The Graphics shows the transition from the
last unchecked box to the next unchecked box.
Figure 478 shows the transition from Phase 4 to Phase 6.
Figure 478
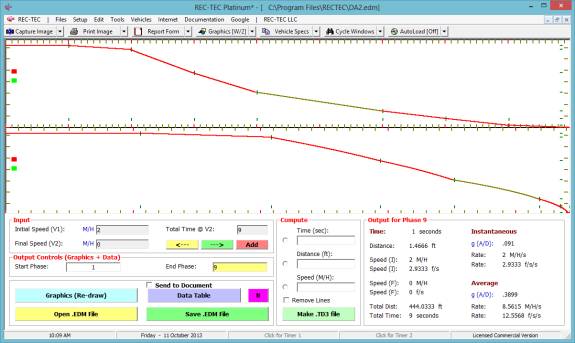
Place a time of 5-seconds in the Time box
(Compute frame) and then click on the adjacent Radio button (Figure 478).
Figure 479
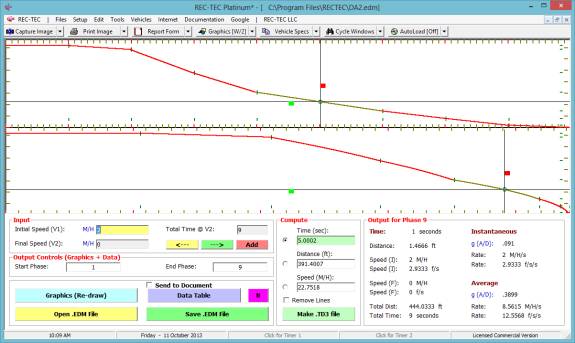
Figure
479 displays very thin crosshairs drawn on the screen along with a small circle
on both curves. The data (Distance and
Speed) are shown in the frame for the Time selected.
Figure 480
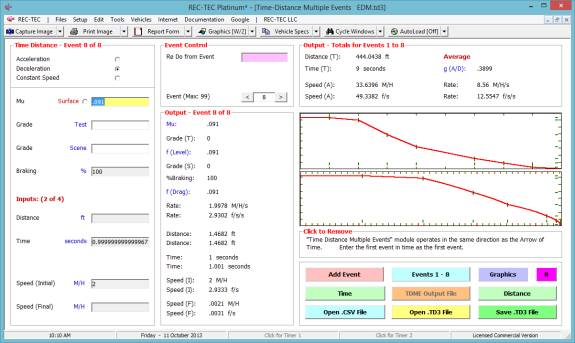
Pressing the Make .TD3 file creates a file
named EDM.TD3 and starts the Time - Distance Multiple Events module. The file will automatically load as shown in
Figure 480.
Figure 481
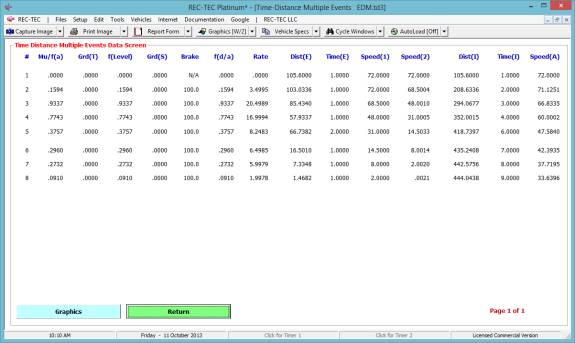
The data from the Time - Distance Multiple
Events module as loaded from the EDM.TD3 file is shown in Figure 481.
Figure 482
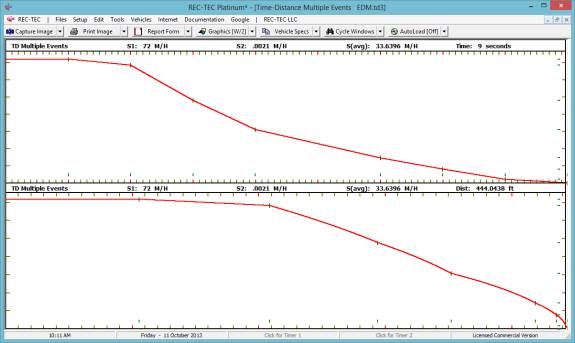
Figure
482 shows the Graphics curves drawn in Time - Distance Multiple Events (full
screen).
Example 2:
Using the
intermediate computations from Time
- Distance Multiple Events
(Module 5, Example 1, Figures 62-69), the EDM module arrives at the same
results allowing for the error involved in using four decimal places in the
time and speed entries.
Figure 483
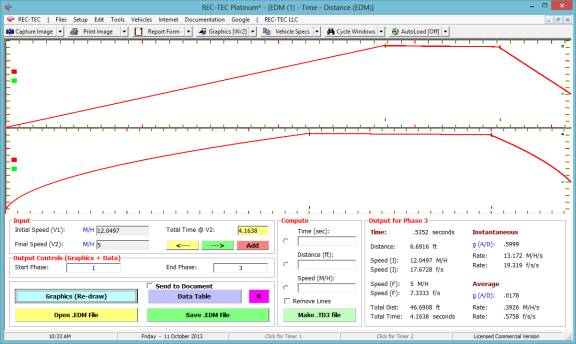
Figure
483 shows Example 2 run in the EDM module.
Figure 484
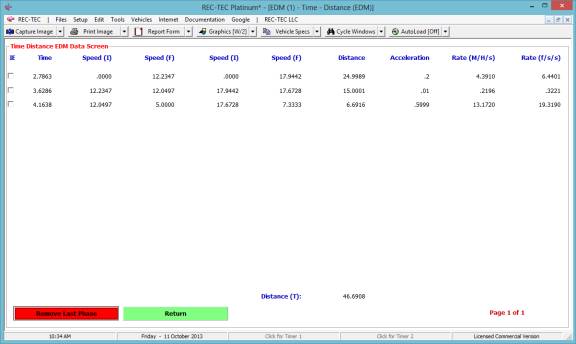
Figure
484 shows the Data Tables in the EDM module.
Figure 485
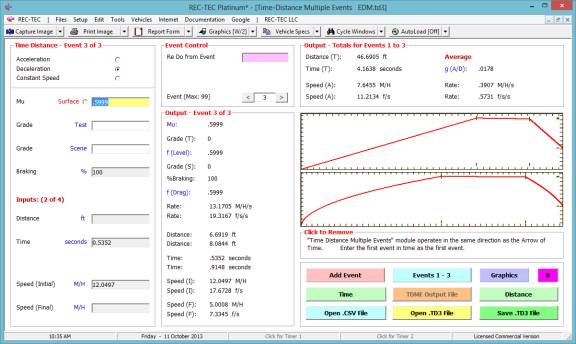
Figure
485 shows Example 2 run in the Time
- Distance Multiple Events
module.
Figure 486
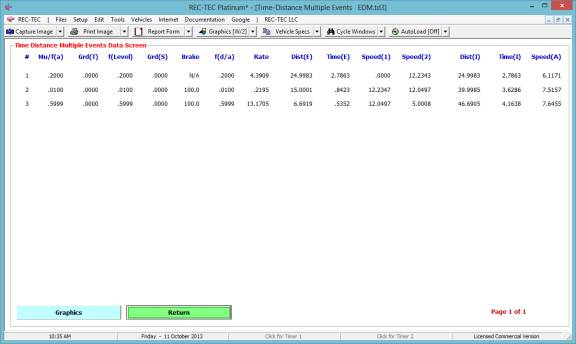
Figure
486 shows the Data Tables in the Time
- Distance Multiple Events
module.
Example 3:
Using the
intermediate computations from Time
- Distance
Acceleration-Transition-Deceleration (Module 7, Example 1, Figures 86-91), the
EDM module arrives at the same results allowing for the error involved in using
four decimal places in the time and speed entries.
Figure 487
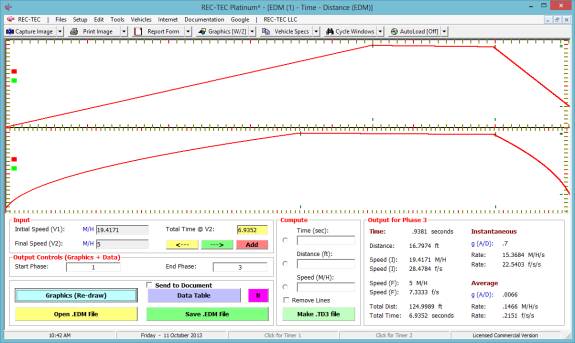
Figure
487 shows Example 3 run in the EDM module.
Figure 488
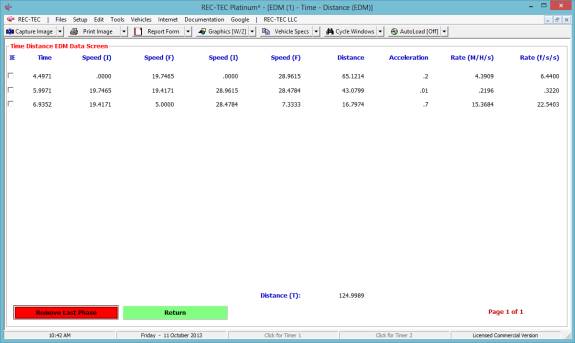
Figure
488 shows the Data Tables in the EDM module.
Figure 489
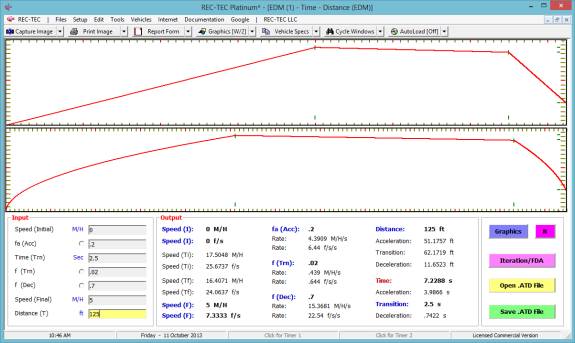
Figure
489 shows Example 3 run in the Time
- Distance (Acc~Dec) module.
Example 4:
The data for example
4 is shown in Figure 491.
Figure 490
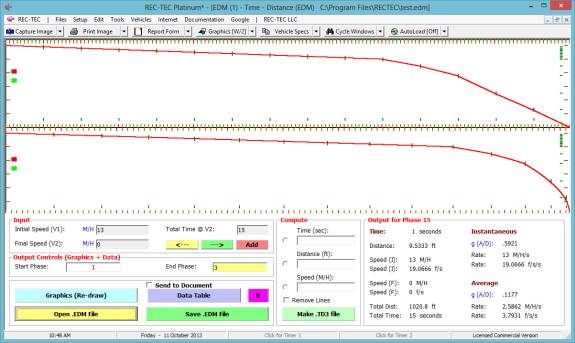
Figure
490 shows Example 4 run in the EDM module.
Figure 491
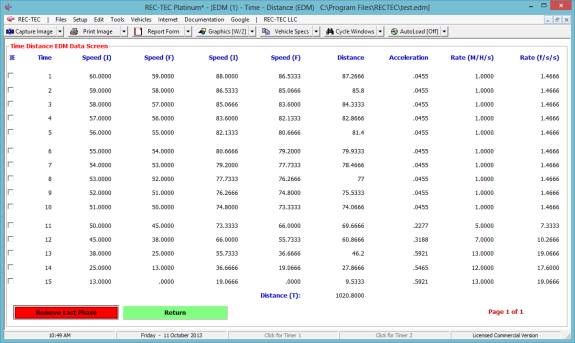
Figure 491 shows the Data Table for Example 4
in the EDM module.
Figure 492
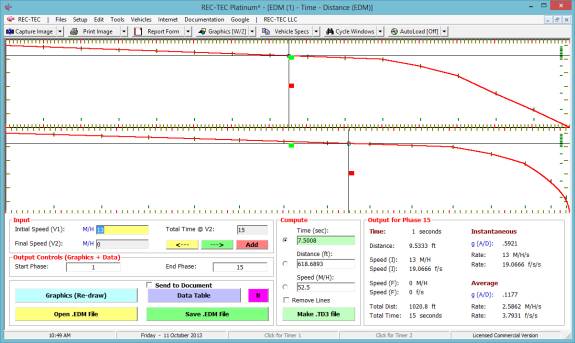
Figure 492 displays the crosshairs and small
circles for 7.5 seconds in the EDM module.
Module
54: Time - Distance V-TRAX
(Table of Contents)
(Table of Contents)
Overview: This module animates
up to four vehicles in various acceleration, deceleration or constant velocity
scenarios while allowing two of the vehicles to execute turning maneuvers.
At the REC-TEC pull down menu, select Time - Distance
V-TRAX and the Time - Distance V-TRAX screen appears (Figure 493).
Figure 493
Required Input Data
This is the
section of the program that is the most difficult to handle. Because each project is different, it is
impossible to set up a neat Problem that can be illustrated here. Several different scenarios have been worked
up as sample runs. There is a great
amount of flexibility built into this section.
It is suggested that you create a small problem with 2 vehicles, get
them to do what you want them to do, and then start adding other vehicles to
give the project more detail if necessary.
Please, do not
start working with this section the night before. It takes a little practice to get good with this section and you
will do much better if you are not working under the pressure of a deadline.
Project
LTURN2:
This project has 2 vehicles.
Vehicle 1 is in a complex swerve (turn) maneuver while accelerating from
a stop. Vehicle 2 will decelerate to
avoid collision with vehicle 1. This
project will be described in detail on the next few pages.
Figure 494
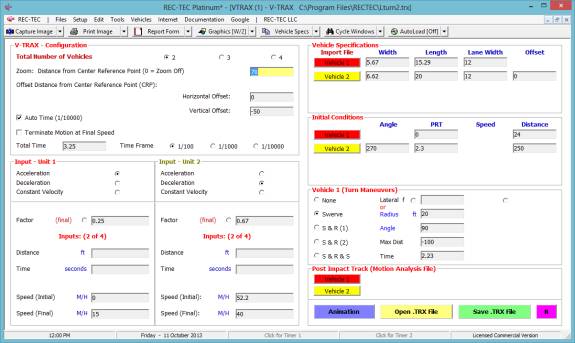
The screen
on the next page shows the animation run to completion.
Refer to the
screen above for the following:
- The total number of vehicles is 2.
- Zoom and Offset distances are set and changed
by zooming in or out and right, left, up and down positions while the
animation is running.
- Auto Time sets 1/10000 framing at ½ second
before termination of animation based on time.
- Terminating action at final speed would cause
the vehicles to stop when they reach their respective final speeds.
- Total Animation time has been set to 3.25
seconds.
- Initial Time framing is 1/100th of a
second. The diagram is redrawn to
show the movement of the vehicles for every 1/100th of a second
of (real) time.
- Unit 1 will be accelerated using the data
shown.
- Unit 2 will be decelerated using the data
shown.
- Vehicles 1 & 2 are using Crush Files
(imported) and drawn to scale (W + L are read from file).
- The Lane widths are set at 12 and the offset on
#2 is 0.
- Vehicle 1 will initiate the acceleration
immediately (0 PRT) and be 24 feet from the X (Center Reference Point of
the animation.
- Vehicle 2 path is at 90 degrees to Vehicle 1s
initial path. It will start
decelerating 2.3 seconds (real time) after the animation start. Vehicle 2 is 250 feet from CRP at the
start of the animation.
- Vehicle 1 will commence a .3g (perpendicular to
initial path) accelerated turn to the top of the screen at 2.23 seconds
after the animation starts and may continue for 100 feet lateral. The radius of the turn is maintained at
the initial radius even though the vehicle is accelerating.
With this
information in mind, view the animation, which is shown below run to completion
at 3.25 seconds from start.
Figure
495
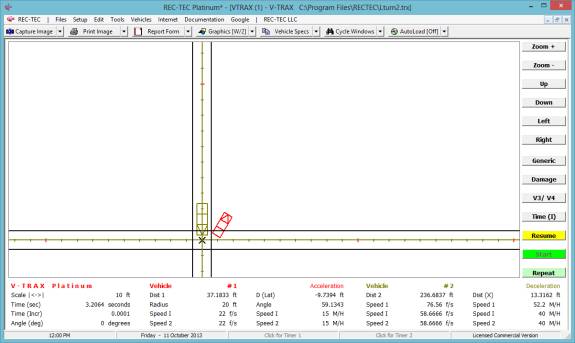
Project
LTURN4:
This project has
4-vehicles. Vehicle 1 is in a complex
swerve, return then swerve (turn) maneuver.
Figure 496
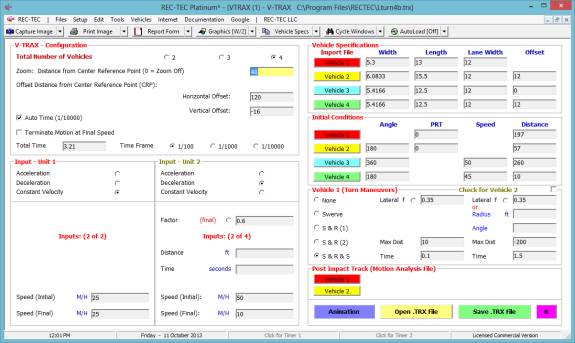
Figure 496
displays a 4-vehicle configuration with two of the vehicles in acceleration.
Figure 497
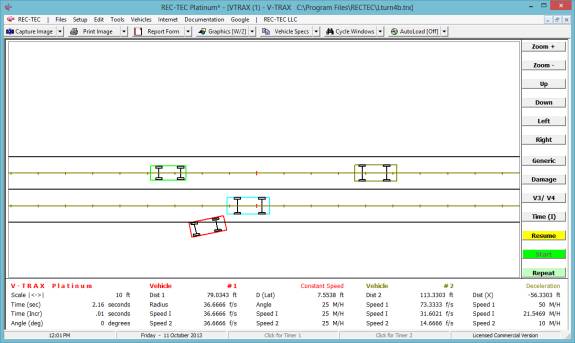
Figure 497
displays Vehicle 1 turning north behind Vehicle 3 blind to Vehicle 2.
Figure 498
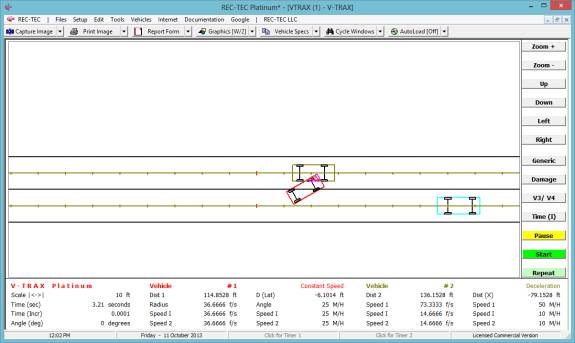
Figure 498
displays Vehicle 1 at maximum engagement with Vehicle 2.
Figure
499
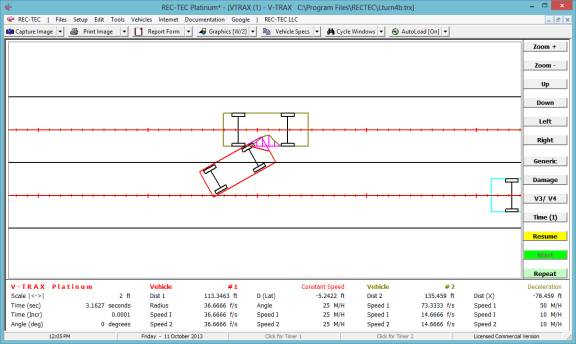
Figure 499
displays Vehicle 1 engaging Vehicle 2 in collision.
Figure 500
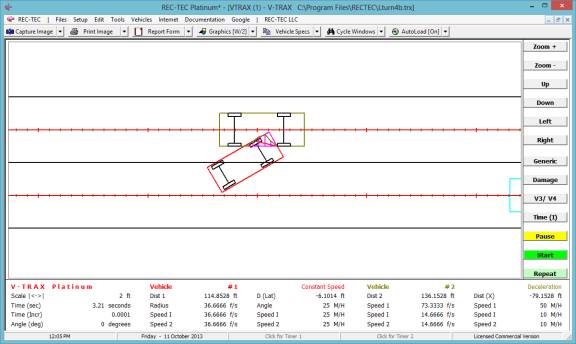
Figure 500 displays
Vehicle 1 at maximum engagement with Vehicle 2. Display is zoomed in on area of impact (AOI).
Figure 501
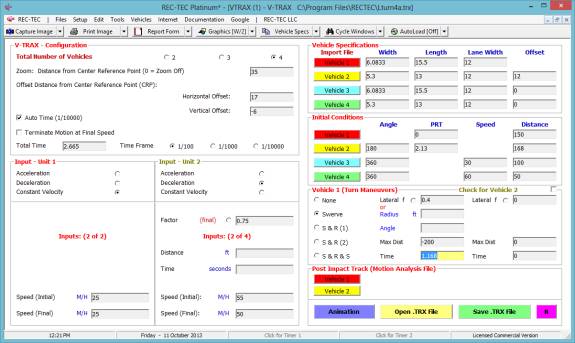
Figure 501
displays a 4-vehicle configuration with two of the vehicles in
acceleration. Vehicle 1 is in a turn
and Vehicle 2 decelerating.
Figure 502
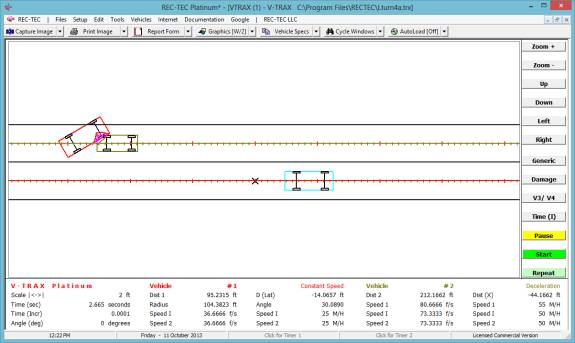
Figure 502
displays Vehicle 1 at maximum engagement with Vehicle 2.
Figure 503
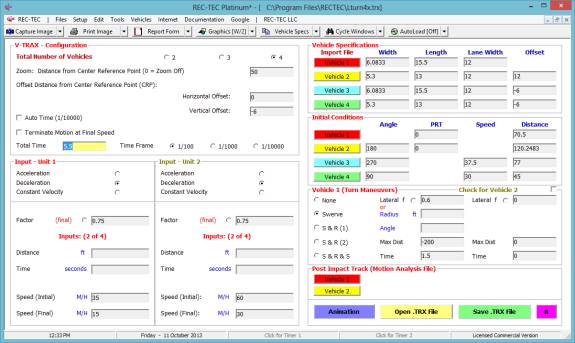
Figure 503 displays a 4-vehicle configuration with all four
vehicles going through an intersection together with Vehicle 1 is in a turn.
Figure 504
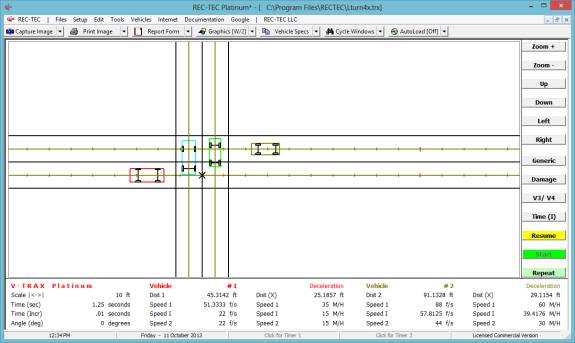
Figure 504 shows Vehicle 3 and Vehicle 4 in the intersection. Vehicle 1 and Vehicle 2 are approaching the
intersection.
Figure 504B
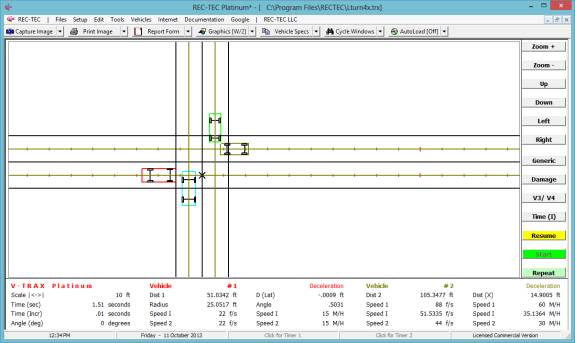
Figure 504B shows all four vehicles in the intersection at the
same time. Vehicle 1 is about to
execute a turn.
Figure 505
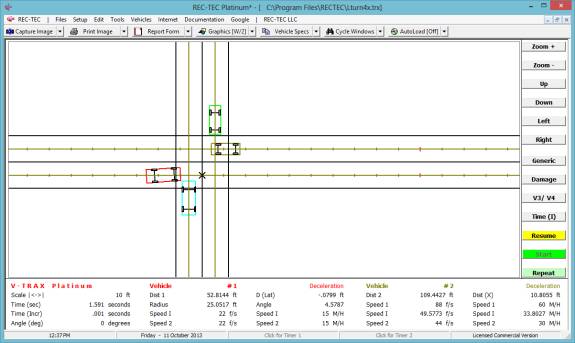
Figure 505 shows three of the four vehicles still in the
intersection. Vehicle 1 is starting to
execute a turn.
Figure 506
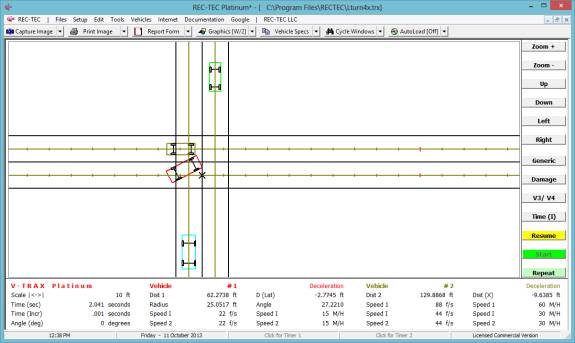
Figure 506 shows two of the four vehicles still in the
intersection. Vehicle 1 is executing a
turn.
Figure 507
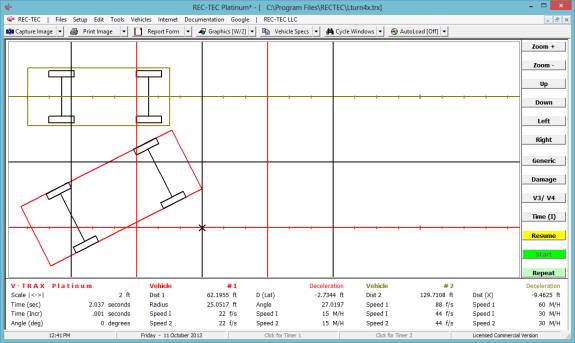
Figure 507 shows two of the four vehicles still in the
intersection. Vehicle 1 missed Vehicle
2.
By George M. Bonnett JD
Welcome to SMAC-RT and this Primer on SMAC
in general. This new version focuses on
SMAC-RT and uses screen captures from SMAC-RT.
SMAC-RT is the property of REC-TEC
LLC and is free to all REC-TEC users with a current Platinum
option. We will continue to upgrade
this basic version of SMAC. The SMAC
engine we are using is a modification of the 1997 version that Calspan obtained
from UMTRI. In its original form as
downloaded from Calspan, it was unusable.
It has been modified slightly to make it functional and to produce the
required/desired output files.
There are some idiosyncrasies associated
with this particular version:
- Print
Output timing is not totally controlled by the Print output time entered
in Card 1. The timing sequence
shifts during the collision phase, and returning after collision.
- Rear
wheel steering is not controlled by Cards 4 and 5, but by Cards 10 and
11. The forces in Cards 10 and 11
can be toggled On/Off using the green/gray Vertical bars (even in the
Evaluation copy) creating an entirely different scenario.
- Wheel
(Torque) Forces may be entered by the traditional method of using a
percentage of the weight on each wheel multiplied by the friction
factor. Alternatively, the program
interface will compute the information if a number between 1 and + 1 is
used for braking/acceleration.
- Wheel
Forces and Steer Angles can be entered by either a fixed time interval, or
by using a variable time interval (number of entries). With the Variable Time Interval a
Checkbox is Enabled permitting the use of the Collision Detect feature for
that wheel. Collision Detect holds
a change spanning the time before and after collision from ramping up from
Collision to the time frame immediately after Collision detection.
- Files
are Saved and Opened using the .Si5 format. The file created by the interface to run SMAC-RT is
Input.DAT. This file is
formatted to work in the SMACRT.EXE engine doing the majority of the
number crunching necessary for the Graphics and Animation output.
Please remember that SMAC could be a very
dangerous tool in the hands of the un-educated or un-scrupulous
reconstructionist. It is NEVER
the first tool used in a reconstruction.
It is the last. It helps refine
computations and calculations based on physical evidence.
Hopefully by making the program free, it
will encourage more facilities to provide instruction on SMAC and therefore
encourage users to purchase SMAC programs that go far beyond the basic features
offered by this variant.
Here are some tips to help get you started
(you may want to print this page so you can follow the steps):
- When
selected, the SMAC-RT module should automatically load the file
Sample3.Si5. The inputs in the
left most column, should be headed by a block that is labeled
Default. In the lower right
screen quadrant, you should see a block labeled SMAC-RT.
- You
might want to go Full Screen with the program in order to see all of the
features. Now look on the Right
side of the screen and find the Wheel Forces section. Click on the two vertical Green bars,
disabling the braking on the vehicles (letting them reach their target
blocks). You may want to play with
the Braking and Steering later on, turning them on/off for the different
vehicles. This, and the instructions following, are applicable to both the
licensed and Evaluation copies of the program.
- Click
on the red Run button. A message
will appear allowing several options for the LAMBDA value (Card
13-3). For this run, select
No. This will run the SMACRT.exe
engine and then bring up a panel showing the output file that may be used
for data or high-resolution animations, or by REC-TEC to display
both Graphics and Animations.
- Click
on the Animation button at the bottom of this panel. This will start an animation that
should show a 4-second animation.
The program automatically goes to Zoom Extents for the problem.
- In
the bottom-center of the screen, there are eight buttons and a checkbox
(toggles rest positions on/off).
The fourth button will be selected. Place you cursor on the different buttons and you will see
that they describe different modifications to the animation. Select the seventh button. You should see two vehicles on the
screen. They are not moving. Click again on Zoom Extents. The two vehicles now fill the
screen. Press the + key (Shift +
if you dont have a number pad) and you will see the vehicles advance
towards each other in the selected print output interval.
- On
both the right and left upper corners of the screen, you will see four
blocks labeled aV (acceleration vector), vV (velocity vector), CG
(center of gravity trace), and TT (Tire Trace) for Vehicles 1 (Left) and
2 (Right). Try turning on all of
the Vectors.
- Use
the Plus key to advance the vehicles into the collision. You may also use the minus (-) key to
back up the vehicle to the pre-collision positions. If you have repeat turned on for your
keyboard, you may simply hold the key down to step the animation.
- Right
clicking on the mouse will start the animation. Let it run until it stops (off of the screen). Click on Zoom Extents again and then
right click the mouse. The
animation will start again. It may
be paused (and re-started) by using the right mouse key or the spacebar.
- The
blocks at the top of the screen will let you move the display right, left,
up, and down. It will also let you
zoom in or out on the display. One
button will reset the animation parameters, and others will let you alter
the speed of the animation. There
are buttons to shift the orientation clockwise and counter-clockwise and
even a button allowing the animation to repeat. Clicking R (Repeat) or Dsp (Display All modes) to see
various options randomly selected.
- If
you select the 8th Animation button (bottom center) and then
select either the 6th or 7th button, the program
will not clear the screen between runs UNLESS you use the Plus or Minus
keys to Step the animation for one time increment or more.
- When
you have finished exploring the animation variants, press Escape on your
keyboard. Now Click on
Graphics. There are all sorts of
displays and curves for acceleration to velocities. Check them out on your own, noticing
that you can select either vehicle for the displays and that the curves
can be timed − Enjoy!
Congratulations! You finally made the big move to a SMAC program. Now the fun (and the learning) begins. Just make sure that your computer meets the
specifications required by the program and that you have enough room on your
hard drive to install all of the features you require.
The REC-TEC program contains a SMAC
program called SMAC-RT. The SMAC-RT
program works as an evaluation program unless your license permits you to use
the full program. The Sentinel.exe file
is the licensing file for both the REC-TEC Program and the SMAC-RT
program. In order to use the SMAC-RT
program your Sentinel file must include a current Platinum Option. SMAC-RT requires the Platinum option. This will allow all of the installations
permitted under your license to run the licensed SMAC-RT software.
The SMAC-RT program in REC-TEC is
our model. Clicking on REC-TEC
on the upper navigation bar on the main screen causes the dropdown menu to
appear. At the bottom, we see the SMAC
selection.
Figure 508
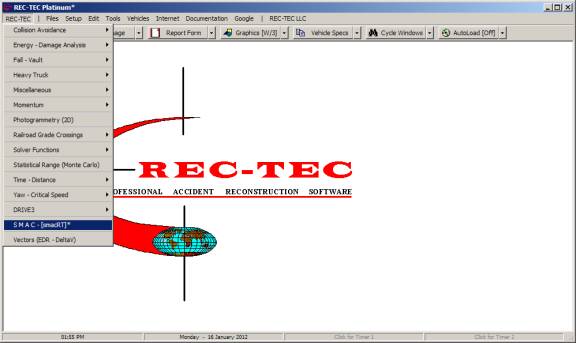
Clicking on SMAC brings up the SMAC-RT
screen (Figure 509).
Figure 509
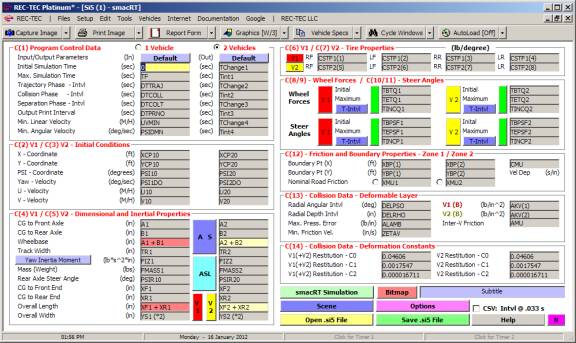
This may seem confusing, even
mind-boggling! Be patient, the program is actually rather simple. It is setting
up two cars to crash into each other. We all know cars, right? You just have to
learn the way the inputs for each car are arranged and a little about the
inputs.
Several steps are key to understanding how
to setup and run this program. With any new toy, or tool the first steps always
seem the hardest. The program has
sample case studies that can be loaded and run showing the data and graphics
produced by SMAC. Click on the Open
.Si5 File button.
A dialog box (Figure 510) appears showing
the standard windows file selection dialog box. Each of these files is a sample
smac input file. As you new files are created, this dialog will display
filenames. Select the filename Sample3.Si5.
Figure 510
Opening the Sample3.si5 file in SMAC-RT (Figure 511) replaces all of the
numbers in the opening data screen.
There are quite a few zeros on the screen, and it has at least one blank
box. For those users new to SMAC, it
can be a confusing bunch of numbers and blocks. That is OK. Soon it will all make sense!
Figure 511
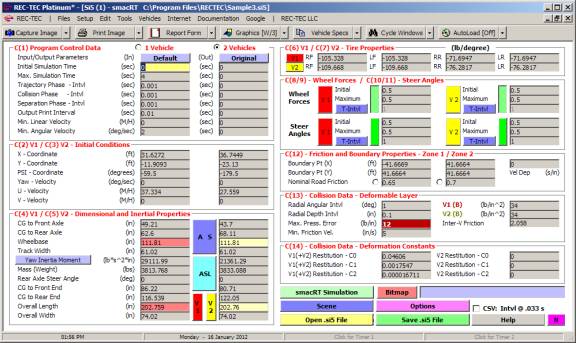
This is the basic control point for
setting the parameters for running a SMAC problem. Instead of explaining all of the blocks at this point, see what
it can do. In the lower right section
of the screen are the main control buttons for the program. The Open.Si5
File button got us to this point.
Press the red Run button and jump right into the thick of things. After a slight pause a new screen will
appear (Figure 512).
Figure 512
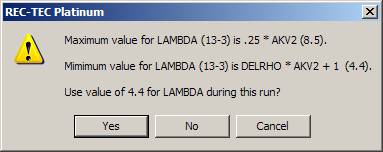
As reported in Figure 512, the suggested
maximum value for Lambda is 8.5 and the suggested minimum value is 4.4. The value entered is 12 as shown in the
(dark red) input textbox, and triggering this message.
The McHenry (m)SMAC programs automatically
lower a value over the Maximum (8.4 for this problem) to the Minimum (4.4 for
this problem) for the computations, placing a note in the output files stating
the value has been lowered. REC-TEC
(SMAC-RT) displays the above message, giving the user control (and knowledge)
of the input used in the computation.
This value can have a dramatic effect on the outcome.
For the purpose of this exercise, select
the No response. This block (Figure
512) will not appear if the values are between the minimum and maximum.
Figure 513 (Datasets Selection is
displayed)
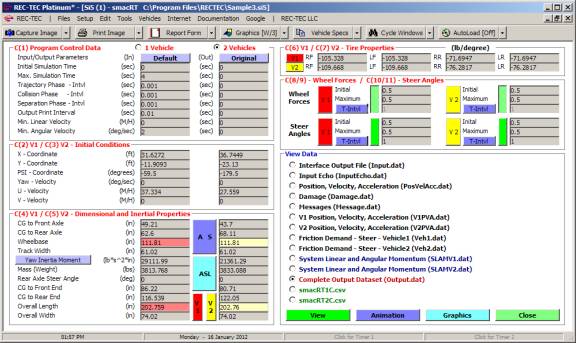
Figure 513 is not exactly the rush that
was anticipated.
Just as we are taking baby steps
right now, so is the program. Only the
program did more than you realize. It
was also generating pages and pages of data and over a dozen files that it
placed in the directory. These files
are the result of running the Simulation (number crunching) side of the program
and are the documentation that you will need to effectively use the program in
any litigation civil or criminal.
The Datasets
are now shown on the screen (Figure 513).
This will let us view what the program was doing when we pressed the Run button. Several different files were created during the Run phase that
may now be reviewed. In addition to
echoing the input data, these files will show all of the computations that the
program has made showing the instantaneous speeds, distances, forces,
accelerations (linear and angular), changes in velocity (delta V), damage,
steer and tractive forces for the vehicles as well as other data that may be
useful in your case. All of these files
are available and may be added to the report.
A note of Caution: The files produced are for the particular
problem being run. The program writes
over these files as new problems are run.
If you need to go back and retrieve a file that has been overwritten and
not saved in a report, it will be necessary to re-run the original
problem. The main .Si5 file is not
overwritten unless you purposefully overwrite it using the Save button.
The Graphics
button will bring up Figures 514 (without Card 80 Damage shown) and 515 (with
Card 85 Damage shown). These figures
show the predicted SMAC damage when the SMAC radio button is selected.
Figure 514
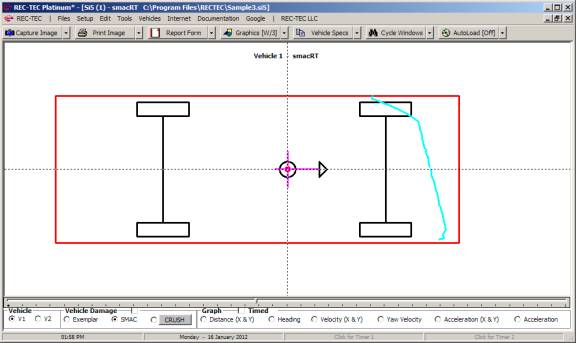
Figure 515
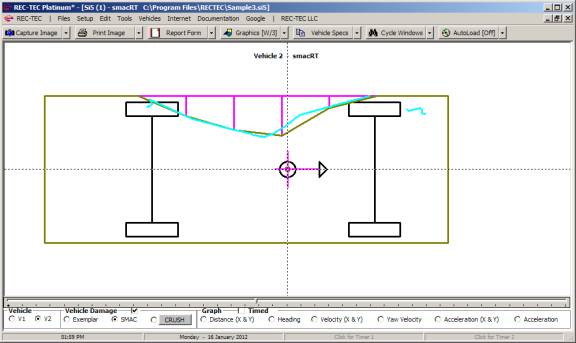
These screens show both vehicles,
including the damage pattern predicted by the program. This is not the damage pattern input into
the program using the Options button.
In fact, this has nothing to do with the damage pattern input into the
program as target damage. This is
program predicted damage. (The Options button and the target damage
will be discussed later.)
In addition to the vehicles there are
Graphics screens showing various information about this particular
simulation. There is a wealth of
information available using this section.
It is a distillation of what occurred during the simulation.
Figure 516
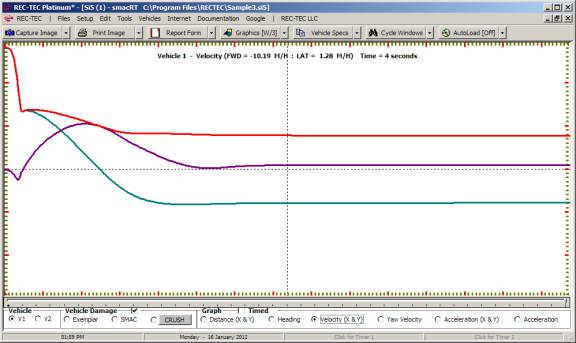
Figure 517
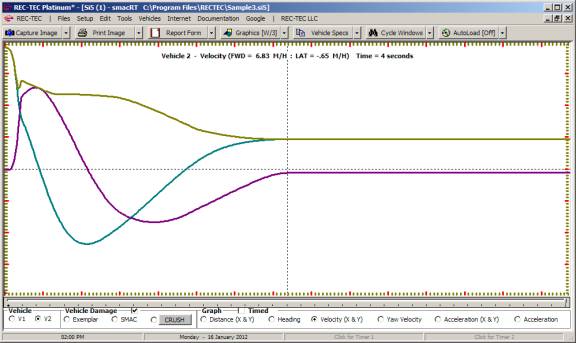
Pressing the Escape key (or the center
wheel on the mouse depending upon the mouse setup the user is returned to the
screen shown in Figure 518.
Figure 518
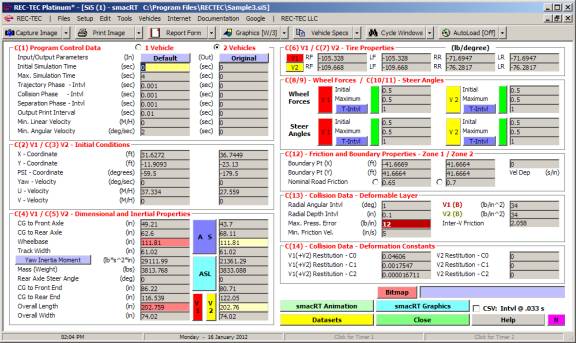
This is still not the kind of thing that
will get the average cynic to hyper-ventilate, but there is still one more
button to go Animation (Figures
519, 520, and 521).
Figure 519
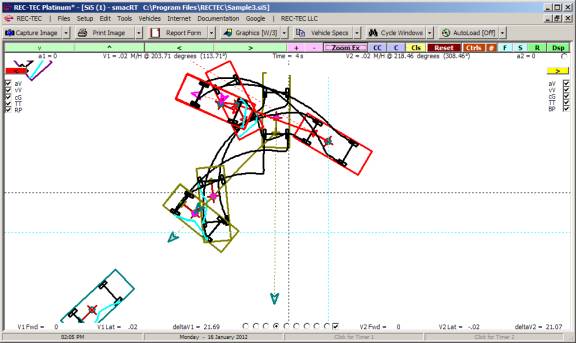
Figures 520 and 521 display the modified
run produced by changing the Output Print Interval C1) and the clicking on the
green Wheel Forces buttons C(8/9) in Figure 518. This effectively slows the
animation and disables the input Wheel Forces.
Figure 520
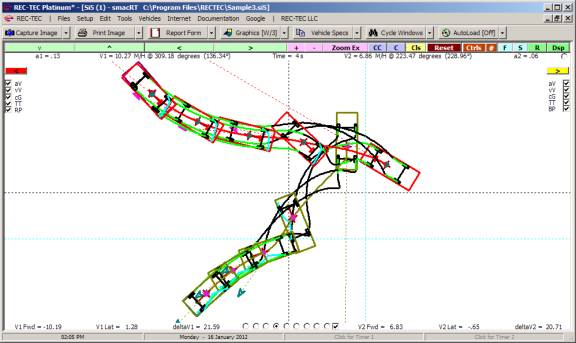
Figure 521
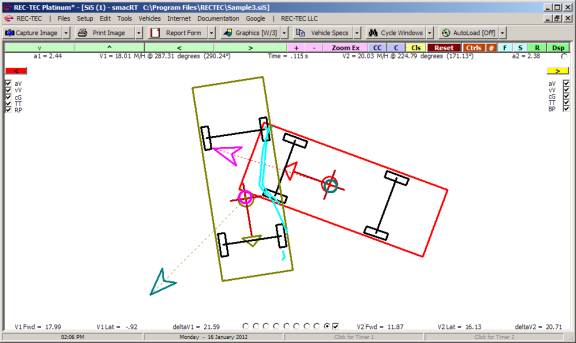
I can hear the purists screaming from here. Animation? SMAC is a simulation program.
How can you talk animation when we are dealing with a simulation
program? The truth of the matter is that
both terms are correct. SMAC as a
totality is a simulation program. In
fact, the term SMAC refers to Simulation Model of Automobile
Collisions, and was created by Raymond McHenry and his crew of
merry men in response to a 1970 National Highway Traffic Safety Administration
(NHTSA) sponsored research project.
The Run
Button initiates the simulation.
The actual program run at that time is SMACRT.exe and it does the
simulation, which produces the data files that have been previously
discussed. The Graphics Button reads some of these files to produce the
graphics. The Animation Button reads the files and produces the animation
from the points specified in the files.
So, while SMAC is a simulation, clicking on the Animation button
produces an animation, not a simulation.
Press Animation and
(Figure
522)
This is only the beginning.
Figure 522
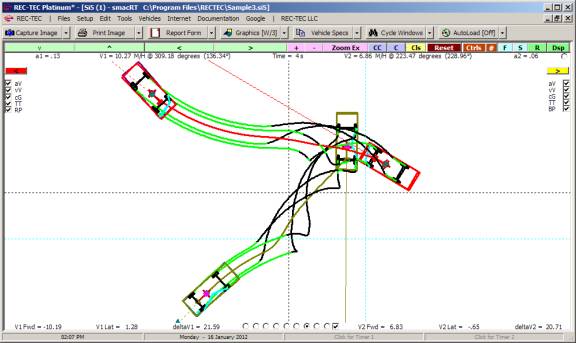
The next few pages show screen captures
all using the same basic setup in Sample3.Si5.
The difference between Figure 522 and Figure 520 is that the Steer
angles for the right and left front wheels in Figure 518 C(10/11) were changed
to 0 degrees in the animation for Figure 524 by clicking on the Green bars.
Notice that this minor change resulted in
an entirely different post impact run out of the vehicles. The secondary slap during the collision
(Figure 523) does not occur in Figure 524.
The Target blocks are clearly visible in Figure 524 even though the
final position for the four (4) second run in Figure 524 has the vehicles miss
their mark with the steer angles disabled.
Figures 525 and 526 show close-ups of the secondary slap with the Vector
option turned on.
Figure 523
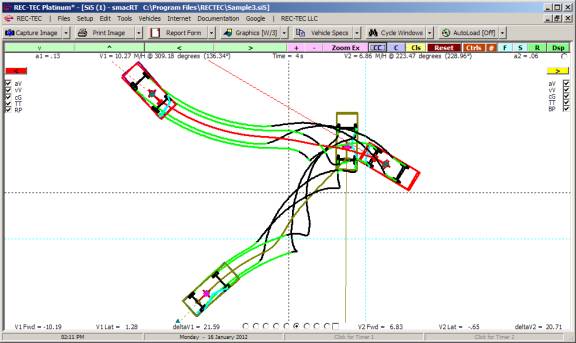
Figure 524
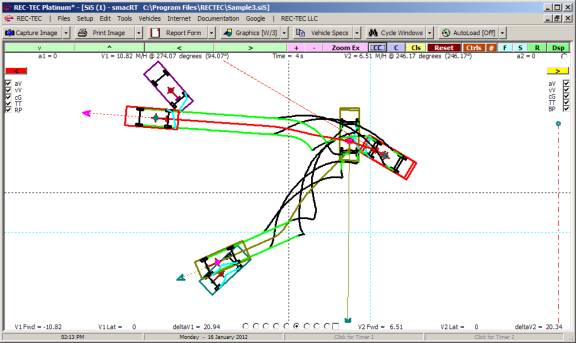
Figure 525
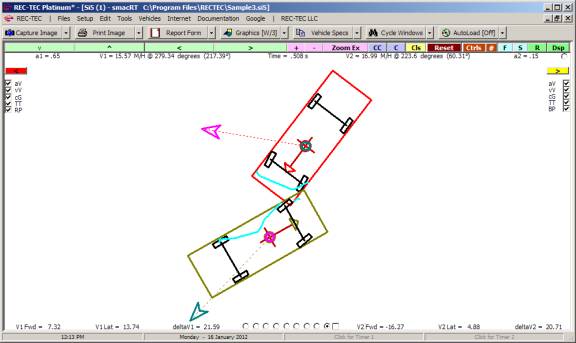
Figure 526
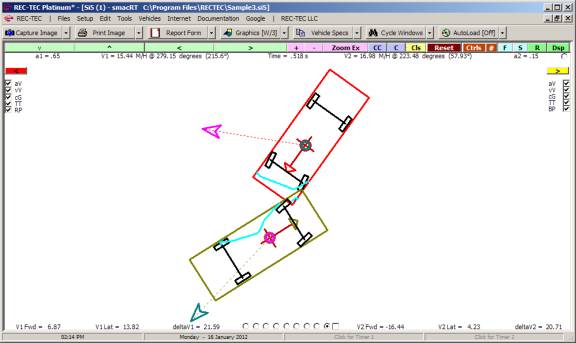
This is what SMAC does. It takes the inputs entered and models the
actions and reactions of the vehicles using the laws of physics. By changing the inputs, the accident
changes because the vehicles react differently to the forces acting upon them
before, during and after the engagement phase of the incident being modeled.
Now that we have a basic feel for what SMAC
is, and to some extent how it operates, we need to go back to the beginning and
see what makes up the individual sections (cards) that make up the inputs
screens and discuss how these inputs influence the final product. Once the inputs are understood working
different types of problems will be much easier.
In the final section, different types of
problems will be presented and using a step-by-step approach the information
will be entered into the input screens and tested. The inputs will then be modified until the results displayed
match the results of the incident we are trying to model as closely as
possible.
With a thorough understanding of how the
program works and the inputs that go into modeling the pre-collision, collision
and post collision phases of the accident, SMAC will become a valuable tool in
understand collisions. SMAC cannot
replace the meticulous investigation and evidence gathering at the scene of an
accident. It will not solve the
accident for us by simply plugging in a few pieces of information gathered at
the scene.
What SMAC will do is test our theories of
how a particular accident happened. It
will test and help us check and refine some of the data and preliminary
conclusions arrived at using that data.
Now that we have seen what SMAC does, let
us look at what goes into making it do it.
Figure 19 is the primary input screen with the Sample3.Si5 file
loaded. The frame at the upper left of
the screen, labeled C(1) - Program Control Data allows setting up for one or
two vehicles. The C(1) refers to Card 1
of the cardset that makes up the input file.
Figure 527
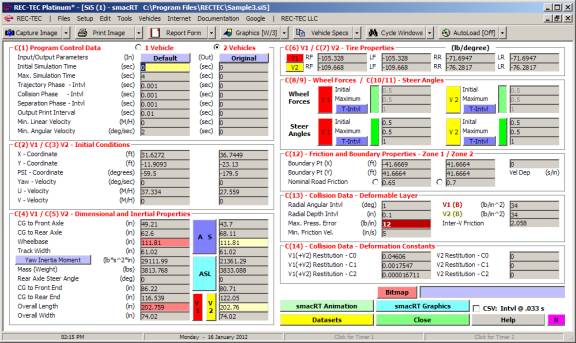
Figure 528 is a printout of the
Sample3.Si5 file. A close inspection of
Figures 531 and 532 will show the relationship between the cardset (Figure 528)
and the data in the individual card frames in Figure 527.
In the early days when SMAC ran only on
mainframes, punch cards were used to feed the data into the computers. Using the card format not only simplifies
the inputs for the program, it makes for compatibility among the various
versions of SMAC.
Card 1 or C(1) sets the timing for the
program and the parameters under which the program will end. The data names for the individual inputs are
displayed by placing the cursor on the entry block for the information.
Figure 528
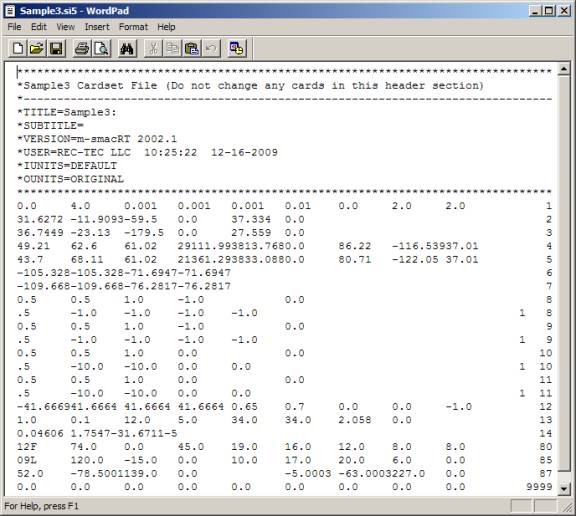
The above input file is the cardset that
comprises data making up the Sample3.Si5 scenario.
Before moving on to setting up different
scenarios, lets take a look at some of the other features and widgets offered
on the main SMAC-RT screen (Figure 527) that will play a part in producing the
final output.
More Buttons and gadgets
The only button not discussed is the Options button. Clicking on the Options button
modifies the screen to that seen in Figure 529.
Figure 529
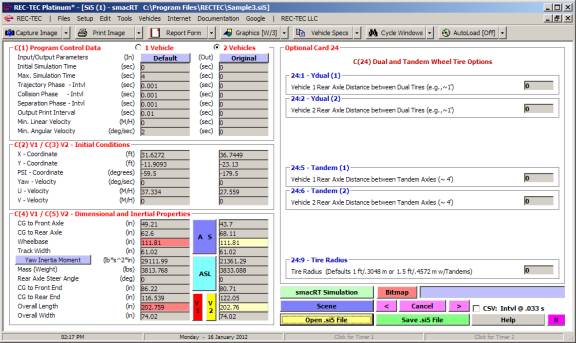
Figure 530
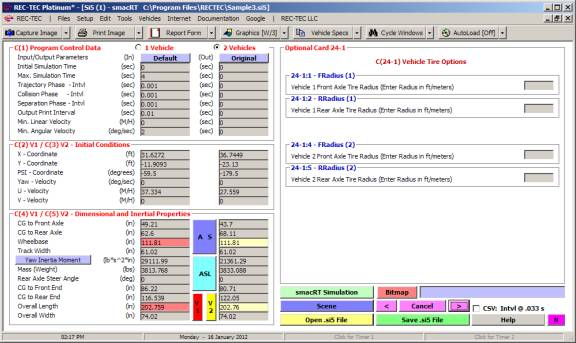
Figure 531
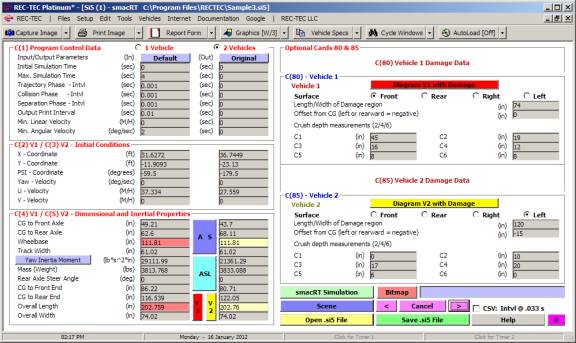
Figure 532
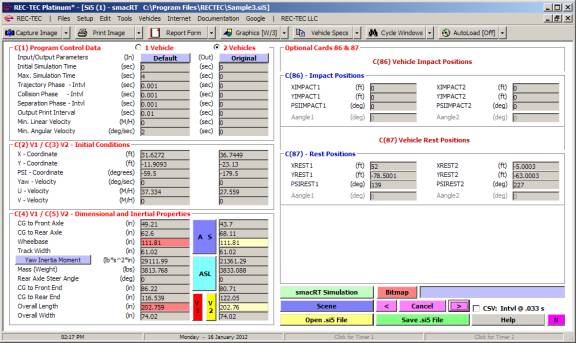
Cards 80, 85 and 87 on this screen deal
with targets. They have nothing to do
with the actual simulation or animation of the data within the datasets other
than to act as targets.
Cards 80 and 85 are the targets for the
damage to the respective vehicles.
Cards 86 and 87 are the targets for the Impact and Final position for
the vehicles.
What do we mean by targets? A target is something we aim at in various
sports. In SMAC it is the result we are
aiming for at the end of the run. In
the case of the damage, this is the location and extent of damage that we are
trying to have the program produce. In
the case of the final rest positions, this is where the vehicles actually came
to rest in the accident. We are trying
to see how close our SMAC model comes to the target damage and rest
positions.
Notice that there are Vehicle Damage
Classification codes. These are the
codes produced by the program following the laws of physics for the information
supplied. They may or may not be the
same as the user entered codes in Cards 80 and 85. Likewise, we cannot specify where (position-wise) either of the
vehicles is to finally come to a stop.
The user enters certain parameters in time, speed and rotation that will
terminate the computations and animation, but not the actual positions. The target positions are the positions where
the vehicles in the incident came to rest.
In the upper right of the screen, (Figure
527 Card 1) two blocks control the Input and Output settings for the
program. The settings are Original,
Default, and Metric. The leftmost
button controls the Input settings for the program. Changing this setting will change how the data is shown on the
screen.
Caution should be used when changing to
Metric as the inputs are truncated to the decimal setting selected for the
program. This change can have a small
change in the files (Cards) that are used to create the Graphics and Animation
for the program.
Above these two blocks are also two radio buttons
that will configure the program for either one or two vehicles. When the radio button is selected showing
only one vehicle the second vehicle information is not only removed from view
but is not sent to the datasets and therefore not be sent to the Graphics and
Animation programs.
Figure 533 shows the Single Vehicle
Interface.
Figure 533
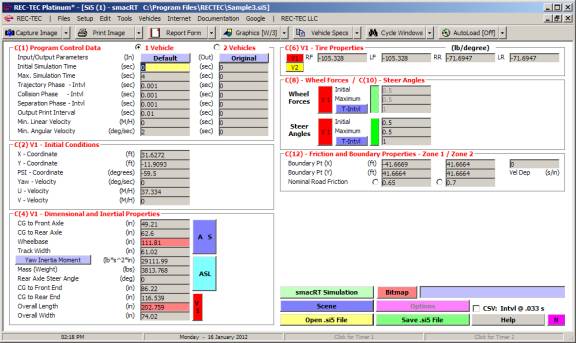
Selecting the 2 Vehicles radio button will
restore the screen to the configuration in Figure 527.
In the frame for Cards 4 and 5, the block
labeled Inertia Moment (Yaw) is actually a button. By clicking on this button a frame appears
(Figure 534) that calculates the Yaw Moment of Inertia for the dimensions in
the inputs for both vehicles. These
values can be transferred to the respective input blocks for the vehicles.
Figure 534
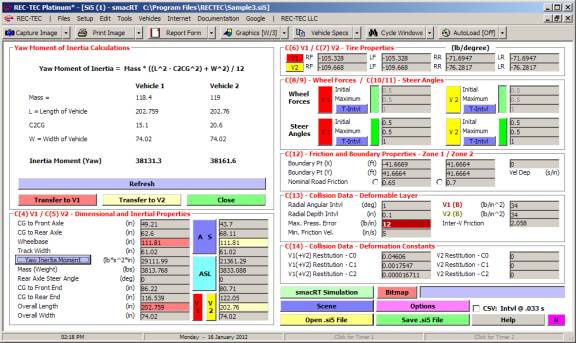
Down the center of the input blocks for
Cards 4 and 5, two large buttons will allow the user to import the dimensions
for different vehicles. The buttons are
labeled AS (AutoStats) and ASL (AutoStats Lite) Clicking on AS
will bring up the frame shown in Figure 535.
Figure 535
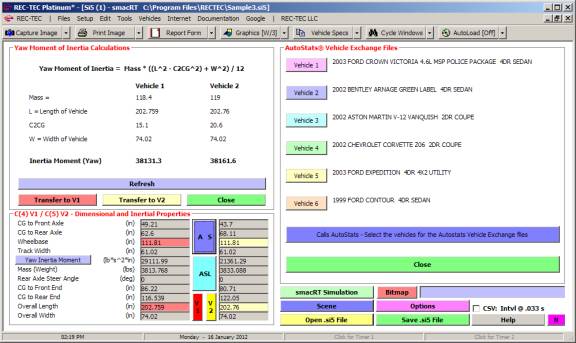
The new frame shows the Vehicle Exchange
Files that can be set up in AutoStats.
Once a Vehicles data has been pulled up in the AutoStats program, it
can be transferred to the Vehicle Exchange file by going to the last page of
the data and pressing on selecting E for Exchange file (Figure 536).
Figure 536
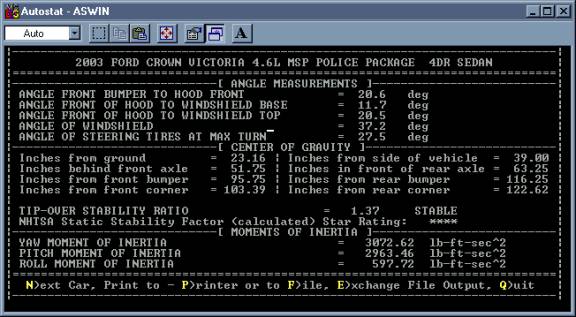
Figure 537
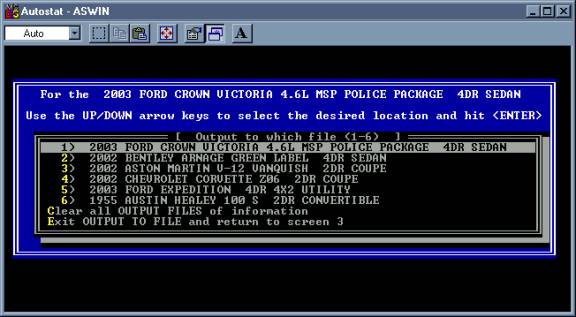
Once the vehicle is placed in the Vehicle
Exchange Files, the REC-TEC program can call them up and then
automatically transfer the data into the SMAC-RT section (or the Crush
section).
Clicking on one of the vehicles displayed
will transfer the data to REC-TEC and set up the frame for Cards 4 and 5
as shown in Figure 28. Selecting V1 will
then transfer the information to the input blocks for that vehicle as shown in
Figure 35. If the CNX button is
selected, the data will not be transferred and the frame will return to its
normal configuration (Figure 527).
Figure 538
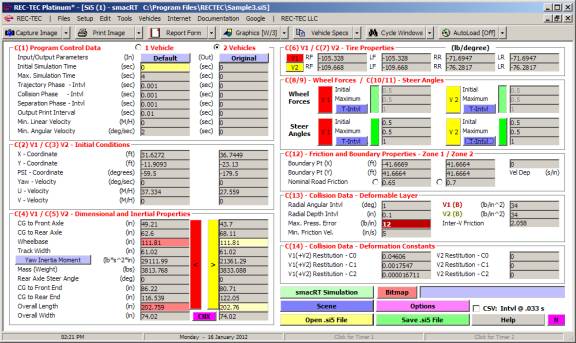
Figure 539
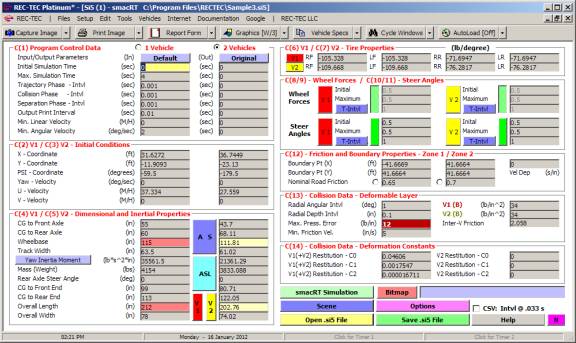
Below the AS and ASL buttons
are 2 buttons labeled V1 and V2 with a slider bar directly below
them. Clicking on these buttons will
bring up a scale diagram of the vehicle based on the dimensions displayed in
the input blocks.
Before displaying the Graphics for Vehicle
1, the setting for REC-TEC Graphics will be changed to a background
color of Windows Default and for Wide Lines using the Graphics
Icon directly below the main menu resulting in the display shown in
Figure 540.
Figure 540
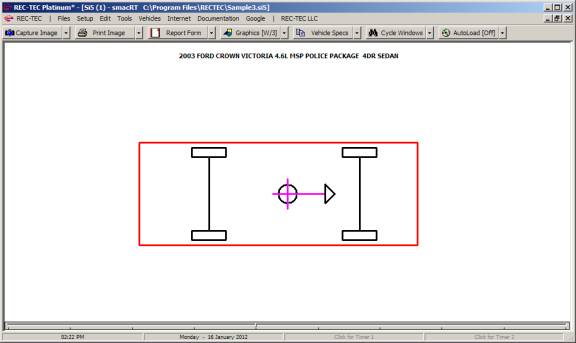
Selecting the ASL button brings up
the AutoStats Lite page (Figure 541).
This selection does not require the user to own AutoStats as the Vehicle
Exchange Option does. If AutoStats is
not installed on the computer then this is the only option for vehicle
dimensions that will appear. AutoStats
Lite is built into the REC-TEC program and is available to all users.
Once the Make, Year and Model have been
selected, the data for that vehicle will be displayed on the form. In addition to the data, a block will appear
that will return to SMAC-RT with the data (Figure 542). Clicking on this block will cause the AutoStats
Lite Page to disappear and bring up the SMAC-RT screen as displayed
in Figure 543.
Figure 541
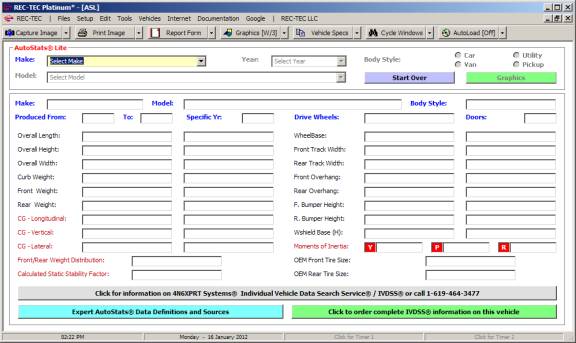
Figure 542
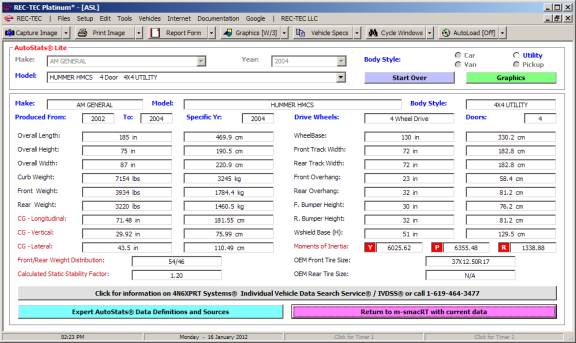
Figure 543
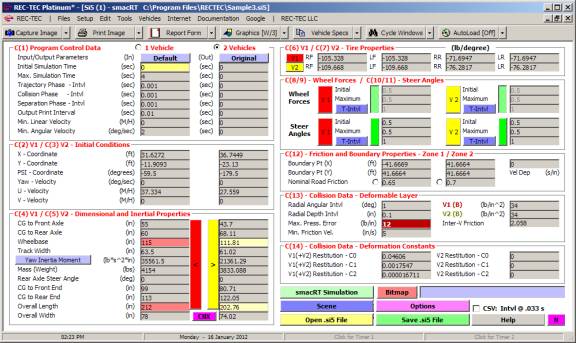
Figure 544
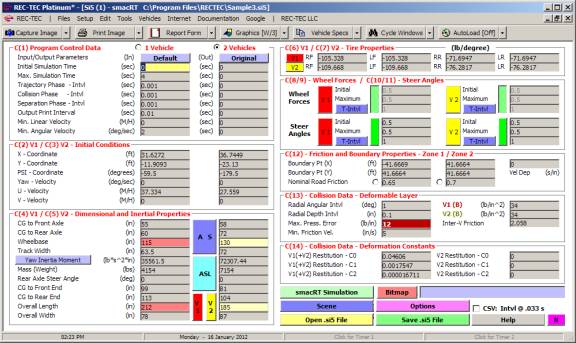
Clicking on the V2 Button will
transfer the data to the input blocks on the SMAC-RT screen as shown in
Figure 544.
Clicking on the 2 Button will bring
up the REC-TEC graphics screen showing Vehicle 2 scaled to the
dimensions shown in the input blocks (Figure 545).
Figure 545
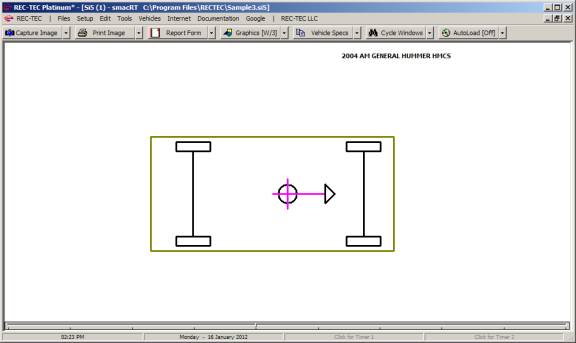
Using the data transferred to the SMAC-RT
screen using the AutoStats/AutoStats Lite files as the Run button is
selected will change the outcome of the simulation as reflected in the Run
animation and the Graphics and Animation as displayed in Figures 546 through
548. Changing the dimensions of the
vehicles, especially the masses of the vehicles even though the rest of the
data remains the same has a dramatic effect on the simulation. Change Radial Angular Interval to 2.
Figure 546

Figure 547
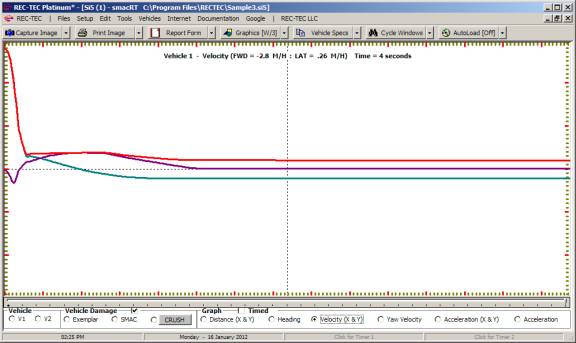
Figure 548
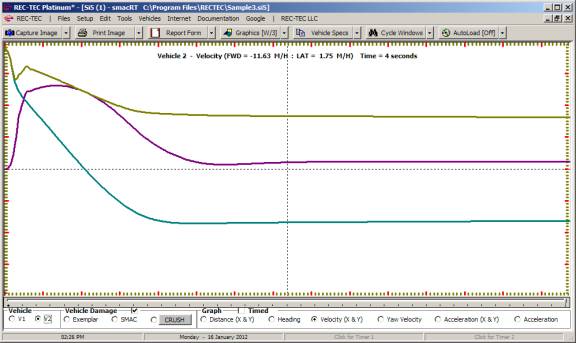
REC-TEC LLC has made a commitment to continually
improve and upgrade their products keeping their users supplied with the very
finest accident reconstruction tools available. Upgrades will refine and enhance the already extensive capabilities
of the SMAC-RT program.
Wheel Forces and
Steer Angles - Cards 8, 9, 10 & 11
Figure 549
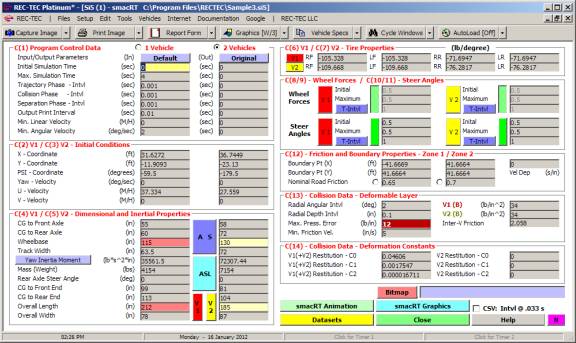
Cards 8, 9, 10, and 11, as seen on Figure
549, need a bit of explaining beyond the scope of the Help files. Some of the boxes and associated features
may be confusing at first.
Cards 8 and 9 deal with the Wheel Forces
for vehicles 1 and 2 respectively. They
are the tractive forces that control acceleration (positive values) or
deceleration (negative values) acting on the vehicles. Manipulating these values for specific
periods controls the acceleration or deceleration of the vehicle.
Wheel (Torque) Forces may be entered by
the traditional method of using a percentage of the weight on each wheel
multiplied by the friction factor.
Alternatively, the program interface will compute the information if a
number between 1 and + 1 is used for braking/acceleration.
Wheel Forces and Steer Angles can only be
entered by time interval, not by using number of entries. Older .Si5 files if not in the time interval
format must be converted.
Associated with the individual sections
for both Wheel Forces and Steer Angles on each vehicle there are rectangular
green bars. These green bars indicate
that the program is setup to utilize the values for these entries. Clicking on these bars will change the color
and detail of the bar to indicate that the values for the chosen vehicle will
be disregarded when the program is run.
Figure 39 shows the Wheel Forces as disabled. This allows the user the
flexibility of turning off these values and comparing the runs with and without
the features engaged.
Now that we have a better understanding of
the gadgets in the blocks controlling the Wheel Forces and Steer Angles, look
at the actual numbers that are placed in the cards for the individual
vehicles. Figure 40 shows the single
entry for Wheel Forces for Vehicle 1 and Figure 41 shows the Steer Angles over
the time at the prescribed interval for Vehicle number 2. This is where we insert or modify the actual
values that go into the computations and animation/simulation.
If the user enters values from 1 to +1,
the interface will automatically compute the appropriate values to enter into
INPUT.DAT for Maximum Braking or Maximum Acceleration for the entered surface
friction. It is up to the user to
determine the correct values to enter depending on the situation being
modeled.
Figure 550
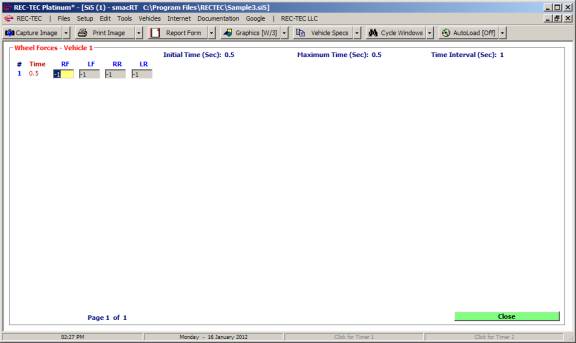
Figure 551
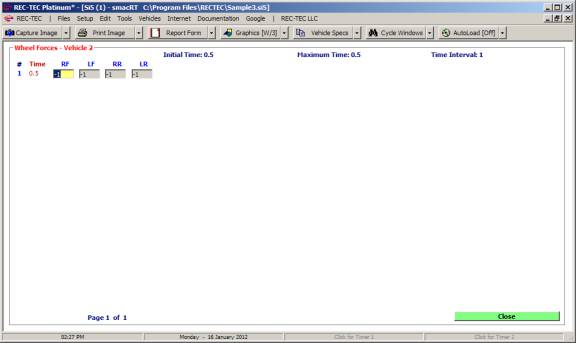
The Fun Begins Setting up out first
problem.
So how do we start to set up a
problem?
Once the SMAC section is opened, loading a
recently included file named Default.Si5 will give us a jump-start in setting
up a problem. If Default.Si5 does not
appear on the file list, simply create one using the values shown in Figure 552
and save it to the folder. This file
will set up some common values that can always be modified as your particular
problem dictates.
Figure 552
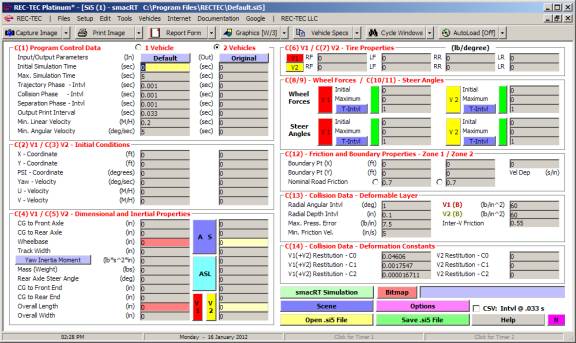
As can be seen some common values have now
been set (or partially set) for Cards 1, 6, 7, 12, 13 and 14. This will speed up the process for creating
out first problem. Notice that the
screen is set to use Default as the Input and Output units involved in this
problem.
With Card 1 preset, Cards 2 and 3 can now
be used to set up the problem. Setting
up the Initial conditions for the vehicles can be the most difficult part of
the process. While the desire is to
show as much as possible dealing with the pre-impact phase of the collision, if
we start the vehicles too far from each other initially, they may not even
collide. One of the biggest tricks in
setting up a SMAC run is to set up the vehicles so that they are fairly close
to impact and do the post-impact phase first so that it closely resembles the
data we have. Once that is set, work on the pre-impact phase of the collision
becomes less of a nightmare and the vehicles can be backed away from impact.
Our problem will have a 2003 Ford police
unit traveling at 35 m/h from west to east (90 degrees) when it is struck by a
2002 Chevrolet Z06 Corvette traveling at 30 m/h from south to north (0
degrees). Both vehicles will be
positioned 50 feet from impact Autostats was used to get the data for the
vehicles. The resulting configuration is shown in Figure 553. The SMAC Animation is shown in Figure 554.
Figure 553
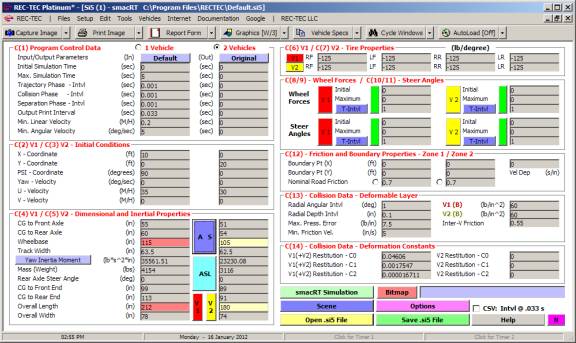
Figure 554
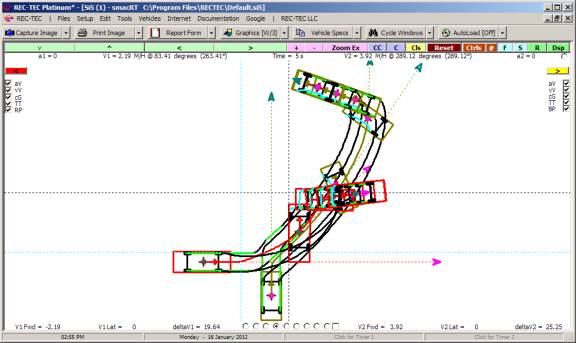
Wow, with just those few entries we staged
a collision in a successful SMAC run.
Notice that while the X and Y values for
the position of the cars is measured globally using the X and Y for the scene
(world) that the U and V velocity components are local to the vehicle. Understand this and half of the battle has
been won in working up SMAC runs.
For our problem, the police unit (#1) is
struck in the right front wheel with the damage centered on the wheel. Since we
are sure of our impact speeds from our calculations, how do we get the vehicles
to hit so that the position of the collision damage in SMAC matches the damage
resulting from the real world collision.
With the speed set, the only way is to
change the distance from impact of the vehicles. If the Vehicle 2 X-coordinate is changed to 10 and the
Y-coordinate is changed to 17 feet the vehicles strike each other in the
correct location as can be seen in Figures 555 and 556.
Figure 555
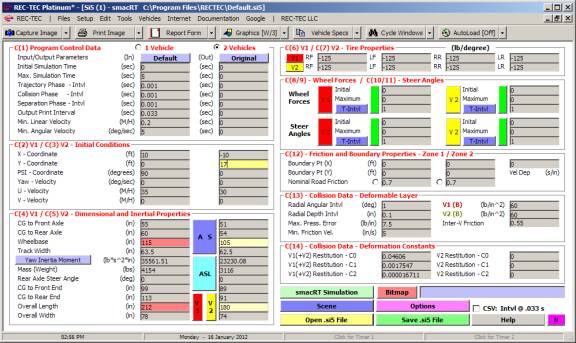
As will be seen in Figure 556 and 558
(Enlarged) something very interesting happens.
The vehicles now have a secondary slap involved in the collision. The only thing changed was the distance from
impact and as can be seen, the post-collision actions of both of the vehicles
are drastically changed. This is the
power of SMAC. It uses the laws of
physics to compute the motion of the vehicles.
Please take note that by stepping through
the Animation we discover that impact for this collision occurs at 0.213
seconds into the animation. This time
will become important when we start repositioning the vehicles before impact.
Figure 556
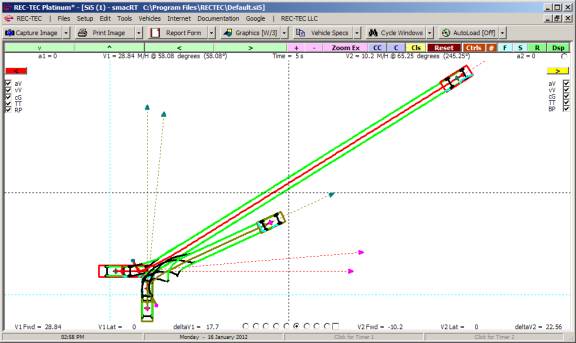
Figure 557
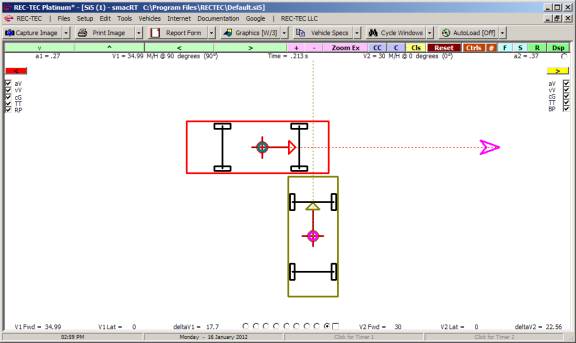
In order to be able to work on this
particular scenario in the future, go back to the main SMAC screen and save the
file. Name the file Problem45.Si5 so
that it can be called up later without having to type the information in all
over again.
Figure 558
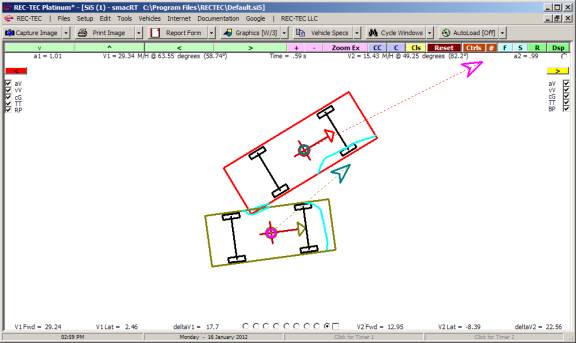
Set the braking due to damage on Vehicle 1
to reflect the locked brake on the front right wheel. Impact starts at .213 seconds.
Getting the drag to come on between 0.213 and 0.215 seconds requires two
entries for the braking. The entries
are at 0.213 seconds and 0.215 seconds.
This has the effect of ramping up the braking from zero to full braking
in the 0.002-second period between 0.213 and 0.215 seconds.
Figure 559
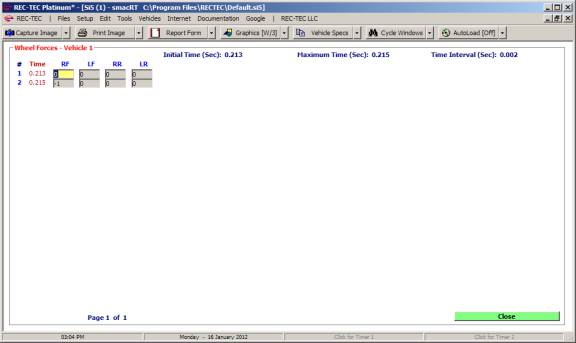
With these changes in place, (see Figure
559 Vehicle 1 entries) the effects can be seen in Figure 560. Because we are
dealing with braking or deceleration, the value has a negative sign. Note that with the SMAC-RT, we can enter the
torque value or the braking based on -1 being full lockup.
Figure 560
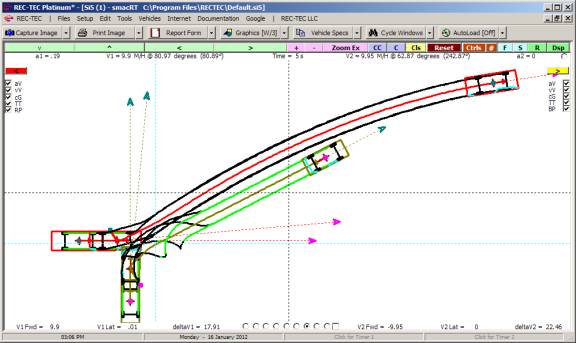
Assume that the steering of vehicle was
also changed to positive 10 degrees during the impact. This change is shown in the graphics
displayed in Figure 561 A, B & C.
It also shows very dramatically, why linear momentum angles are not
measured to point of rest.
Figure 561 A
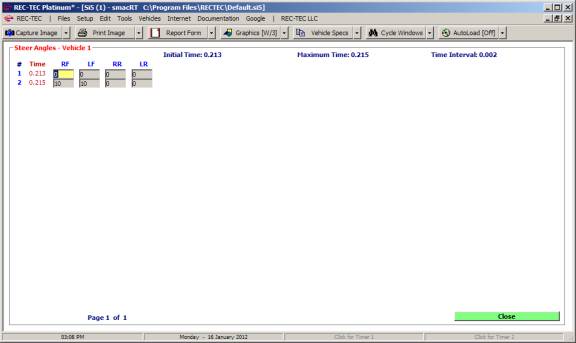
Figure 561 B
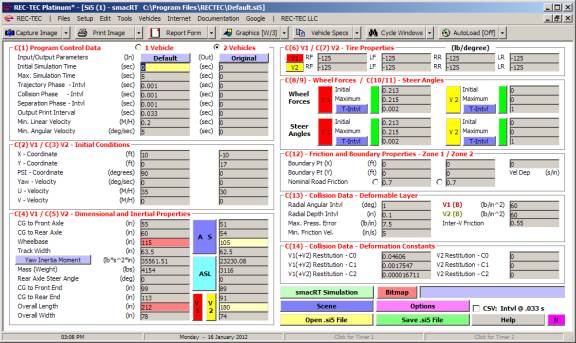
Figure 561 C

If we need to show more pre-impact
tracking of the vehicles some adjustments are needed. Using a minimum distance before impact of 50 feet for (CG)
Vehicle 1, what must be changed in the problem?
If Vehicle 1 is traveling at 35 miles per
hour or 51.3333 f/s, what needs to be changed to have Vehicle 1 start at 50 ft
before impact?
In order to visualize the linear
relationships a little easier, it may help to have the collision occur at the
intersection of the X and Y-axes.
Changing the Vehicle 1 X-coordinate to zero and the Y-coordinate to 17
and the Vehicle 2 X and Y-coordinates to 20 and 0 respectively accomplish this
in our problem. These changes are
reflected in Figure 562.
Figure 562
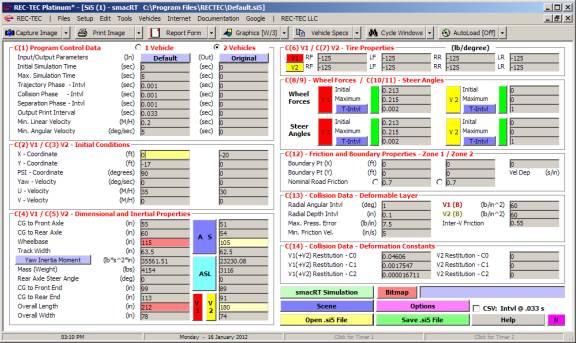
With these changes in place, the graphics
diagram now has the X and Y-axes (Light Blue) as shown in Figure 563.
Figure 563

With these changes in place, the position
of Vehicle 1 at impact is 6.07 feet.
This can be read from the V1PVA.DAT file using 0.213 seconds as the time
of Impact. In order to increase this to
50 ft from impact requires a change of 50 feet to a position of 56.07 feet on
the Y axis.
It takes 0.974 seconds for Vehicle 1 to
cover 50 ft. Vehicle 2 covers 42.857 ft. in 0.974 seconds. Vehicle 2 at impact is at 10.63 feet from
the Y-axis. We must move Vehicle 2 to a
position 53.487 feet from the Y-axis. These are the figures needed to alter
the program to reflect the changes necessary.
Vehicle 1 is now 50 feet from impact and Vehicle 2 is 42.857 ft from
impact. These changes are shown in
Figures 564 and 565.
It is imperative that the times for Card 8
and Card 10 be changed as seen in Figure 564.
Figure 564
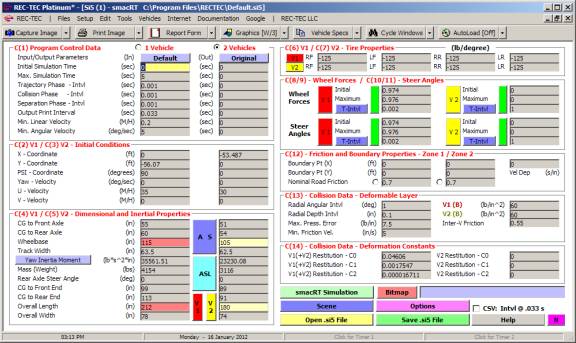
Figure 565
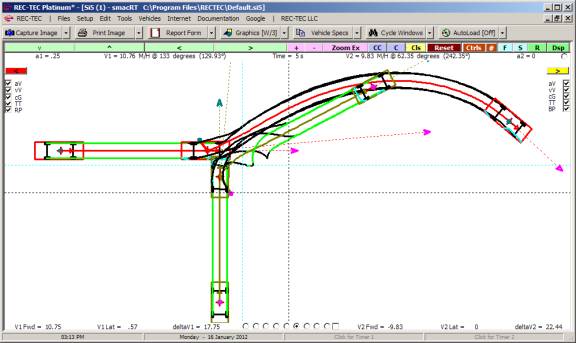
If enough data is available for both the
reconstruction and the subsequent SMAC simulations, the results of the SMAC-RT
run should match the scene evidence, including the tire traces and the damage
to the vehicles resulting from the collision.
New Procedures
and Protocols in SMAC-RT:
REC-TEC is capable of transferring information
from 360 Linear Momentum to SMAC. Without vehicle
information, only very basic information can be transferred. REC-TEC Platinum can compute the Centroid of Damage for the vehicles if CRUSHV information (.crs file) is introduced
into the 360LM module (see Animation interface). The program also computes the Kv values for both of the
vehicles. The help file for 360 LM
contains additional information on this topic.
In REC-TEC Platinum, SMAC-RT
incorporates a Collision Interface Protocol (CIP) that will reposition the
point of collision interface on the display with or without a bitmap file in
place.
Open the SMAC-RT module in REC-TEC
and Open the LMTransfer.si5 file.
Run the SMAC simulation. Click
on the Animation button bringing up the following display.
Figure 566

The program drew the animation positioning
it in the center of the screen as it automatically engaged the Zoom Extents
feature prior to setting the configuration for displaying the animation on the
screen.
Notice that in the upper right corner of
the display is a small round white (radio) button. This button is used to engage or trigger the Collision
Interface Protocol.
The CIP consists of two steps:
- Left
Click on the current Collision Interface.
- Left
Click on the desired Collision Interface position on the screen.
If an LMTransfer file is loaded, the
Collision Interface is located at the 0,0 position. This allows skipping the first step in the procedure as the
program will use the 0,0 point as the Collision Interface.
If a non-LMTransfer file is loaded, the
Collision Interface is located at an unknown position. This requires that the Collision Interface
position be marked on the screen so the program can compute the Collision
Interface.
For non-LMTransfer files, once the
Collision Interface Protocol button is clicked, the following messages will
appear.
Figure 567
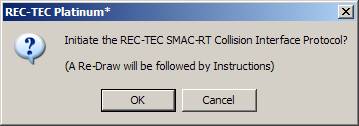
Figure 568
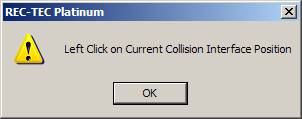
Once the above steps have been completed
for non-LMTransfer files, or if the file is an LMTransfer file, the following
message will appear.
Figure 569
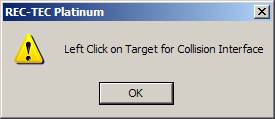
Place the Cursor on the desired location
for the Collision Interface and Left Click on the Mouse. The Animation is automatically redrawn
running over your cursor at collision.
You may still draw on the screen using the
mouse. Zooming in and out on the
animation or using the C or CC buttons to alter the animation has no effect
on CIP operations.
The Repeat and Display options function
differently if a Bitmap is in the scene background. With the bitmap loaded into the module, the program is not
allowed to change the position, rotate the diagram (the bitmap cannot be
rotated), or independently alter the position of the Collision Interface as it
is allowed to do if no bitmap is loaded.
Utilizing the 360LM Transfer with the
vehicles from CRUSH in conjunction with the Collision Interface Protocol in
SMAC makes the tedious job of positioning vehicles correctly in SMAC and then
on a bitmap with the Animation run as an overlay, just a few mouse clicks
away. The picture on the next page
shows a collision positioned on a Google Earth bitmap with the collision
quickly moved to show the Collision Interface at the correct location on the
bitmap.
Just because it is easy and quick, it does
not relieve the investigator from gathering the information, analyzing it in
light of all the facts of the case, and doing a proper reconstruction. These tools in REC-TEC are designed to
provide for rapid checking of the hypothesis drawn from the reconstruction. They are not a substitute for the hard work
required as an integral part of a good reconstruction.
Figure 570
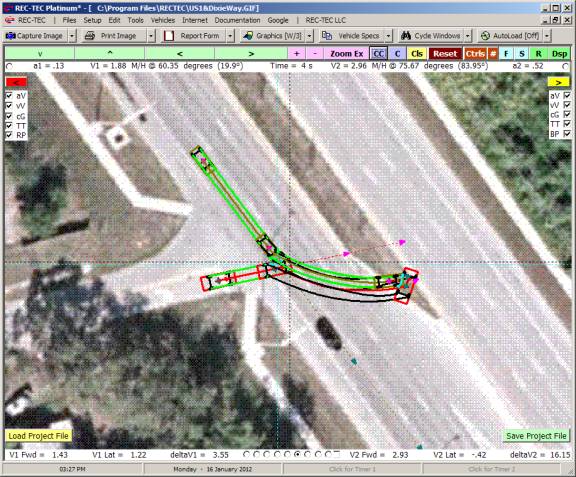
The image above used a Google Earth
captured image that was placed into Microsoft Paint and exported as a JPEG
(.JPG) file imported as a bitmap type (.bmp, .gif, .jpg) file. The animation was reduced in size to match
the image and positioned using the procedure outlined above. The entire process took less than 10
minutes.
Bitmaps cannot be manipulated in REC-TEC. They must be set up in other programs (CAD
or Paint) and turned into a .gif, .jpg, or .bmp file, which can be imported
into REC-TEC.
The animation can be manipulated. It can be rotated by 90 degrees at a time. I
can be zoomed in or out so that it matches the scale of the bitmap.
Photomaps (Google Earth or Microsoft
Virtual Earth) can be rotated and cropped to produce a bitmap that can serve as
a background for the animation with or without a CAD overlay for a hybrid-view
bitmap. Using the Zoom (+/-) feature,
the user can manually attempt to scale the animation to the bitmap.
A more accurate method is to measure
some features, which then can be used to scale the animation to the bitmap.
This feature is only available when a bitmap is loaded. The control for scaling is the radio button
located in the upper left of the picture.
Figure 571
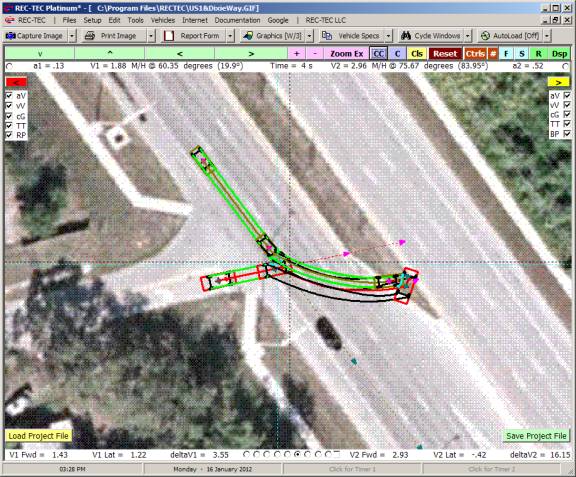
Figure 571 B
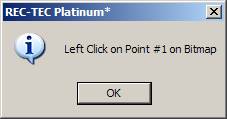
Clicking on the left radio button brings
up the above message box. Select two
points where the distance between them is known (measured). For this exercise we will use the lane width
(distance between lane stripes) with a known distance of 8 feet (96 inches).
Figure 572
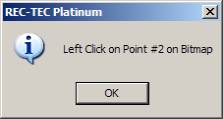
After clicking on the second point, an
input box appears on the screen asking for the distance between points in
inches or millimeters depending on the configuration. After entering the distance, click on OK. This causes a redraw of the animation, which
is now scaled to the bitmap.
Figure 573
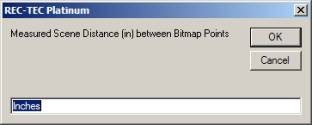
The rescaled animation now must be placed
at the correct location over the photograph using the Collision Interface
Protocols as outlined above.
Figure 574
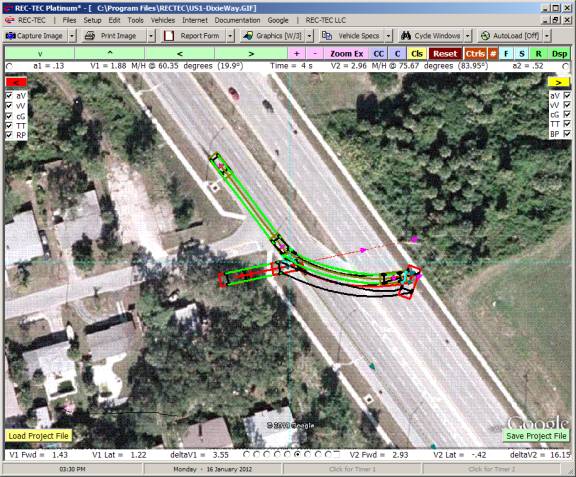
Figure 574 B
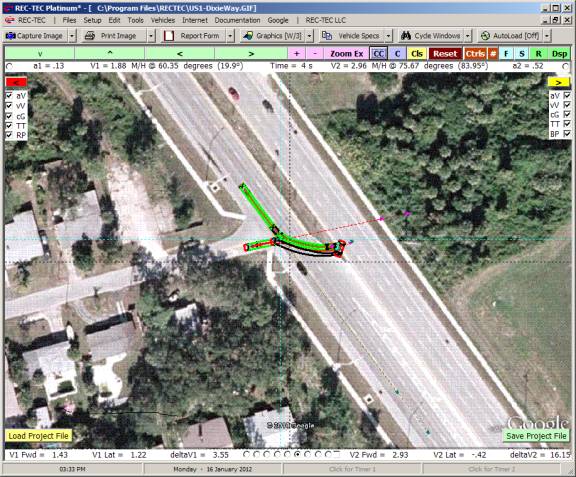
Figure 575 shows the animation scaled to a bitmap, cropped using
Paint, and positioned in the correct location using the Collision Interface
Protocol. The CTRL button has been used
to clear the screen controls.
Figure 575
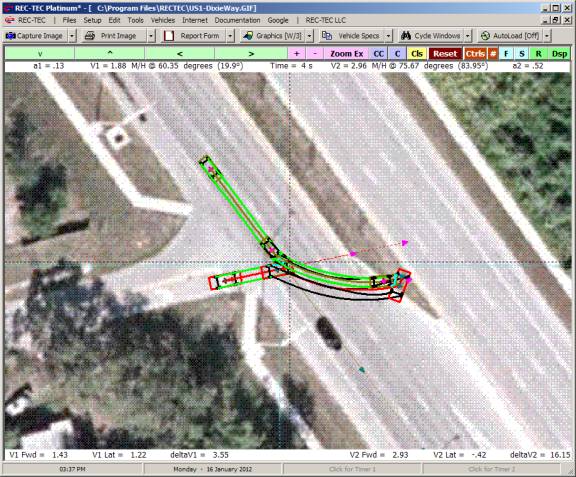
Module
56: Pole / Narrow Object Impact
(Table
of Contents) (Table of
Contents)
Overview: Computes information for Pole / Narrow Object Impact using Crush/Crash3,
Vomhof, Nystrom & Kost, and Wood methodologies.
At the REC-TEC pull down menu, select Energy > Pole / Narrow Object Impact and the Pole / Narrow Object Impact
screen appears (Figure
576).
Figure 576
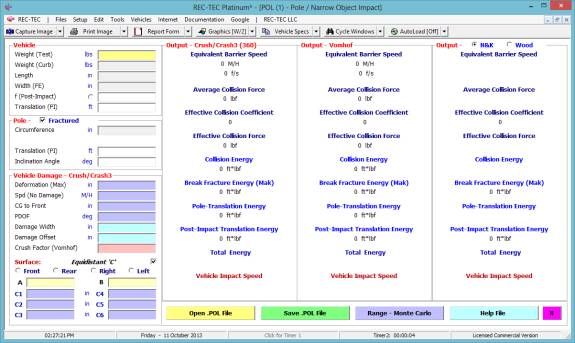
Required Input Data
Vehicle
·
Weight
(Test) Weight of Test
Vehicle
·
Weight
(Curb) Curb Weight of
Vehicle
·
Length Length of Vehicle
·
Width (FE)
Width of Vehicle (Front End)
·
f (Post
Impact) f for Post-Impact
Translational Movement
Enter Zero to use Alternate
Energy
·
Translation
(PI) Distance of Post
Impact Translation (Vehicle)
Alternate:
Alternate Energy Post
Impact Alternate (Linear and Rotational) Energy
Pole [Checkbox] Check if Fractured
·
Circumference
Circumference of Pole
Or
·
Alternate
Energy Alternate Pole
Damage Energy
·
Translation
(PI) Distance of Post
Impact Translation (Pole)
Enter Zero to
denote no translation
·
Inclination
Angle Change of Angle
resulting from Impact
Vehicle Damage Crush/Crash3
·
Deformation
(Max) Maximum Deformation
(Vehicle)
·
Spd (No
Damage) No Damage Speed
for Vehicle
·
CG to Front
Distance from CG to Front
of Vehicle (Crash3)
·
PDOF 0 to +/- 180 Degrees: Front = 0 Rear = 180
Left = - 90 Right = 90 (Crash3)
·
Damage Width
Width of Damage (Crash3)
·
Damage
Offset Measured from CG (Crash3)
·
Crush
Factor Vomhof Only
Surface: (Crush/Crash3)
·
Front
(Front)
·
Rear (Rear)
·
Right
(Right)
·
Left (Left)
Equidistant C Checkbox[ ] Check this box
for equidistant spaced C measurements
·
A A
Stiffness coefficient
·
B B Stiffness
coefficient
·
C(1-6) C
measurements (2 minimum)
·
L(1-6) L
measurements L1 is always Zero (0).
Example 1:
Weight (Test) = 3400 lbs
Weight (Curb) = 3388 lbs
Length = 165 in
Width (FE) = 63 in
f (Post Impact) = 0.4
Translation (PI) = 16.8
Circumference = 30.5 in
Translation (PI) = 4 ft
Inclination Angle = 0.71
Deformation (Max) = 20.5 in
Speed (No Damage) = 5 M/H
CG to Front = 74 in
PDOF = 0 degrees
Damage Width = 61.5 in
Damage Offset = 0 in
Crush Factor = 21
Surface: (Crush/Crash3) = Front
Equidistant C [Checked]
A = 418.4
B = 161.9
C1 = 0 C4
= 13.5
C2 = 5.75 C5
= 1.25
C3 = 11.25 C6
= 0
Figure 577
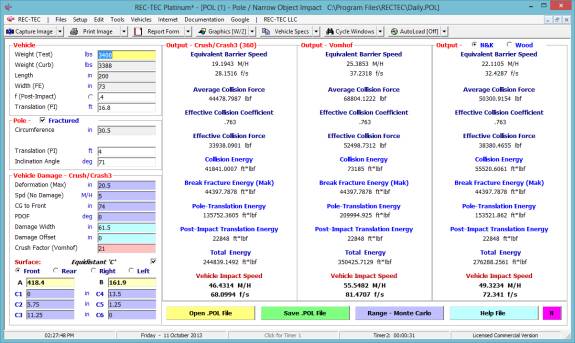
Figure 577 displays the results with the
Nystrom and Kost methodology shown in the rightmost panel, while Figure 578
shows the Wood methodology in the rightmost panel.
Figure 578
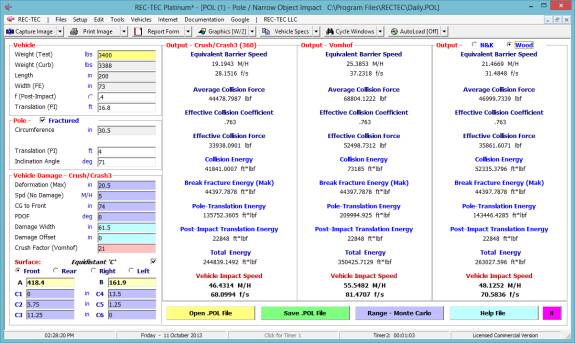
Using the data configuration in Figure
578, Click on the Range Monte Carlo button to bring up the screen shown in
Figure 579.
Figure
579
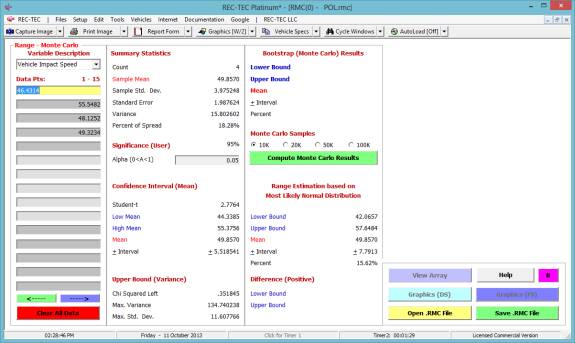
Figures 579 and 580 show the Statistical
Range (Monte Carlo) module with the Impact Speed data from the Pole / Narrow
Object Impact module. Figure 580 shows
the results of a 10K Monte Carlo run.
Figure
580
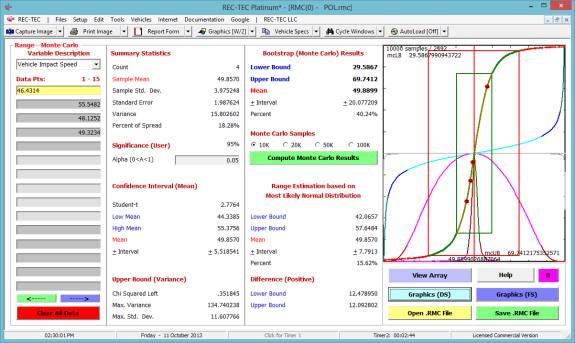
Example 2: Use data from Example 1, but change C
measurements to non-equidistant with the following values and L measurements:
C1 = 0 C4
= 20.5 L3 = 13
C2 = 1.75 L2
= 10 C5
= 1.25 L3 = 15
C3 = 5.25 L3
= 15 C6
= 0 L3 = 10
Figure
581
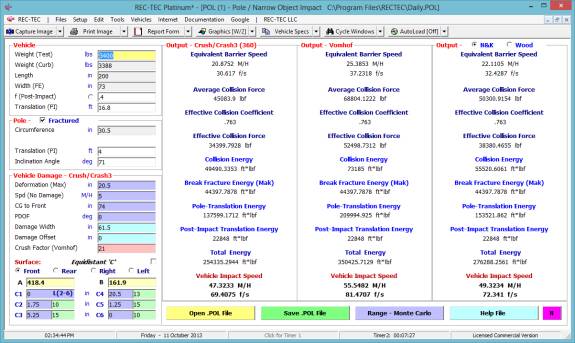
Figure 581 Shows Nystrom and Kost. Figure 582 shows Wood. The only values changed are those in the
third output panel (Crush/Crash3).
Figure
582
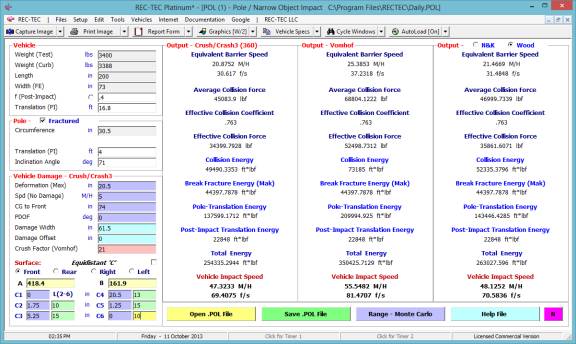
Setting the Damage width to 0
(zero) effectively removes the Crash3 Vehicle Impact Speed.
Figure
583
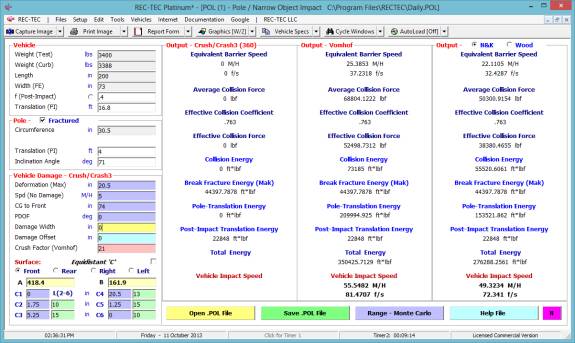
Setting the Deformation (Max) to
0 (zero) effectively removes the Vehicle Impact Speeds from the non-Crash3
methodologies.
Figure 584
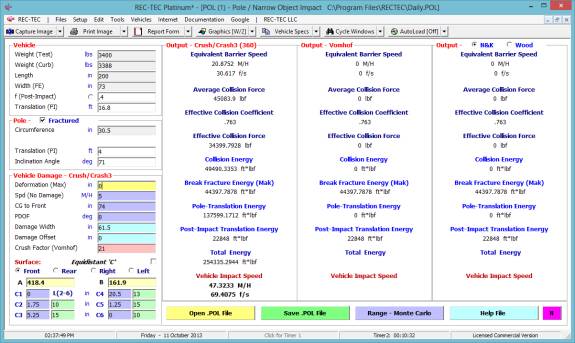
Example 3: Using the non-equidistant values seen in
Figure 584, uncheck the Fractured checkbox in the Pole frame. Some new poles are labeled with the energy
required to break the pole. Assume
the pole has such a label with 40,000 ft*lbf of energy required to break the
pole.
Figure
585
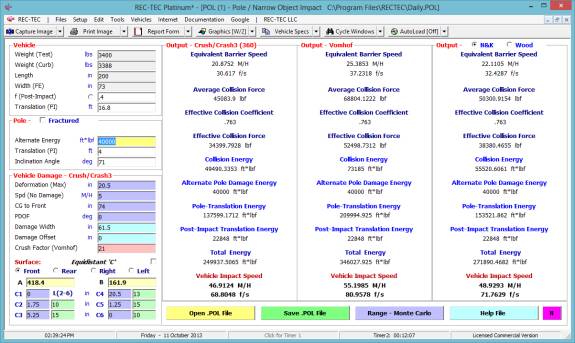
Figure 585 Shows Nystrom and Kost. Figure 586 shows Wood.
Figure
586
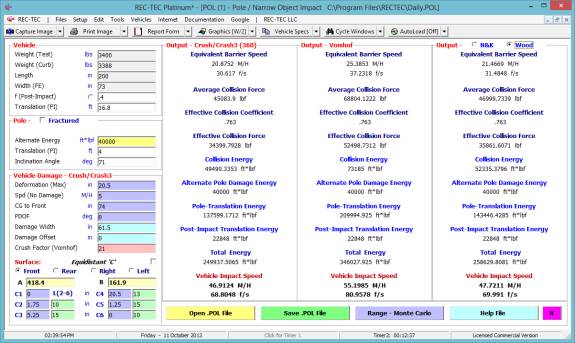
The Vomhof,
Nystrom & Kost, and Wood methodologies are designed to handle frontal
impacts with the maximum deformation in line with the center of mass of the
vehicle. While this may frequently
occur in test collisions and suicides, it rarely happens in real-life,
pole/narrow object impacts.
The Vomhof
methodology can theoretically be used for side impacts, but the modified Crush
Factor equation (with the CF multiplied by 0.6) has not been tested on side
impact collisions with a PDOF that is not perpendicular to the side struck,
mandating that the impact must be along the PDOF and in line with the center of
mass.
The limitation
described does not apply to the Crush/Crash3 methodology. The pole damage can be on any surface of the
vehicle, with any PDOF appropriate to the surface struck.
It is very
likely that rotation of the vehicle would occur post-impact using the
Crush/Crash3 methodology. The energy
going into post impact rotation should be considered along with the post-impact
translation. This condition can be
accommodated by adding the rotation energy and translation energy, and by entering
a 0 (zero) for f (Post Impact), enter the computed post-impact energy total as
Alternate Energy (PI)
Figure 587
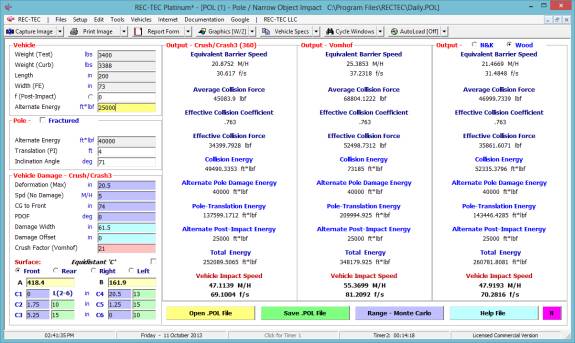
Module
57: Energy Damage Analysis > Crush
(Motorcycle)
(Table of Contents) (Table of Contents)
Overview: Computes Speed from Motorcycle Crush Analysis. The paper Motorcycle Crush Analysis (Help
Button) is a reprint of the article by Wade Bartlett, PE appearing in Accident
Reconstruction Journal in March/April 2009. The paper is used with permission of the author and Vic Craig,
Editor of the Accident Reconstruction Journal.
At the REC-TEC pull
down menu, select Energy
Damage Analysis > Crush (Motorcycle) and
the Crush (Motorcycle)
screen appears (Figure 588).
Figure 588
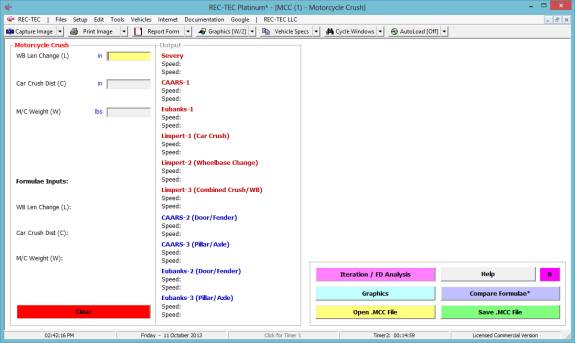
Required Input
Data
·
WB Len
Change (L) Change in Wheelbase Length
·
Car Crush
Distance (C) Car Crush Distance
·
M/C Weight
(W) Weight of Motorcycle
Example 1:
WB Len
Change (L) = 15 in
Car
Crush Distance (C) = 20 in
M/C
Weight (W) = 450 pounds
Figure
589
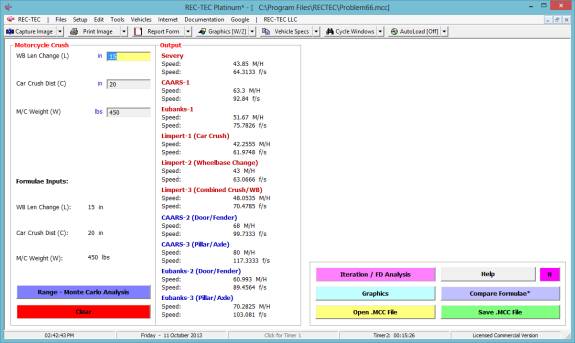
Figure
589 displays the results, while Figure 590 shows the results and the Graphics.
Figure
590
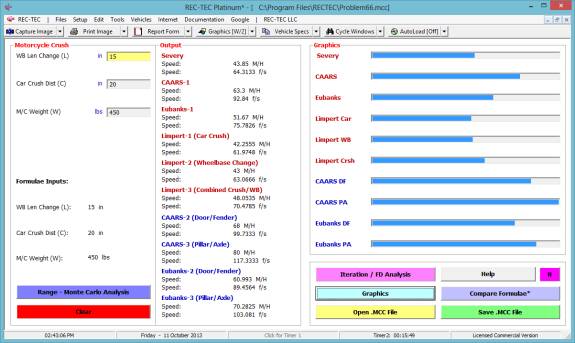
Figure 591 shows
the Finite Difference Analysis
Menu.
Figure 591
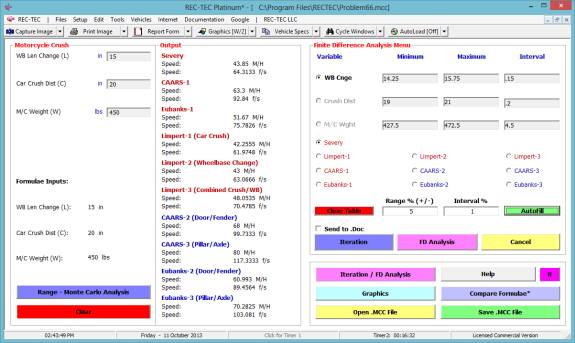
Figure 592 shows
the Finite Difference Analysis using the Severy formula.
Figure 592
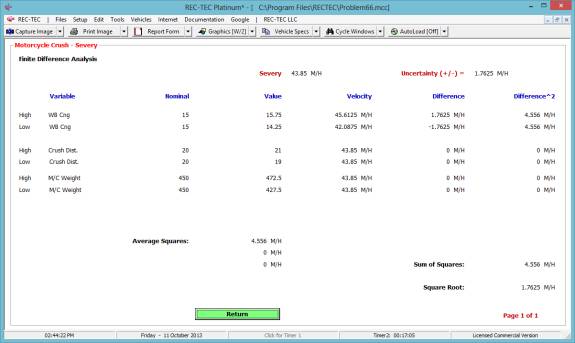
Figure 593 shows
the Iteration using the Severy formula.
Figure 593
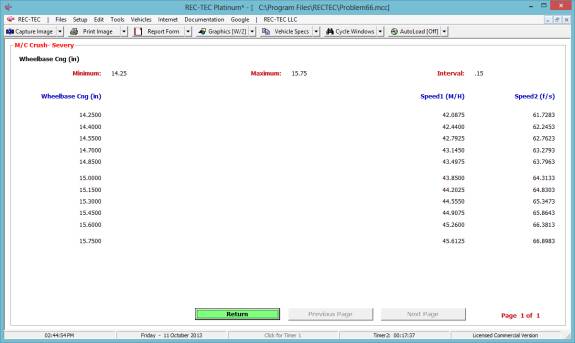
Figure 594A
shows the Formulae
Comparison.
Figure 594A
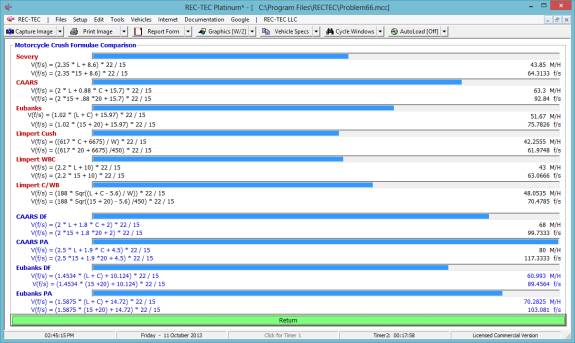
Figure 594B
shows the Finite
Difference Analysis using the CAARS (D/F) formula.
Figure 594B
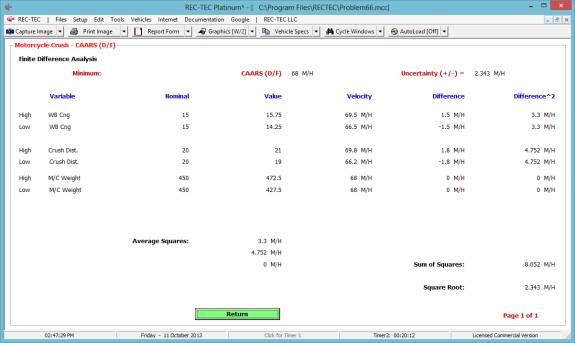
Figure 594C
shows the Finite
Difference Analysis using the Eubanks (P/A) formula.
Figure
594C
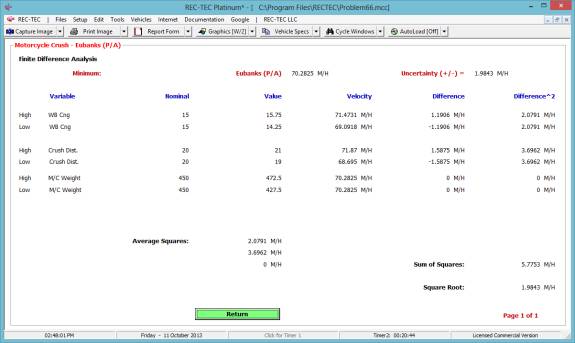
Module
58: Vectors (EDR Momentum)
Overview:
Computes the Resultant vector (Length and Angle) from the Longitudinal
and Lateral DeltaV vectors downloaded from Event Data Recorders. With additional inputs it can compute DV1,
DV2, V1, V2, V3, and V4.
At the REC-TEC pull down menu, select Vectors (EDR Momentum) and
the EDR Vectors screen appears (Figure 595).
Figure 595
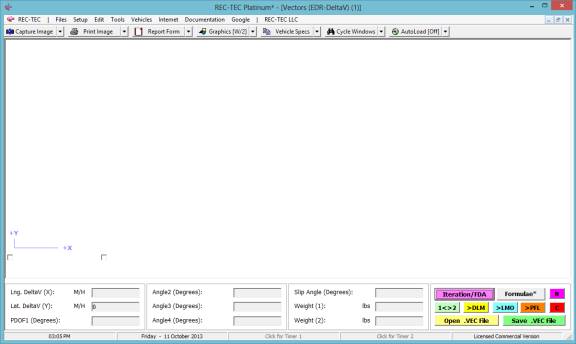
Figure 596
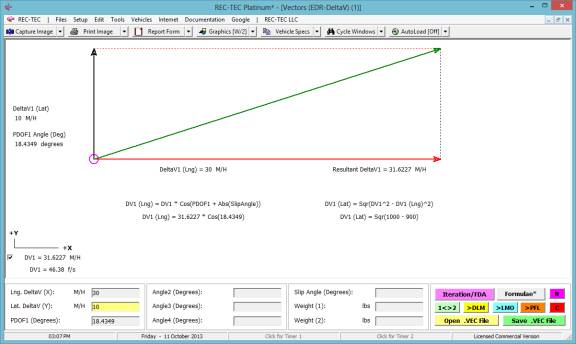
Figure 596 displays the resultant for
the data entered. There is no
requirement to identify the units for the inputs, as the output will be the
same as the input.
Figure 597
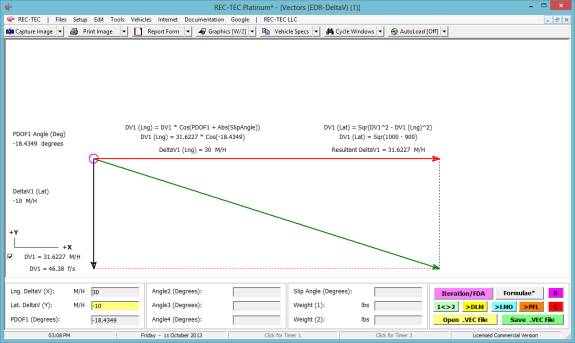
Figure 597 displays the resultant for
the data entered when a negative value is entered for the lateral DeltaV. There is no requirement to identify the
units for the inputs, as the output will be the same as the input.
Figure 598
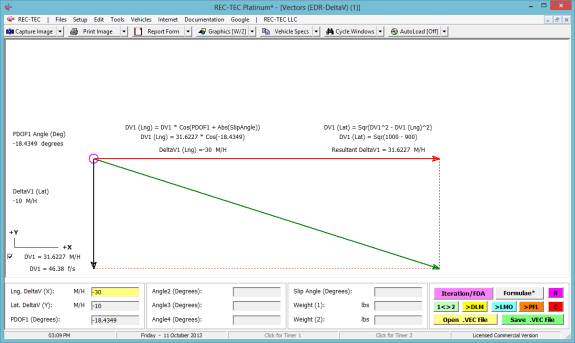
Figure 598
displays the resultant for the data entered when a negative value is entered
for both the lateral and longitudinal DeltaV.
There is no requirement to identify the units for the inputs, as the
output will be the same as the input.
2D Angular
Collision Alternative to V3 and V4 Requirement
(Table of Contents)
Four modules in REC-TEC now offer
an alternative to requiring V3 and V4 speeds to reach a collision
solution.
Digital Momentum, Linear Momentum, PDOF/360LM
in the 360 LM mode and Solver Functions > Vector now can use
the Longitudinal DeltaV and PDOF for one vehicle (Vehicle 1) to solve for DV1,
DV2, V1, V2, V3, and V4. This method
uses the Law of Sines, the Law of Cosines and Newtons Third Law of Motion. In Digital Momentum, Linear Momentum and 360
LM the program solves for V3 and V4 using this method and then uses those
values to solve the Conservation of Linear Momentum (COLM) equations. In Solver Functions it uses this method to
solve for all of the unknowns.
Longitudinal DeltaV (X) - (CDR
download)
Lateral DeltaV (Y) - (CDR
download)
or
PDOF1 (Degrees) - User
supplied
Angle 2 (Degrees)
Angle 3 (Degrees)
Angle 4 (Degrees)
Slip Angle (Degrees)
[Optional] Angle between the Longitudinal Axis of Vehicle 1 and its
Post-Impact direction of travel
Weight (1)
Weight (2)
With Event Data Recorder (EDR) downloads
becoming increasingly available, this new methodology offers a valuable
alternative to the V3 and V4 requirement, one not always as reliable or
accurate as desired. It also offers a
convenient cross check when V3 and V4 are available.
Formulae:
DV1 = DV1X / Cos(PDOF1 + Abs(SlipAngle))
DV2 = DV1 * (W1 / W2)
AngleC = 180 - (A3 + PDOF1)
AngleA = A2 - A4
PDOF2 = 180 - (PDOF1 + A2)
AngleB = 180 - (PDOF2 + AngleA)
V1 = DV1 * Sin(AngleC) / Sin(A3)
V3 = DV1 * Sin(PDOF1) / Sin(A3)
V2 = DV2 * Sin(AngleB) / Sin(AngleA)
V4 = DV2 * Sin((180 - (AngleB + AngleA)) / Sin(AngleA)
In Digital Momentum, Linear
Momentum and 360 LM, entering an X for V3 brings up a
display for entering the Longitudinal DeltaV, PDOF and Slip Angle. The other variables should be entered in
their regular locations for the particular module.
The Solver Functions > Vector
module has entry locations for all of the required variables as long as no
entry is made in the Lateral DeltaV input location. It also has a Formulae* button that will display the
interactive formulae and variables used in the computations. The vector speed solutions are displayed
in Primary and Secondary output modes along with a graphical display of the
collision including DeltaV/PDOF vectors.
All of the Examples will use the following
data except as noted:
Longitudinal DeltaV = 12.06 M/H
Angle 1 = 0 degrees
Angle 2 = 90 degrees
Angle 3 = 40 degrees
Angle 4 = 25 degrees
PDOF1 = 58 degrees
Slip Angle = 0 degrees
Weight 1 = 3000
Weight 2 = 2000
Example 1 Digital Momentum
Placing an X in the V3
Speed box and entering it brings up the DeltaV Computation Inputs frame.
Figure 599
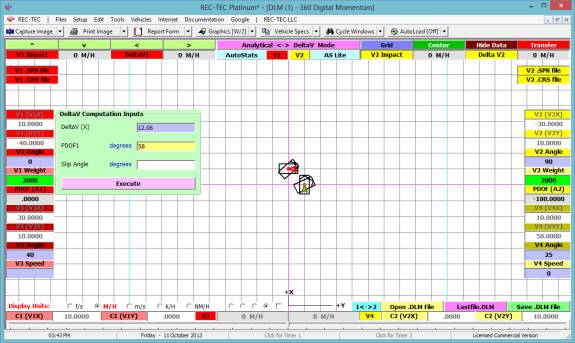
Entering the data and clicking on the Execute button creates
Figure 600.
Figure 600
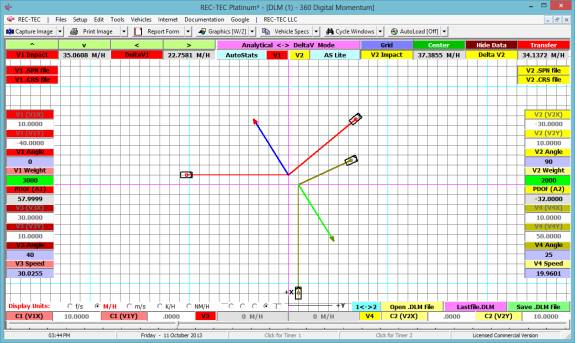
Example 2 360 Linear Momentum
Placing an X in the V3
Speed box and entering it brings up the DeltaV Computation Inputs frame and
hides the V3 and V4 Speed inputs.
Figure 601
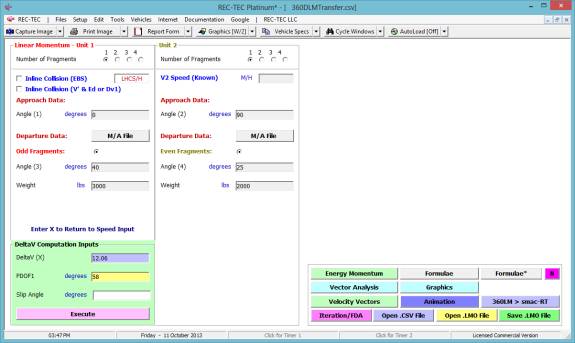
Entering the data and clicking on the Execute button creates
Figure 602.
Figure 602
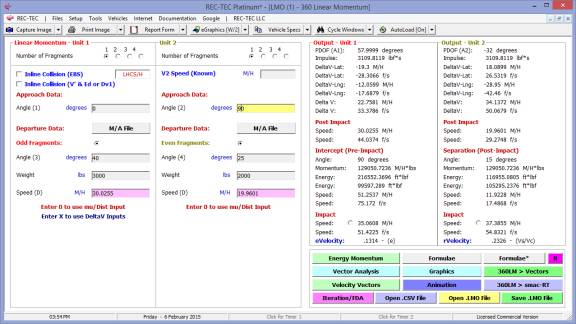
Figure 603 shows the Graphics Right
Clicking on the Graphics will bring up various Vector displays.
Figure 603
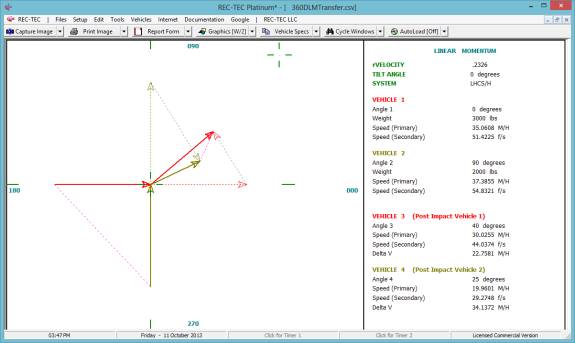
Example 3 360 LM Lite
Placing an X in the V3
Speed box and entering it brings up the DeltaV Computation Inputs frame.
Figure 604
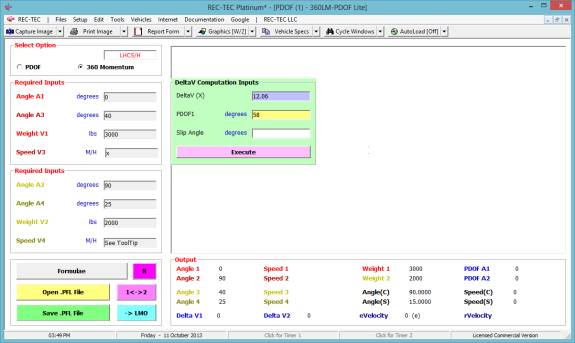
Entering the data and clicking on the Execute button creates
Figure 605.
Figure 605
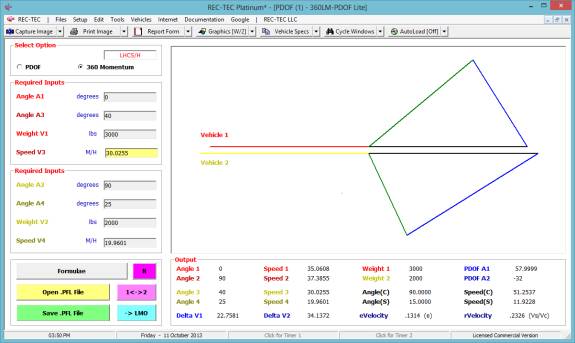
Example 4 360 Vectors
(EDR-DeltaV)
Note: In late 2011 this module was upgraded
and the inputs were changed from those shown in Figures 595-598. The upgraded Vector module is now capable of
sending its Momentum solution directly to the 360 Linear Momentum module using
the [> LMO] button. Two
Check Boxes have also been added in front of the DV1 and DV2 solutions. Placing a check in one of these boxes will
bring up the Solution Diagram for the corresponding PDOF/DeltaV. Un-checking the box will return the user to
the Momentum Vector diagram. Using the
[Esc] key will show the Longitudinal and Lateral components used to arrive at
the PDOF solution if that methodology was employed in the solution. The ToolTips (place cursor over the inputs
or Check boxes) will describe the effect these actions will have on the modules
displays. Figures 606-609 have been
upgraded and additional Figures have been added.
Right clicking on Formulae* after entering
the data results in Figure 606.
Figure 606
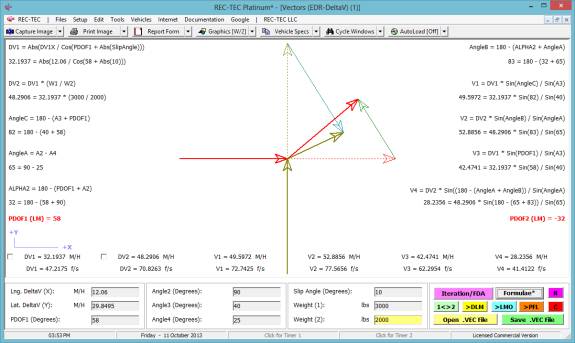
Figure 607 uses an 80-degree approach
angle for Vehicle 2.
Figure 607
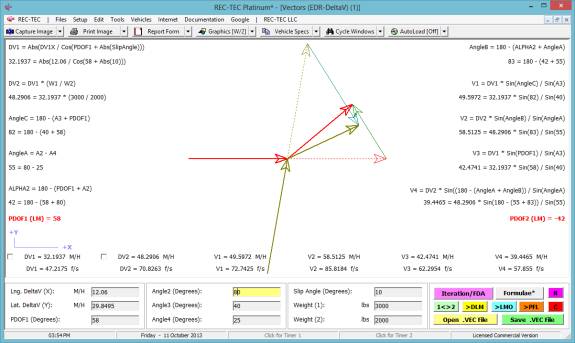
Figure 607 uses 80 degrees for Angle 2
Figure 608 uses a 100-degree approach
angle for Vehicle 2.
Figure 608
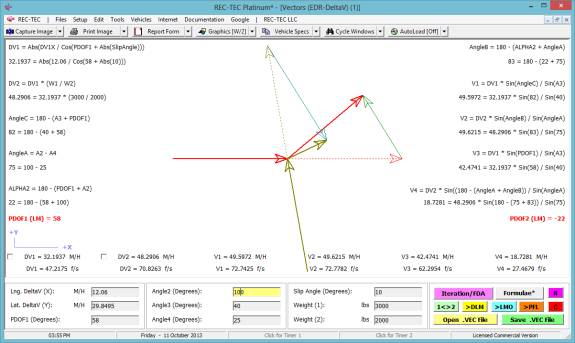
Figure 608 uses 100 degrees for Angle 2
Figure 609 uses a 10-degree Slip Angle
to calculate DV1 with Angle 2 back at 90 degrees.
Figure 609
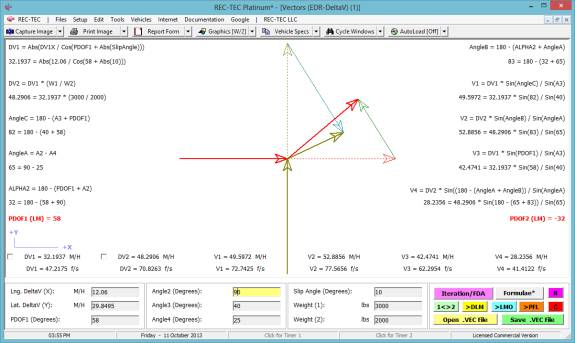
Figure 609 uses
a 10-degree Slip Angle to calculate DV1 with Angle 2 back at 90 degrees and
with a Lateral DeltaV used to compute the PDOF angle of 58 degrees.
Figure 610
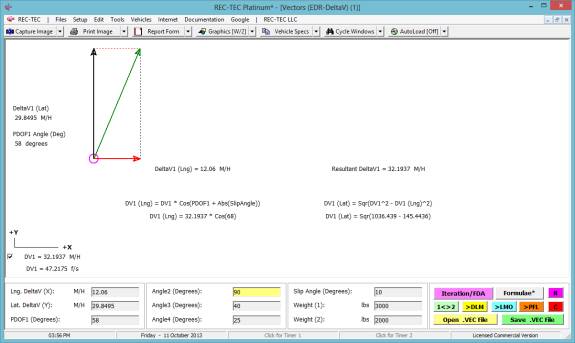
Figure 610 shows
the DV1 Vector Diagram with a Check in the DV1 Checkbox. The screen shows a PDOF1 of 58 degrees along
with the 10-degree slip angle used in the computations. The [Esc] key brings up
the data for the initial computation of 58 degrees based on the Lateral Input
and does not account for the Slip angle (Figure 611).
Figure 611
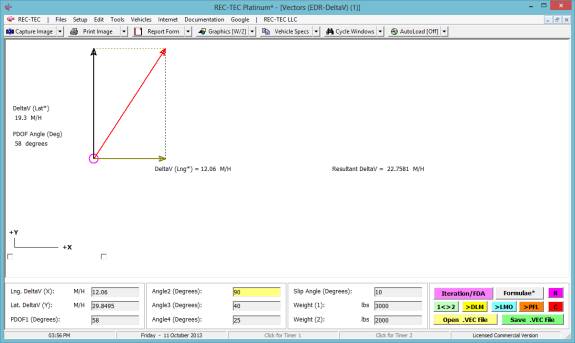
A second [Esc] key returns the
screen to the initial Momentum diagram (Figure 612).
Figure 612
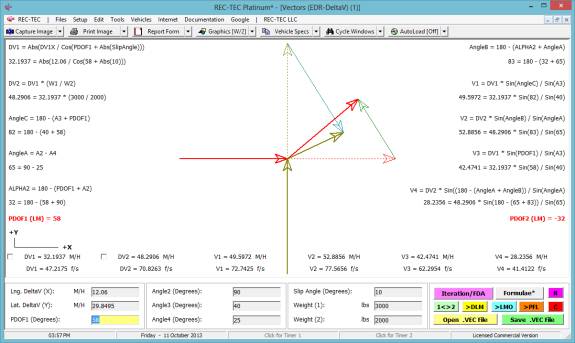
Major Upgrade
In July of 2014, this section underwent
a major upgrade and a name change to Vectors (EDR-Momentum),
more
accurately reflecting the capabilities of the module.
Figure 612-U1
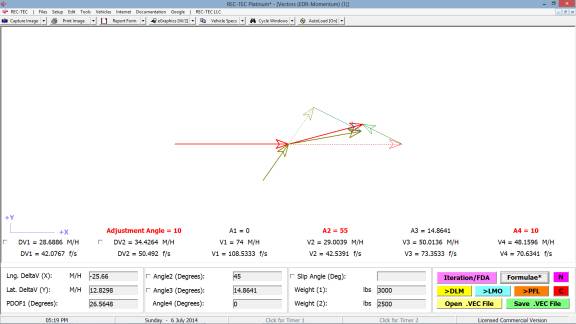
If using the AutoLoad feature when the
module is first called up after the version upgrade, the only noticeable
changes are:
- The name change for the Module
- New blocks appear over the DV2, V1, V2, V3, and V4 solution blocks
- Adjustment Angle
- A1 = 0
- A2 = 55
- A3 = 14.8641
- A4 = 10
- Checkboxes are now in front of Angle2, Angle3 and Slip Angle
- The 1<>2 button is no more.
The tour of the new features in the
upgrade will start with Clicking on the Formulae* button.
Figure 612-U2
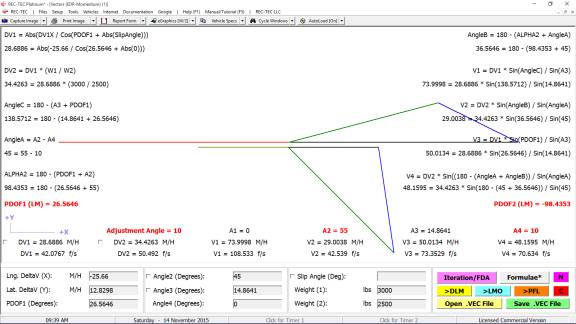
At first it may look like the Graphics
have been messed up. This is just the
Graphics configuration for the LM-PDOF Lite module shown on the Vector
screen. Right clicking the mouse will
restore the more familiar 360 LM configuration.
Figure 612-U3
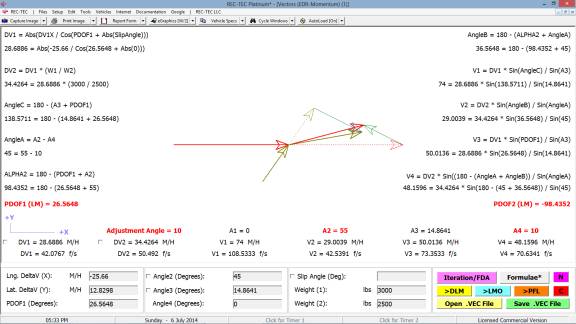
Time to show where the Adjustment Angle
comes from. Notice the Checkbox in
front of Slip Angle? Click on it and
Slip Angle changes to Adjustment Angle and you will notice it is set to
10. Notice that it has changed the base
angles (below the Graphics Screen) to the Angles shown in red on the Graphics
screen. We will come back to this later
as it is a Major feature critical to the accuracy of the rest of the
upgrades.
Figure 612-U4
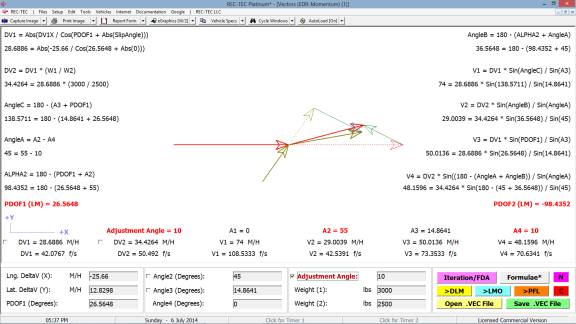
Notice that there is a Checkbox in front
of the Angle2 input line below the Graphics.
Figure 612-U5
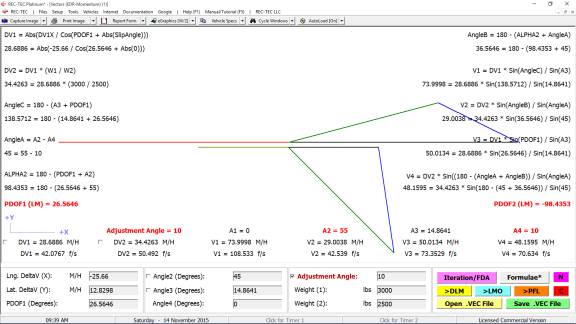
Clicking on that Checkbox brings up an
Input for the V1 speed which should show 74 M/H if that is the Primary
input. A keen eye will notice that some
of the Formulae have changed along with the data. The Input block asking for Angle3 has disappeared but the
Checkbox remains. The Angle4 input has
changed to "Angle Change (A2 to A4)" and now shows 45 instead of
0. Note also that in the Formulae on
the Graphics screen, V1 is described as an Input of 74.
The Adjustment Angle now shows
"N/A" as angles are not required to perform these computations so
there are no angles to adjust. Angles
A2, A3, and A4 are computed by the program and inserted into the respective
Angle Inputs for future analysis. The
Angles shown on the Graphics screen do not include the Angle Adjustment.
Notice again the Checkbox in front of where
the Angle2 input line was below the Graphics.
Right click on it.
Figure 612-U6
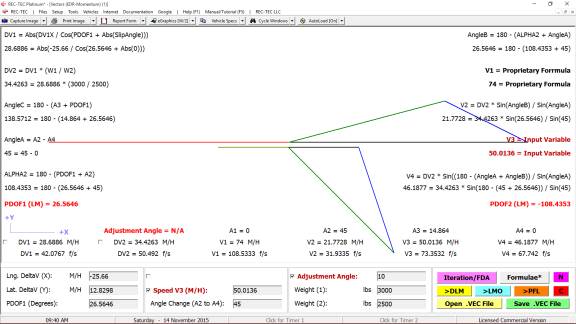
Clicking on that Checkbox brings up an
Input for the V3 speed, which should show 50.0136 M/H if that is the Primary
input. A keen eye will notice that some
of the Formulae have again changed along with the data. The Input block asking for Angle2 has
disappeared but the Checkbox remains.
The Angle4 input still shows the change to "Angle Change (A2 to
A4)" and still shows 45 instead of 0.
Note also that in the Formulae on the Graphics screen, V3 is described
as an Input of 50.0136. Notice that V1
now shows 73.9999 (truncation) and Proprietary Formula. The specific formula is not needed as it can
be proved correct using a variety of methods.
So How did we get V3 and Why? Tackling the "Why" question first,
because maybe the EDR did not collect the V1 information and we were unsure of
other methods of obtaining V1. If we
are able to get a good post-impact speed at separation for V3, it is always a
good idea to run it as a cross check.
Why not bolster your own case whenever possible? As for the "How" aspect, one good
way is to do a skid to stop computation if possible, but this is just one of
many ways that may present themselves.
The Adjustment Angle now shows
"N/A" as angles are not required to perform these computations
therefore there are no angles to adjust.
Angles A2, A3, and A4 are computed by the program and inserted into the
respective Angle Inputs for future analysis.
The Angles shown on the Graphics screen do not include the Angle
Adjustment.
Care to guess what happens when we
uncheck the V3 Checkbox?
Figure 612-U7
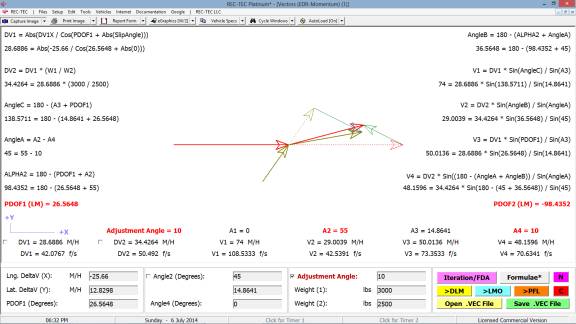
Time to play with the Adjustment
Angle. Change it to Zero.
Figure 612-U8
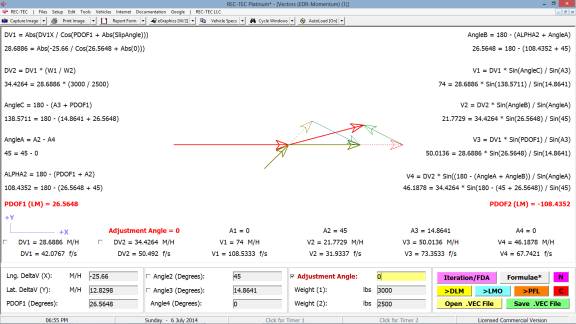
Notice that the Angles on the Graphics
section have changed. Look what also
changed; V2 and V4. Note that V1 and V3
have not changed. As long as we are
playing with the Adjustment Angle, why not make it 30?
Figure 612-U9
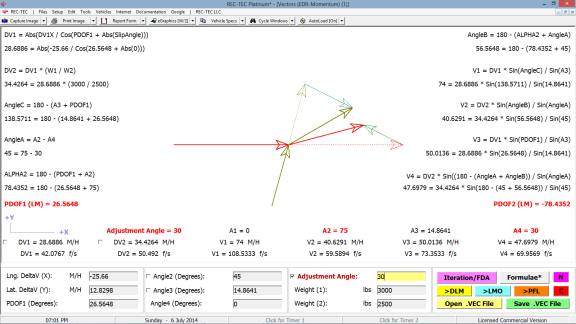
Hmmm?
Is that OK? It is inside of the
Cone of Departure. It looks like the
centers of mass have crossed. What if
we send this to 360 Linear Momentum and see what happens? Left click on the light blue >LMO button.
Figure 612-U10
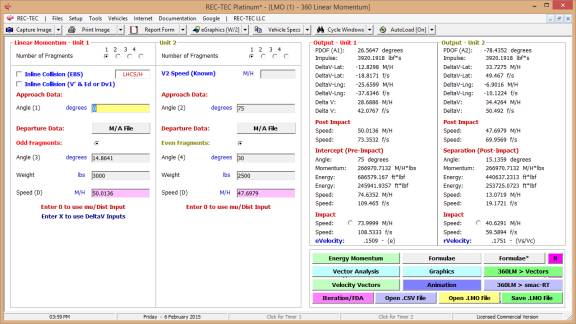
It looks like the same problem and we
are getting the same answers.
Figure 612-U11
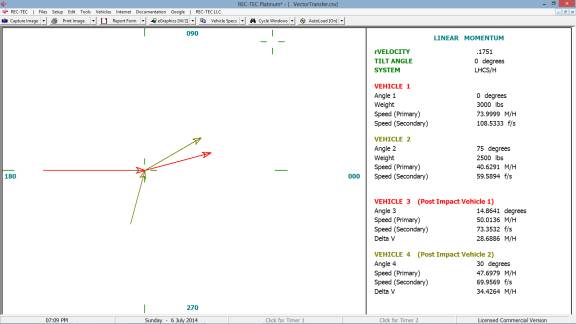
Graphics look OK. Let's give Vector Sum Analysis a go at it.
Figure 612-U12
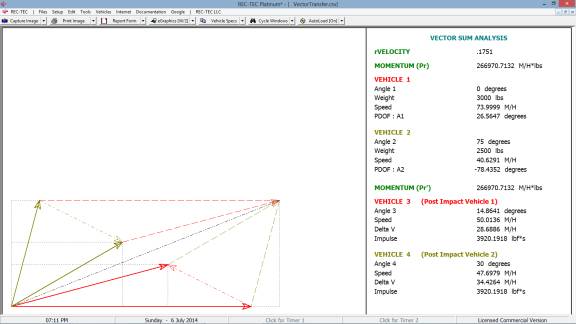
Everything seems to be just fine here
too. Looks like we have a winner. Before getting too cocky, lets go back to
the Vector Screen, and select the V1 Speed Checkbox.
Figure 612-U13
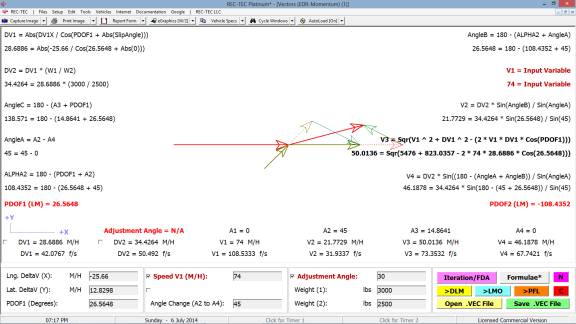
The numbers are back to the original
numbers for the V1 Speed Input.
Transfer this to 360 Linear Momentum.
Figure 612-U14
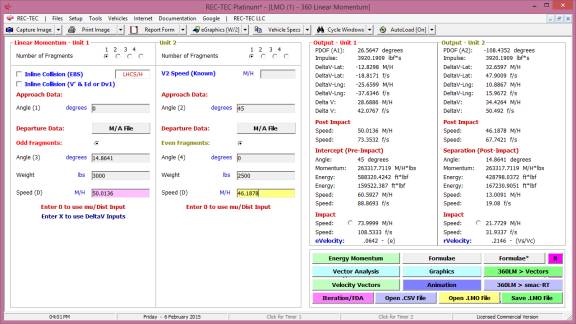
The problem and answers appear to be the
same as on the Vector screen. Go to
Graphics.
Figure 612-U15
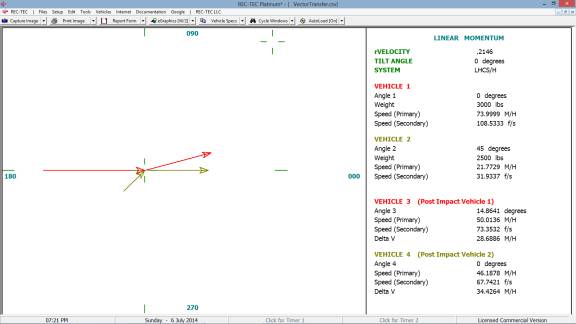
That looks OK. Now go to Vector Sum Analysis.
Figure 612-U16
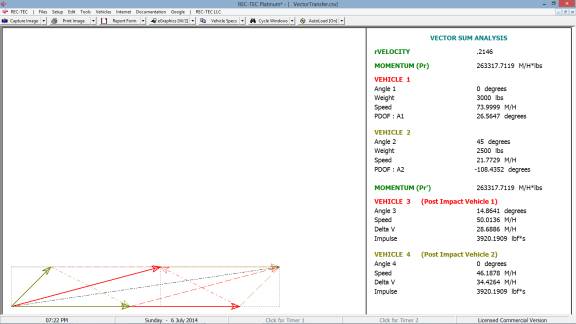
Looks different than Figure 612-U12, but
both resultant vectors overlap each other and they meet at the same point. It must be OK.
How can they both be OK and be so
different? It is because the answers
are different. Look at the V2 and V4
speeds in both problems. They are very
different.
So what is the point?
The point is there is more than one
solution that is mathematically correct, but there is only one solution that
matches what actually happened. While
the speed differences for Vehicle 2 at impact were minimal in these two
problems, let's look at one more scenario.
Change the Adjustment Angle to 45.
Figure 612-U17
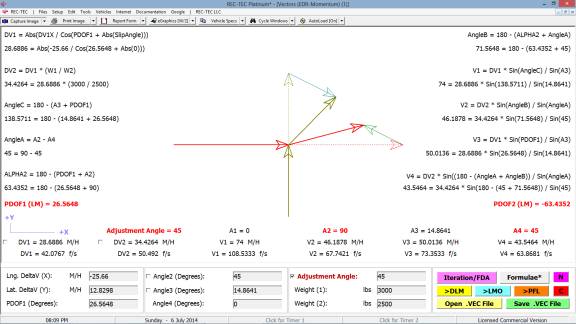
Figure 612-U18
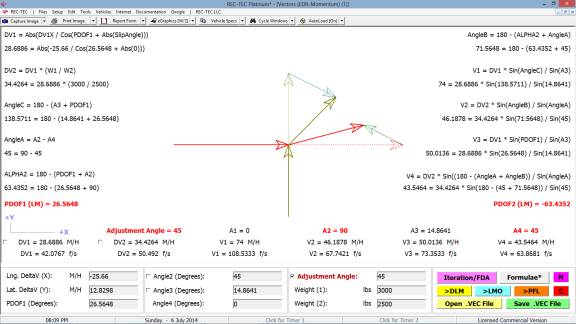
Figure 612-U19
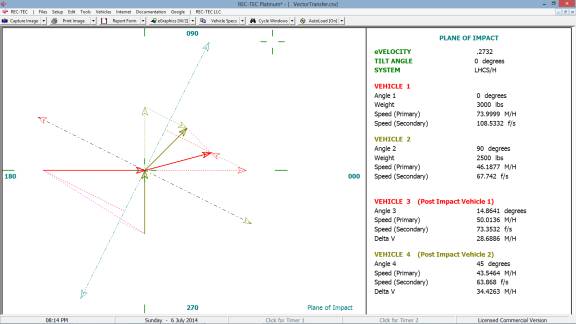
Figure 612-U20
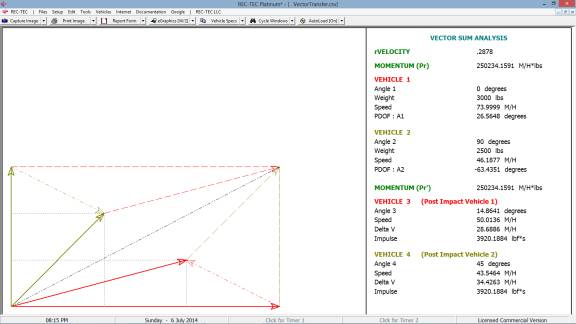
V2 has gone from 21 M/H to over 46 M/H. That could certainly be enough to make a
huge difference, both in a Civil venue and in a Criminal one.
That is the point!
Module
58B: Vectors (Inline Momentum)
Overview:
Computes collision
information including Impact and Post-Impact speeds, closing and separation
speeds, and DeltaV data for both vehicles based on Event Data Recorded outputs
from only one vehicle if the weight of the other vehicle is known.
At the REC-TEC pull down menu, select Vectors (EDR) > Vectors
(Inline Momentum) and the Vectors - Inline Momentum screen appears (Figure 612-IM1).
Figure 612-IM1
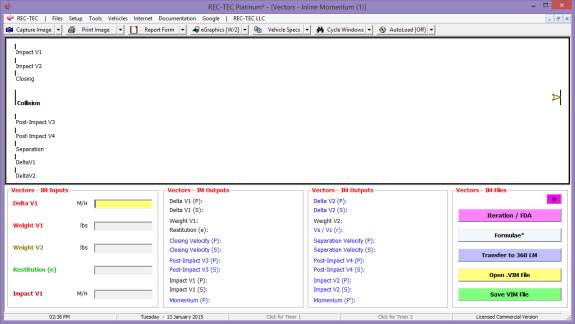
Required Inputs:
- Delta
V1
EDR data
- Weight
V1 Weight of Vehicle 1
- Weight
V2 Weight of Vehicle 2
- Restitution (e) Determined by reconstructionist
- Impact Speed V1 EDR data
This module is
limited to Inline Collisions. While it requires very few inputs, it can
produce an exceptional amount of data.
The "Restitution (e)" input is critical and the utmost care
should be exercised in the determination of this value. The range for this value in both Finite
Difference Analysis and Iteration should be carefully thought out, not just
haphazardly entered as it is critical in the computations.
Output:
The output from this module
consists of the repeated Input variables (shown in black in the Output frames)
plus the Unknowns (shown in blue in the Output frames) expressed in the Primary
and Secondary configurations as selected in the Setup > REC-TEC menu. These Outputs consist of:
- Delta V2 (second vehicle in collision)
- Closing Velocity (Vc)
- Separation Velocity (Vs)
- Impact (V2)
- Post-Impact V1 (V3)
- Post-Impact V2 (V4)
Example
1: The EDR gives a DeltaV of 30
M/H with an Impact speed of 47.5 M/H.
It was estimated that the restitution value was .2. The weight of Vehicle 1 was 4000 and the
weight of vehicle 2 was 3000.
Figure 612-IM2
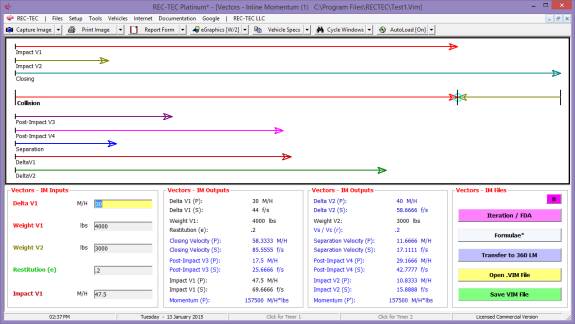
The inputs have
determined that this was a head-on collision and have yielded a complete
collision profile from very limited data.
Figure 612-IM3 shows the primary Formulae.
Figure 612-IM3
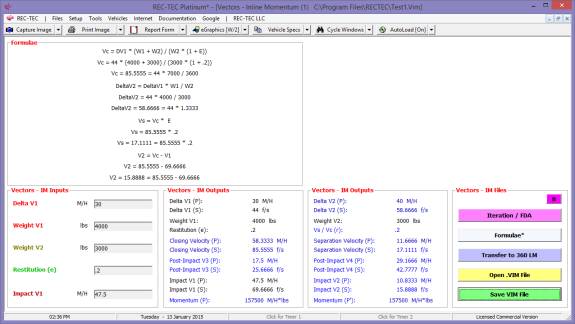
Figure 612-IM4
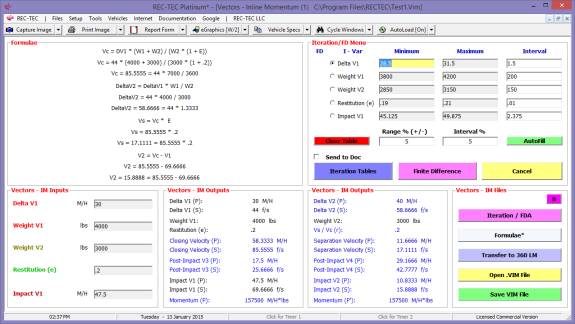
Clicking on
Iteration/FDA brings up the control interface for Iteration and Finite
Difference Analysis. Entering 5% for
both Range and Interval sets up the Minimum and Maximum values shown in Figure
612-IM4.
Figure 612-IM5
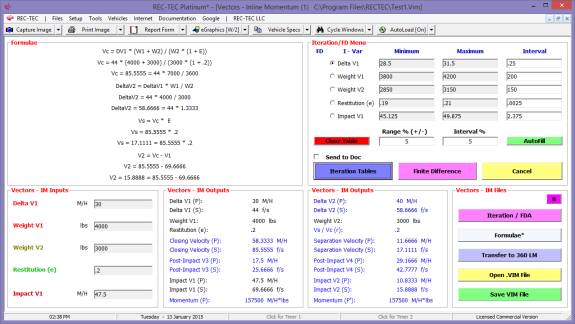
Figure 612-IM5
shows Interval adjustments made to the Delta V1 and Restitution values. These adjustments will be used in the
Iteration and FDA screens shown below.
Figure 612-IM6
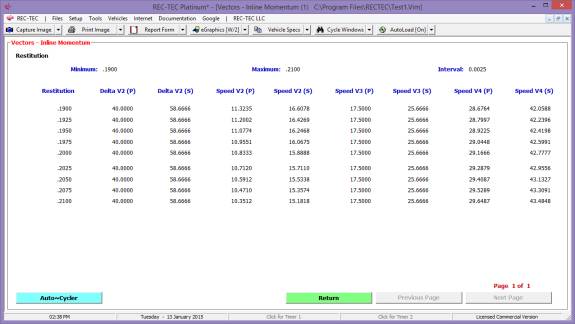
Restitution iteration shown above.
Figure 612-IM7
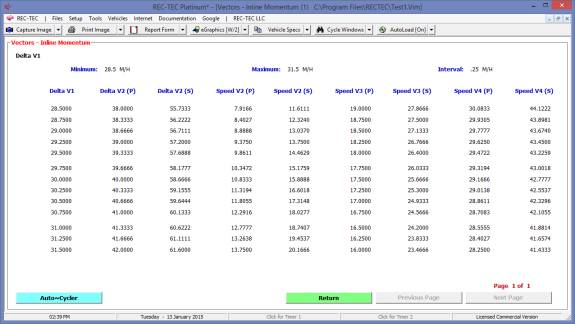
Delta V1 iteration shown above.
Figure 612-IM8
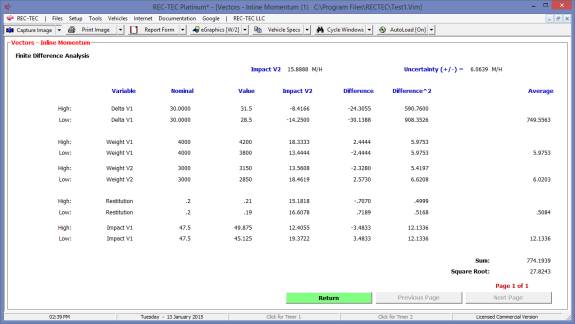
Figure 612-IM8 (shown above) shows the FDA
Uncertainty value of +/- 6.0639 M/H for the Impact Velocity of Vehicle 2. The very high sensitivity to changes in
Delta V1 values is clearly demonstrated by the high values shown for this
variable.
Figure 612-IM9
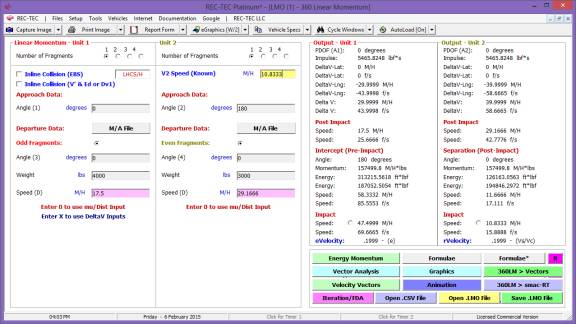
Figure 612-IM9 shows the same problem automatically
transferred into 360 Linear Momentum.
The answers differ in the 4th decimal place. This serves as an excellent cross check on the accuracy of the
values computed using the Vectors (Inline Momentum) module.
Example
2: The EDR gives a DeltaV of 40
M/H with an Impact speed of 10.8333 M/H.
It was estimated that the restitution value was .2. The weight of Vehicle 1 was 3000 and the
weight of vehicle 2 was 4000. This
results in a head-on collision. This example is the reverse of Example 1.
Figure 612-IM10
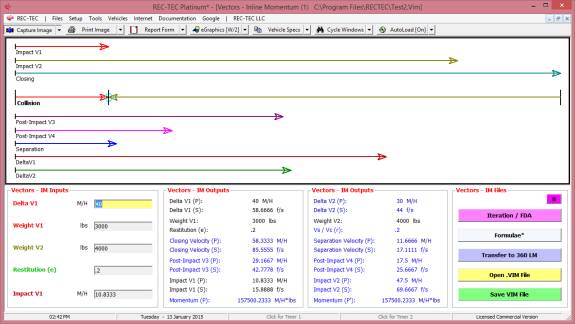
Figure 612-IM11
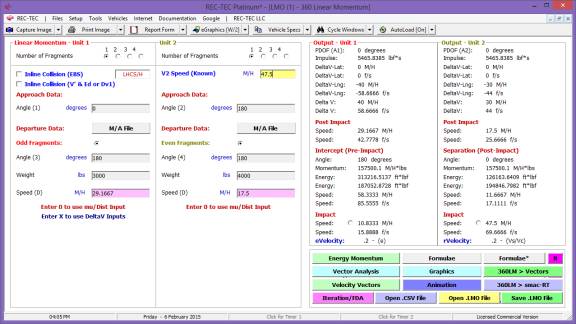
The Example 2 problem transferred into 360 Linear Momentum
is shown in Figure 612-IM11.
Example 3:
Same as Example 2 but with a restitution(e) value of Zero (0).
Figure 612-IM12
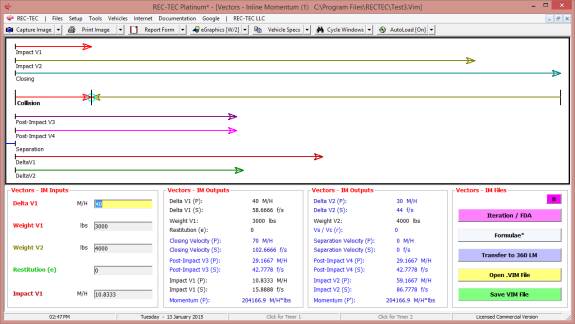
Figure 612-IM13
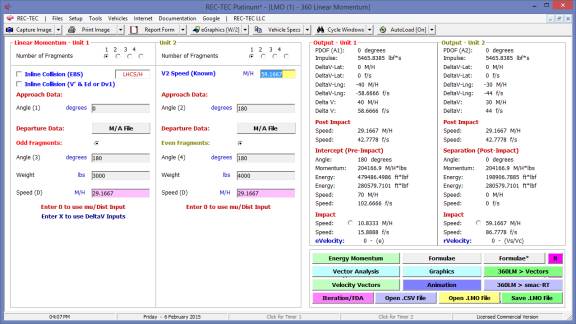
The Example 3 problem transferred into 360 Linear Momentum
is shown in Figure 612-IM13.
Example 4: The EDR gives a DeltaV of 10 M/H with an
Impact speed of 20 M/H. It was
estimated that the restitution value was .3.
The weight of Vehicle 1 was 3000 and the weight of vehicle 2 was
2000. This results in a rear-end
collision.
Figure 612-IM14
Figure
612-IM15
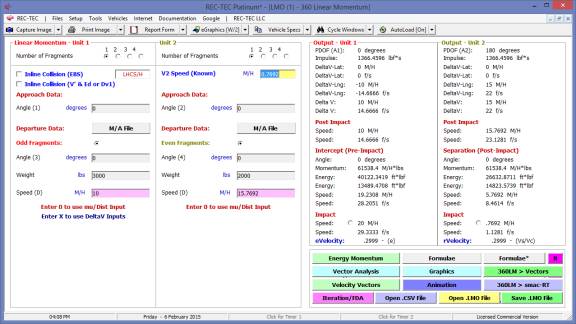
The Example 4 problem transferred into 360 Linear Momentum
is shown in Figure 612-IM15.
Example 5: The EDR gives a DeltaV of 30 M/H with an
Impact speed of 30 M/H. The restitution
value is Zero (0). The weight of
Vehicle 1 is 3000 and the weight of vehicle 2 is 3000. This results in a head on collision.
Figure 612-IM16
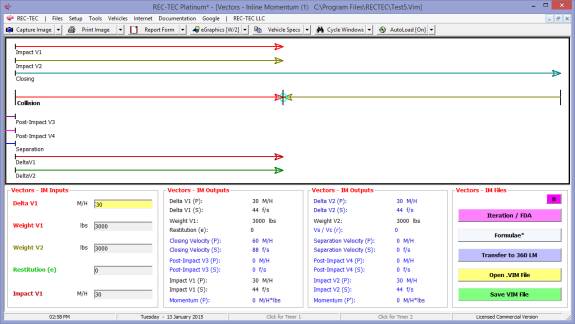
Figure
612-IM17
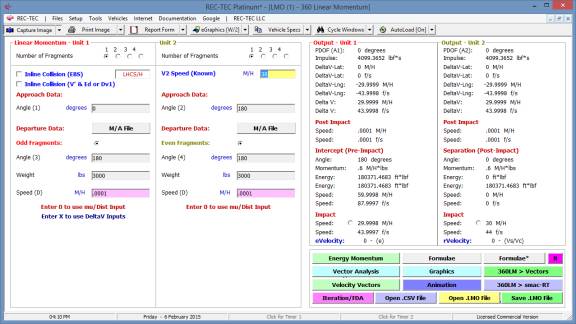
The Example 5 problem transferred into 360 Linear Momentum
is shown in Figure 612-IM17.
Module
59: Collision Avoidance > Separation
Distance
(Table
of Contents) (Table of
Contents)
Overview: Computes minimum separation distance
between vehicles necessary for the Following Vehicle to react and stop with the
required distance between vehicles when both have come to a full stop.
At the REC-TEC pull down menu, select Collision Avoidance >
Separation Distance and the Collision Avoidance Separation Distance screen appears (Figure 613).
Figure 613
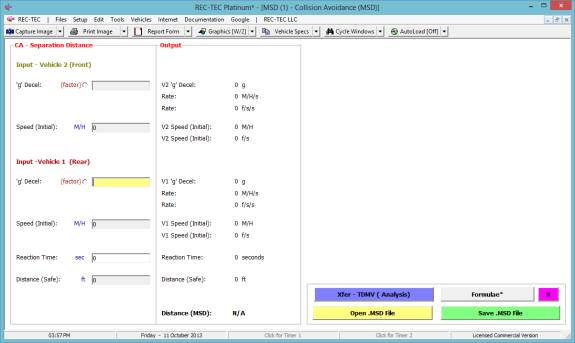
Required
Inputs:
- g Deceleration (Vehicle 2 - Target) Corrected for grade and
braking
- Speed (Initial) V2 Initial Speed
- g Deceleration (Vehicle 1 - Bullet) Corrected for grade and
braking
- Speed (Initial) V1 Initial Speed
- Reaction Time Reaction Time for V1
- Distance (Safe) Desired Safe Distance
between vehicles when both have reached full stop
Example
1: Vehicle 2 is at 20 M/H and Vehicle 1 is at 30 M/H when Vehicle 2 begins
a maximum rate deceleration. The
Reaction Time for Vehicle is 1 second to begin a maximum rate
deceleration. Both vehicles decelerate
at .7 g to a full stop. The desired
Safe distance between vehicles is 15 feet.
Figure 614
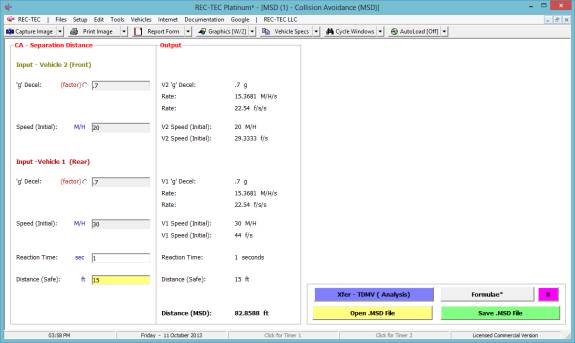
Figure
615 (with Formulae)
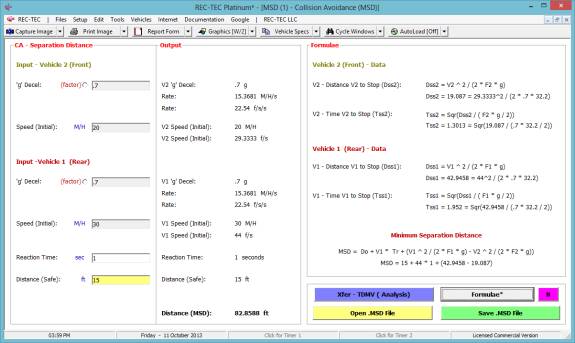
Figure
616
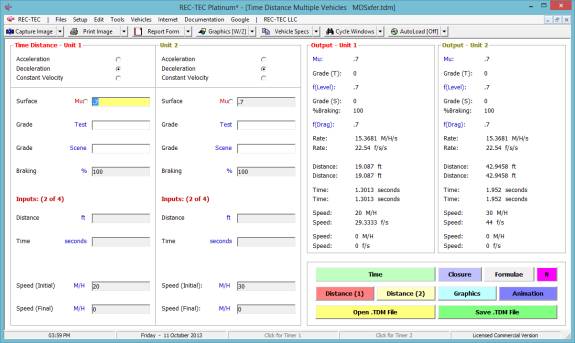
Figure 616 shows
the data transferred to the Time Distance Multiple Vehicle Module. The transfer has automatically set up the
Animation in this module as seen in Figure 617.
Figure
617
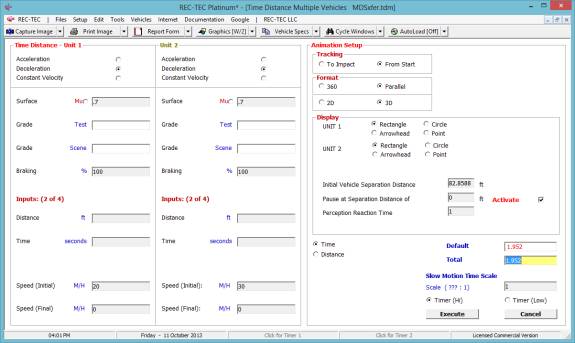
Clicking on the
Execute button creates the Animation shown at completion in Figure 618.
Figure
618
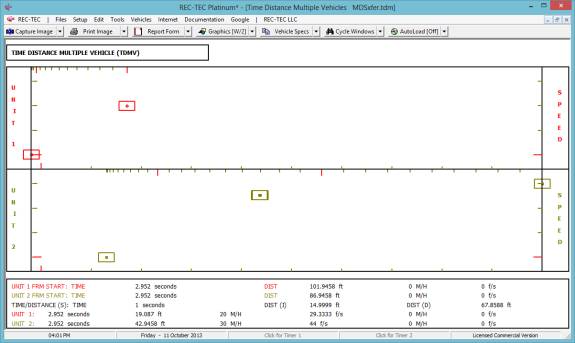
Note that the DIST (I) or Instantaneous Distance at Stop is 14.9999 ft.
Module 66: Traffic
Engineering School Bus Stop
Traffic Engineering School Bus Stop
Overview:
Displays graphically the specifications of a school bus stop.
Entry into Module:
At the REC-TEC pull down menu, select Traffic Engineering > School Bus Stop and the Traffic Engineering block and click
on School Bus Stop screen appears (Figure 619).
Figure 619
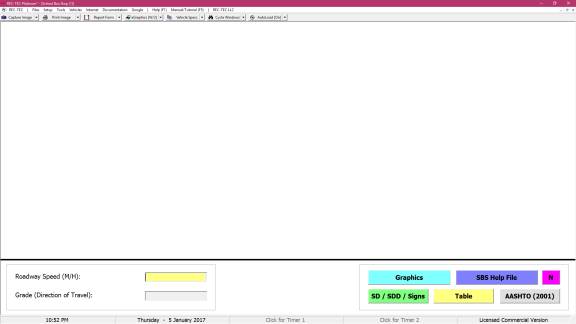
Entering a Roadway Speed (Signed speed of Roadway + 5 miles per hour) causes the Graphics screen to appear
(Figure 620).
Figure 620
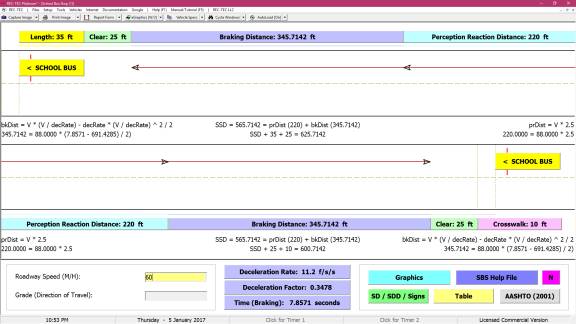
Figure 620 has
the Upper section of the display with a school bus being approached from the
rear. Color-coded blocks above show the
required Clear Distance (25 ft), the computed Braking
Distance based on a deceleration rate of 11.2 f/s/s, and the distance covered in
the required 2.5 second Perception Reaction Time. Notice in the Menu Bar that for eGraphics, the selected
configuration is a White background with a #2 line width.
Figure 621
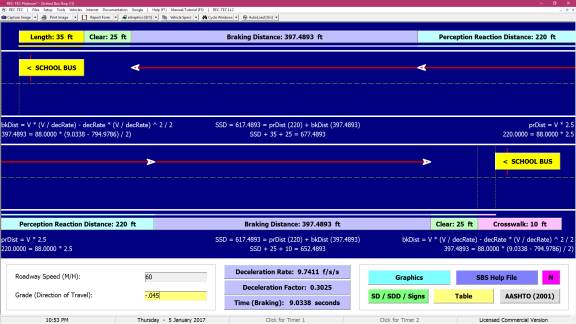
Figure 621 has
the Lower section of the display with a school bus being approached from the
front. Color-coded blocks below show
the Crosswalk (10 ft), the required Clear Distance (25 ft), the
computed Braking Distance based on a deceleration rate of 9.7411
f/s/s (adjusted for Grade), and the distance covered in
the required 2.5 second Perception Reaction Time. Notice in the Menu Bar that for eGraphics, the selected
configuration is now a Blue background with a #5 line width as
selected by the user.
The inter-active
formulae for the front/rear approaches are shown directly below each approach.
The inter-active computed Deceleration rate (adjusted for
Grade), the corresponding Deceleration Factor, and the Braking
Time are each shown in the lower center of the screen.
While the
ability to draw on the Graphics screens in REC-TEC has not changed, for 2017 we
have changed the color from light gray on the screens to Black if the screen is
in White background and White if the screen is in Blue (or an alternate
background color). Left clicking on Graphics or Reset, and right
clicking on the graphics will clear the screen of any drawing while forcing a
redraw of the screen.
Clicking on SSB
Help brings up a 4-page IOWADOT Office of Traffic and Safety document
dealing with School Bus Stops. The
scenario from this document is used for the problem shown in this section.
Clicking Table shows a
single-page based on the input information for Speed and Grade
(Figure
622).
Figure
622
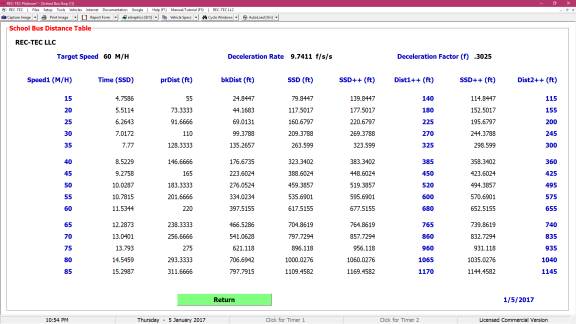
In addition to
the [F1] key onboard Help file, the [F5] key Inside REC-TEC manual and tutorial and the 2001
AASHTO manual (.pdf) are available from our website.
The SD
/ SSD / Signs button will bring up guidelines for Stopping Distance, Stopping
Sight Distance, and requirements for School Bus Stop Signs.
Module 67: Traffic
Engineering Work Zone (MUTCD)
Traffic Engineering Work Zone (MUTCD)
Overview:
Displays graphically the specifications of a Work
Zone (MUTCD).
Entry into Module:
At the REC-TEC pull down menu, select Traffic Engineering > Work Zone (MUTCD) and the Traffic Engineering block and click
on Work Zone (MUTCD) screen appears (Figure 623).
Figure
623
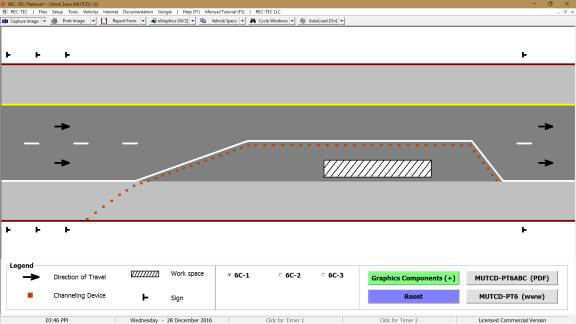
The Module opens with the above screen
(Figure 623) displaying the first of three basic displays from the MUTCD
Chapter 6C.
This display shows the Legend to
help with understanding the different elements in the diagram. Clicking on the Graphics Components
button will create Figure 624 numbering various sections of the diagram and
allowing ToolTips to identify and describe these components using the correct
nomenclature.
Figure 624
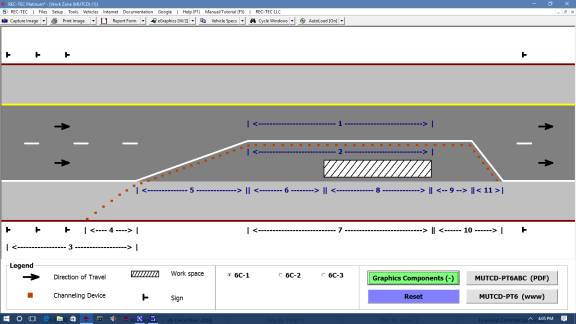
Selecting the
center option in the lower center frame (6C-2) creates Figure
625
Figure
625
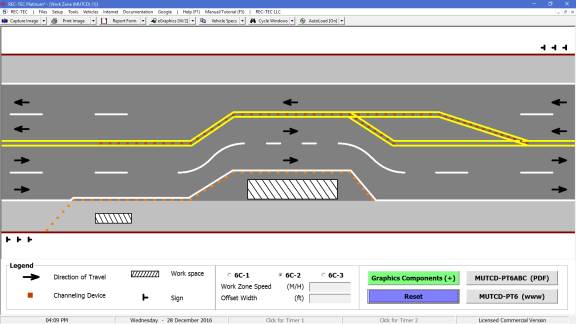
The lower center
frame for this selection adds 2 inputs, Work Zone Speed and Offset
Width. These will allow computation of
distances for some of the elements in the diagram, shown in red in Figure 626
when values for both inputs have been entered and the Graphics Components
button is clicked.
Figure
626
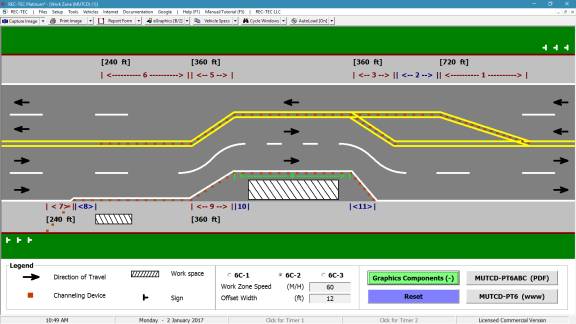
This screen got
very colorful. Notice that the eGraphics on the lower
Menu Bar shows B/2 denoting that color has been added to
the diagram for use with a computer screen or for printing in color. It also shows measurements (corresponding to
the speed and offset values entered) above or below a particular element.
Figure
627
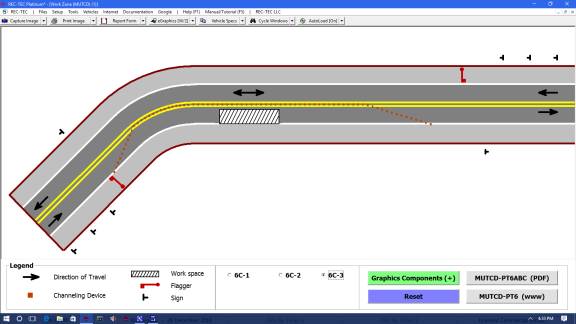
Diagram 6C-3 (Figure 627) is
back to the white background without the added graphics components. It does have something added to it that the
other two did not have, a Flagger symbol in the Legend and in the
diagram.
Clicking on the Graphics
Components button brings up Figure 628 with its colorful background and a much
larger Channeling Device thanks to an increase in Line width in eGraphics.
Figure
628
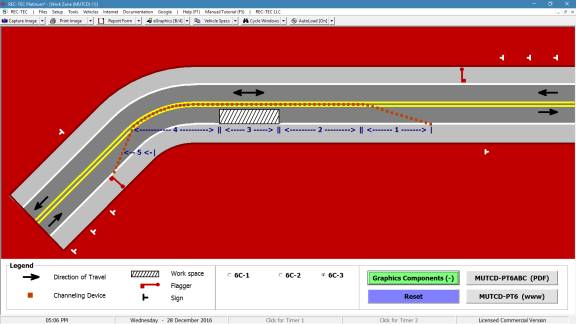
The ability to
toggle the Graphics Components may help users to learn the various element
names and descriptions depicted in the 3 basic Temporary Work Zone
displays. It will permit self-testing
with answers immediately available in the ToolTip (not shown here). It offers a choice.
Now
for a few disclaimers:
- This is not a substitute for an
engineering study.
- The computations are speed
dependent.
- The distances resulting from
these speeds are suggested minimums.
- Check Your State Many states
have there own rules.
- Please Read the Manual
(MUTCD).
Overview:
Module allows simple drawings to be created, manipulated, and turned
into Bitmap (.bmp) files. Pre-existing
BMP, JPG, and GIF files can be imported, modified, and saved as .BMP files.
Entry into Module:
The DrawPad link is on the REC-TEC Main Interface Menu line next to the License
Name. Click to Initiate DrawPad (Figure DP1).
Figure
DP1
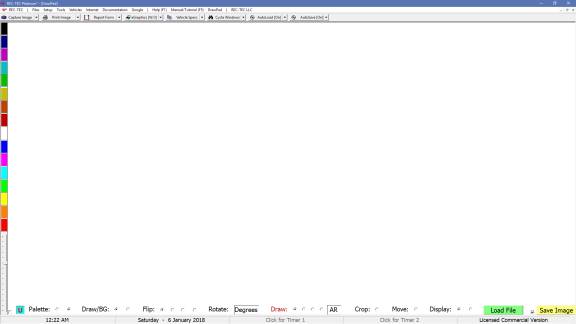
Figures DP1 and
DP2 show two different color palettes, available for Draw and Background. The menu at the bottom of the screen shows
the various items with the Radio Buttons used to make the selection. Each of the items and their radio buttons
all have Tool tips describing their functions.
Figure
DP2
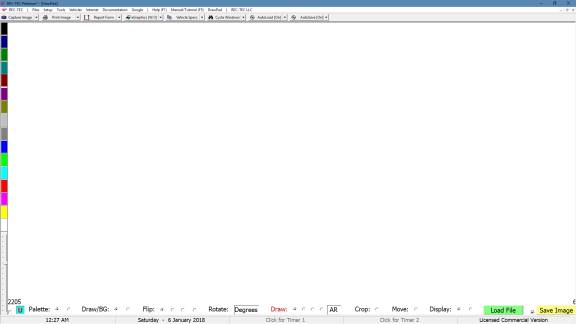
Images
(discussed later) can be imported (Figure DP3). An Image can be Cropped, Moved, Rotated, and Drawn upon.
Figure
DP3
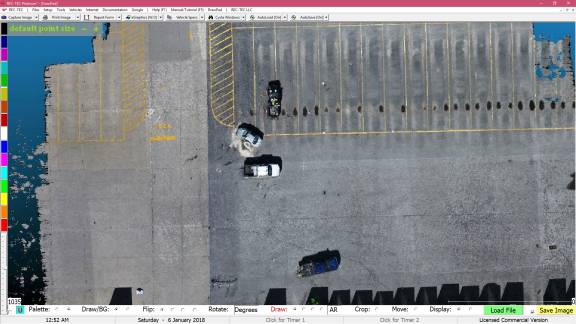
Figure
DP4
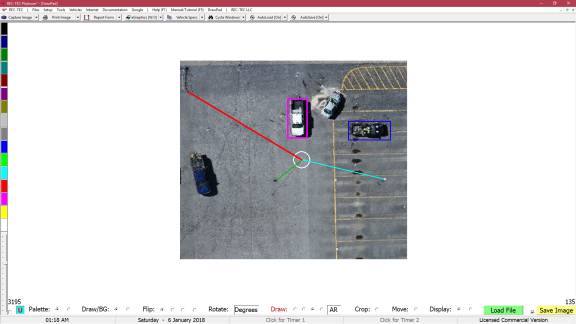
Intermediate
steps can be saved as an Image, retaining any lines drawn on
the Bitmap file, which becomes Picture1 when loaded. This allows the user to Undo the last
object drawn using the small Undo Button (light blue with a red U
in the center lower left of the screen).
Just to the left is a small white Checkbox used to switch
the cursor between a crosshair and a spinning blue circle that
may be easier to use against some backgrounds.
On the left of the Checkbox is the Slider used to Scale (Up or Down)
the bitmap maintaining the original Aspect Ratio. If additional scaling is needed, save the
image and then reload it to rescale even further.
Figure
DP5
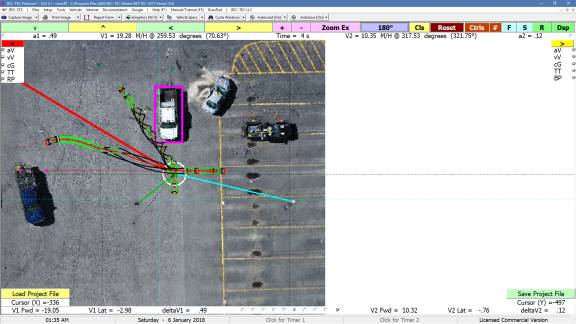
Figure DP5 shows
a SMAC collision being run over the bitmap in Figure
DP4. SMAC can be scaled
to the Bitmap created in DrawPad (see smacRT discussion - Table
of Contents>Module 55 or here http://www.rec-tec.com/Inside_REC-TEC.htm
- Module55.
The numbers in
the left and right lower section of the screen are the X and Y coordinate
positions of the cursor. The small
checkbox between the Load and Save buttons toggles
the Save button between Save Image and Save
Picture (1).
The AR box in the
lower center of the screen will change the Aspect Ratio when drawing
circular objects (ellipses). Use whole numbers for Vertical ellipses and
decimals for Horizontal ellipses.
Module
60: Drive3 Manual Overview
DRIVE3 MANUAL
Overview of the DRIVE3 program
Use the [F1] key to initiate information on a
specific module whenever it is the active DRIVE3 screen.
General
·
Select an individual Input block by Clicking on
it.
·
Use [Arrow]
keys or [Enter] to negotiate input blocks.
·
Use [Tab]
for negotiating Command Options.
·
Highlight
data in any Textbox (green color) and Copy it using the right
mouse button (menu) or [Ctrl][C] and Paste it using the right
mouse (menu) button or [Ctrl][V].
Graphics and Animation Commands
·
Mouse(1)
plus Mouse Movement: Draws on Picture (Graphics) - Erase with
Mouse(2).
·
Mouse(2): Re-Draw (Graphics)
·
Esc or
Mouse (both Buttons or Button 4 - Clicking Scroll Wheel):
Toggles screen (full/inset) or Kills Graphics/Animation
Note: Mouse commands are
sensitive to Cursor position. Cursor
must be on Picture area but not on Text sections.
Entry into a Module:
A module of the program is normally entered by clicking on
the DRIVE3 block in the upper left of the DRIVE3 Window causing
the drop-down menu to appear. Place the
cursor on the specific module on the menu or sub-menu to initiate the module.
Under certain circumstances, the user may choose to use the
Files block instead of the drop-down menu approach. Selecting any file with a DRIVE3 file
extension in the Dialog box accessed from either the Open Single File
or Open Multiple Files block opens this module.
Printing Reports (Text & Graphics)
Note:
Use the Graphics
Icon on the Toolbar to set the Graphics Background Color (Blue or Windows
Default) and Line Width that best suits your needs.
Quick and Easy - Print each individual Image using the Printer Icon or assemble a
professional looking document in Microsoft Word or WordPad.
Print Image:
· Use the Print Icon to print the
"Captured" Image or the active DRIVE3 form.
Assemble a Report using Microsoft Word or
WordPad - (Automated Process)
· Use the arrow next to the Report Form Icon
and Click on "Start New Word/WordPad Document (Integrated)"
o Once the Document opens, minimize
Word/WordPad or use [Alt][Tab] to send it to the back, bringing DRIVE3
to the front.
· Click the Report Form Icon to transfer a
"Captured" Image or the active DRIVE3 screen (Default if no
captured Image).
o Minimize Word/WordPad and repeat above
step as necessary to complete Document.
o Use the features in Word/WordPad to open/insert files, add text or
data, manipulate the images, finalize, name and save the document file.
Other Text Editors and Word Processors
Assemble a document in a word processor or
text editor - (Manual Process)
· Select the word processor (configured
using the DRIVE3 Setup form) by clicking on Tools on the Main
Menu Bar.
· Toggle [Alt][Tab] the word processor and DRIVE3
program bringing DRIVE3 to the front.
· Select an individual text or graphics screen using the steps
outlined above under Main Menu Bar, the Capture Image Icon or the selections
provided in the small arrow to the right of the Icon to "Capture" the
specific image required.
· Toggle [Alt][Tab] the word processor and DRIVE3
program bringing the word processor to the front.
· Position the cursor at the location where the Image will be
pasted.
· Select "Edit" and then "Paste" on the word
processor Main Menu Bar.
· Repeat steps 2 through 6 until all of the required DRIVE3
information (including screens or documents from the Internet) is incorporated
into the document.
· Information from other Windows compatible programs may also be
"Captured" and "Pasted" into the document being prepared.
· Individual users may also want to create a template document that
can be used as a Master Report Form that can be called up in the word processor
and used to create future reports.
Module
61: Drive3 Path Intrusion (Front)
DRIVE3 Path Intrusion (Front)
Overview:
Computes the Driver Response Time involving a Path Intrusion from the
Front (Approaching)
Entry into Module:
Under certain circumstances, the user may choose to use the
Files block instead of the drop-down menu approach. Selecting any file with a .PIA
extension in the Dialog box accessed from either the Open Single File
or Open Multiple Files block opens this module.
Selecting AutoLoad [ON] from either the Setup
Menu or the AutoLoad Icon on the upper right side (third line) of
the REC-TEC Window automatically loads the scenario that was on the
screen when the module was closed, either individually, or when the program was
closed. With AutoLoad [OFF] on
the main REC-TEC Window, modules will start without loading a
file.
Data Entry:
This module contains the following data entry blocks within
the leftmost frame:
Transition Time
1. Foot Off Accelerator / First reaction
2. Brake/Accelerator application/Steering wheel
turned
3. Full brake/lateral or forward movement (Start
of vehicle response)
DRIVE3 reports the average
response time assuming a passenger vehicle.
If evaluating the response of the response when driving a vehicle with
air brakes, you would enter the additional DIFFERENCE in time necessary for air
brakes (usually 125 to 250 ms) in the ADJUSTMENT box.
If a driver reports having his foot
hovering over the brake, you would subtract most of the leg movement time
(approximately -400 ms) and enter this figure into the ADJUSTMENT box.
Anticipation
1. Knows stimulus & response, several
exposures
2. Knows stimulus & response, single
exposure
3. Knows stimulus or response, several exposures
4. Knows stimulus or response, single exposure
5. Stimulus & response unknown
Anticipation
is a methodology variable. Therefore,
this entry is a default that should not be changed for a real life crash case;
regardless of the expectation one attributes to the driver (assuming it is
unintentional). This term may be used
to predict the average response time one may expect when planning a response
time study.
If
comparing studies, knows stimulus suggests that the subjects in that study
were told what to respond to. Knows
response suggests that the subjects in that study were told how to respond
(i.e. - If you see the stimulus, apply the brake). A single exposure refers to studies that involved only one
response from each subject and multiple exposures refer to studies where the
subjects were exposed to more than one situation that required an
emergency-type response.
Experiment type
1. Laboratory
2. Simulator (low fidelity, i.e. steering
wheel and brake only)
3. Closed Course
4. Road or high fidelity simulator (driving a vehicle)
Experiment type is a methodology variable. Therefore, this entry is a default that
should not be changed for a real life crash case; even if in a parking lot or
closed road (assuming the crash is unintentional). This term may be used to predict the average response time one
may expect when planning a response time study.
A
laboratory study usually involves the driver responding by pressing a button
of some type and does not include a steering wheel and brake pedals. A low fidelity simulator offers the subjects
a steering wheel and brake. A closed
course study is one in which the road was closed or it was conducted on a closed
track or test facility. Road and high
fidelity simulators involve the subjects driving a vehicle.
Driving
1. Yes
2. No.
The
driving task is a methodology variable.
Therefore, this entry is a default that should not be changed for a real
life crash case if addressing the response of a driver. When addressing the response of a passenger
it may be used by selecting the second (No) option. This term may be used to predict the average response time one
may expect when planning a response time study.
Daylight
1. Day
2. Night
Enter Day
(1) if the sun is above the horizon (unless there is a solar eclipse or some
weather formation that SEVERELY reduces the lighting). Enter Night (2) if the sun is more
than 6 degrees below the horizon or if the ambient illumination is less than
0.3 foot-candles (3.2 Lux). If Dusk or
Dawn (1.5) or if the ambient illumination is between 1 and 0.3 fc (11 and 3.2
Lux).
Care
should be taken for dawn and dusk times in that the current database supports
the contention that during dawn and dusk response times are slower than at
daylight and faster than at night.
However, there may be instances where it may be more difficult for a
driver to respond at dusk than at a well-lighted scene at night (lighted sky
and dark object against a dark background).
For such situations, it is vital to address the detection interval
before addressing a PERCEPTION response time.
A Perception-response time assumes that the object is easily identified
as an immediate hazard. If the object
cannot be easily identified, then detection should be addressed first. The user need not have a light meter in many
cases, if it is dark select "Night" and if light select
"Day" only when the object is not easily identifiable as an immediate
hazard will additional analysis be necessary.
Road Type (select the one that most closely describes your scene)
1. Rural
2. Urban
3. Highway
The vast majority of research has been done on roads
that were described as above. Although
there have been arterial road and residential road response studies conducted,
research has shown that by selecting the term above the best describes the
scene will lead to the best estimate of the normal response time.
Topography
1. Straight level plane
2. Other (Intersection, cuing, vertical or horizontal
curve)
Topography is more than a description of
the road, it is apparent that the topography term is an expectation term. Drivers respond approximately ½ second
faster at intersections when responding to both lead vehicles and path
intruders. Horizontal curves offer more
contexts to judge closing speed when responding to a lead vehicle. Research has noted that drivers tend to
remove their foot from the throttle when negotiating vertical and horizontal curves,
which may be a reason why they respond faster.
Stimuli (Objects that are mentally responded to)
1. One
2. Multiple
A stimulus for the purposes of this
program is an object that is mentally responded to. It could be a pedestrian, vehicle or in-vehicle device, but it
has to elicit a response by the driver and must be both spatially separate (not
two pedestrians walking together) and temporally separate from the driver (one
must be perceived more than 0.1 seconds after the first).
Turning
0. Traveling
straight or at a curve
1. Making
a right or left turn
A turning movement is associated with a
greater response time. Therefore, if a
driver is making a right or left turn (not a curve but a turn) select YES,
otherwise leave the default answer NO.
Movement
0. Starting from stop or stopping
1. Did not stop before entering path
Drivers
have responded significantly slower to vehicles that move into their path after
starting from a stop. If a path
intruder continues into the path of a driver without stopping prior to entering
the drivers path, then response times will be faster.
DRIVE3
accounts for vehicle movement by the entry in the Initial Speed entry for the
Intruder. If that entry is zero (0),
then DRIVE3 assumes that the intruder started from a stop. If the initial speed is any other number,
then DRIVE3 assumes that the intruder failed to stop before entering
the approaching drivers path.
The key
in understanding the calculations regarding the pre-impact movements of the
intruder is to understand that the important term is the time from perception
to impact available to the approaching (primary) vehicle. Therefore, it is acceptable to use nominal
numbers for the acceleration to obtained the desired time of the acceleration
while considering that the Initial Speed term must be either 0 (if starting
from a stop or stopping) or greater than 0 if the intruder failed to stop.
Eccentricity
of intruder in degrees, at the start of the intrusion - Straight ahead = 0
Eccentricity is the number of degrees from
straight ahead that the immediate hazard emerged in relation to the
driver. It is acceptable to assume that
the driver is faced directly ahead to determine the normal response time for a
given scenario if no other information is available.
Common eccentricities
At roadside (2 lane road) ~5 degrees (2 to 6 degrees)
At roadside (4 lane road) ~8 degrees (6 to 12 degrees)
Speedometer/Instruments ~ 16 degrees (5 to 20 degrees)
Drivers side mirror ~35 degrees (25 to 40 degrees)
Rear view mirror ~27 degrees (20 to 35 degrees)
Passengers side mirror ~50 degrees (35 to 50 degrees)
Radio/Center Console ~50 degrees
Left window (30
to 120 degrees)
Right window (35
to 100 degrees)
DRIVE3 will not allow you to enter a
number greater than 50 degrees. In the
past, no studies addressed response times for eccentricities greater than 50
degrees. Since then, there have been
studies and real life responders who have responded to objects that emerged
from a position greater than 50 degrees from straight-ahead. However, if 50 degrees is used in such
cases, the response time was estimated accurately. Therefore, DRIVE3 has shown to be able to estimate
response times even when eccentricity exceeds 50 degrees but the user should
never enter a number greater than 50.
LAST LOOK
Robinson Thurston
& Clark indicated that the last look takes an additional 1 second from the
start of the decision. See the example
time line below.
EX 1 -
Vehicle approaching from left
Time to
Impact
7.30
driver looks right
6.30
driver looks left
5.30
driver decides to attempt turn (or crossing)
4.00
vehicle starts to roll
0.00
Impact
EX 2 - Or
vehicle coming from left
Time to
Impact
7.30
driver looks right
6.30
driver looks left
5.30
driver decides to attempt turn (or crossing)
4.00
vehicle starts to roll
0.00 Impact
In Example
1, the last look was in the same direction as the approaching vehicle so the
intruder last looked 6.3 seconds before impact. However, if the last look was right, as in example 2, the
intruding driver last looked 7.3 seconds before impact. This means that the approaching driver moved
for an additional 1 second without having been looked at.
·
Primary
Vehicle (Turning Yes/NO)
·
Initial
Speed
·
Deceleration
(in g enter [-] if accelerating
·
Distance
(Skid distance or longitudinal distance during steering)
·
Adjustments
(+125 to 250 ms for Air Brakes | ~ - 400 for foot over brake)
·
Intruder
(Last Look Side Same/Opposite)
·
Initial
Speed (0 suggests the intruder was starting from a stop or stopped before
impact).
·
Acceleration
(+/-) Blank or zero if constant speed
·
(Approach
Trajectory) - Clicking on Input block
will allow computation of Angular change from initial heading (and relative
impact angle if constant radius turn) plus Distance (on arc) of Approach from
Intruder reference frame
·
Distance
(Start to AOI) - Computed by clicking here or on Approach Trajectory block
·
Eccentricity
(0-50 degrees) Click to compute block
·
Sight
Line The furthest distance a driver can see an object 24 inches from ground
level when viewing from eye height. A
sight line must be entered because the time available to the approaching
(Primary) driver is based in part on how much of a sight line he or she may
have had. For example, if the sight
line was 1,000 feet and the path intruder entered the driver's path when 300
feet away, the sight line is not a factor, but if 0 is entered, DRIVE3 will
assume it is and make calculations based on that assumption. In that same example, if sight line is 250
feet, but the primary vehicle was 300 feet away when the intruder started into
its turn, then the primary driver had only 250 feet to perceive and
respond. Therefore, if the sight line
is less than the distance of the primary vehicle at the "Start of
Intrusion", the "Maximum Time Before Response" will be calculated
based upon the available sight line. If
the sight line is greater than the distance of the primary vehicle at the
"Start of Intrusion", then the "Maximum Time Before
Response" will be calculated based upon the time from the "Start of
Intrusion" to the time of impact.
Output:
The output from this module consists of the Driver Response
Time, Adjustment to Baseline, Overall Average and the Standard Range
Precision. Additional data shown
includes data to Impact.
Options:
Several Command Buttons appear in a frame located at
the lower right corner of the module Window.
The Command Buttons allow the user to engage options including
the option to Open and Save the data required to generate the
scenario shown on the screen at the time the file was saved.
·
Open .PIA
File Calls up a Dialog
box, which Opens any pre-existing .PIA file and displays the
output results.
·
Save .PIA
File Calls up a Dialog
box, which Saves data on the screen to files with any
user-selectable filenames. This is
independent of the automatic saving as LastFile.PIA of the data at the
close of this module or the close of the program.
·
Help/Resources
Calls up the
AccidentDynamics.com (Jeffrey Muttart) website.
·
Studies
Calls up various studies
in this area.
·
TDM -
Twilight Distance Method
- A method proposed by D. Alfred Owens from Franklin & Marshall University
that equates the ambient light at the end of dusk with the point that outdoor
activities cannot be performed as well (which is supported by the available
research). This module calculates the
headlight beam pattern at the desired illumination level. Owens et al., found that the ambient light
at the end of dusk is 0.3 foot candles (3.2 Lux).
If you select "Return with Sight Line
Data" the headlight illumination distance calculated using the Twilight
Distance Method will be entered as the Sight Line entry.
N This button toggles a graphical number pad on the screen that
can be used to enter data into the input boxes without using your keyboard
number pad. This may be useful for
presentations as data entry can be accomplished using a wired/wireless mouse.
Module
62: Drive3 Path Intrusion (Side)
DRIVE3 Path Intrusion (Side)
Overview:
Computes the Driver Response Time involving a Path Intrusion from the
Side
Entry into Module:
Under certain circumstances, the user may choose to use the
Files block instead of the drop-down menu approach. Selecting any file with a .PIN
extension in the Dialog box accessed from either the Open Single File
or Open Multiple Files block opens this module.
Selecting AutoLoad [ON] from either the Setup
Menu or the AutoLoad Icon on the upper right side (third line) of
the REC-TEC Window automatically loads the scenario that was on the screen
when the module was closed, either individually, or when the program was
closed. With AutoLoad [OFF] on
the main REC-TEC Window, modules will start without loading a
file.
Data Entry:
This module contains the following data entry blocks within
the leftmost frame:
Transition Time
1. Foot Off Accelerator / First reaction
2. Brake/Accelerator application/Steering wheel
turned
3. Full brake/lateral or forward movement (Start
of vehicle response)
DRIVE3 reports the average
response time assuming a passenger vehicle.
If evaluating the response of the response when driving a vehicle with
air brakes, you would enter the additional DIFFERENCE in time necessary for air
brakes (usually 125 to 250 ms) in the ADJUSTMENT box.
If a driver reports having his foot
hovering over the brake, you would subtract most of the leg movement time
(approximately -400 ms) and enter this figure into the ADJUSTMENT box.
Anticipation
1. Knows stimulus & response, several
exposures
2. Knows stimulus & response, single
exposure
3. Knows stimulus or response, several exposures
4. Knows stimulus or response, single exposure
5. Stimulus & response unknown
Anticipation
is a methodology variable. Therefore,
this entry is a default that should not be changed for a real life crash case;
regardless of the expectation one attributes to the driver (assuming it is
unintentional). This term may be used
to predict the average response time one may expect when planning a response
time study.
If
comparing studies, knows stimulus suggests that the subjects in that study
were told what to respond to. Knows
response suggests that the subjects in that study were told how to respond
(i.e. - If you see the stimulus, apply the brake). A single exposure refers to studies that involved only one response
from each subject and multiple exposures refer to studies where the subjects
were exposed to more than one situation that required an emergency-type
response.
Experiment type
1. Laboratory
2. Simulator (low fidelity, i.e. steering
wheel and brake only)
3. Closed Course
4. Road or high fidelity simulator (driving a vehicle)
Experiment type is a methodology variable. Therefore, this entry is a default that
should not be changed for a real life crash case; even if in a parking lot or
closed road (assuming the crash is unintentional). This term may be used to predict the average response time one
may expect when planning a response time study.
A
laboratory study usually involves the driver responding by pressing a button
of some type and does not include a steering wheel and brake pedals. A low fidelity simulator offers the subjects
a steering wheel and brake. A closed
course study is one in which the road was closed or it was conducted on a
closed track or test facility. Road and
high fidelity simulators involve the subjects driving a vehicle.
Driving
1. Yes
2. No.
The
driving task is a methodology variable.
Therefore, this entry is a default that should not be changed for a real
life crash case if addressing the response of a driver. When addressing the response of a passenger
it may be used by selecting the second (No) option. This term may be used to predict the average response time one
may expect when planning a response time study.
Daylight
1. Day
2. Night
Enter Day
(1) if the sun is above the horizon (unless there is a solar eclipse or some
weather formation that SEVERELY reduces the lighting). Enter Night (2) if the sun is more
than 6 degrees below the horizon or if the ambient illumination is less than
0.3 foot-candles (3.2 Lux). If Dusk or
Dawn (1.5) or if the ambient illumination is between 1 and 0.3 fc (11 and 3.2
Lux).
Care
should be taken for dawn and dusk times in that the current database supports
the contention that during dawn and dusk response times are slower than at
daylight and faster than at night.
However, there may be instances where it may be more difficult for a
driver to respond at dusk than at a well-lighted scene at night (lighted sky
and dark object against a dark background).
For such situations, it is vital to address the detection interval
before addressing a PERCEPTION response time.
A Perception-response time assumes that the object is easily identified
as an immediate hazard. If the object
cannot be easily identified, then detection should be addressed first. The user need not have a light meter in many
cases, if it is dark select "Night" and if light select
"Day" only when the object is not easily identifiable as an immediate
hazard will additional analysis be necessary.
Road Type (select the one that most closely describes your scene)
1. Rural
2. Urban
3. Highway
The vast majority of research has been done on roads
that were described as above. Although
there have been arterial road and residential road response studies conducted,
research has shown that by selecting the term above the best describes the
scene will lead to the best estimate of the normal response time.
Topography
1. Straight level plane
2. Other (Intersection, cuing, vertical or
horizontal curve)
Topography is more than a description of
the road, it is apparent that the topography term is an expectation term. Drivers respond approximately ½ second
faster at intersections when responding to both lead vehicles and path
intruders. Horizontal curves offer more
contexts to judge closing speed when responding to a lead vehicle. Research has noted that drivers tend to
remove their foot from the throttle when negotiating vertical and horizontal
curves, which may be a reason why they respond faster.
Stimuli (Objects that are mentally responded to)
1. One
2. Multiple
A stimulus for the purposes of this
program is an object that is mentally responded to. It could be a pedestrian, vehicle or in-vehicle device, but it
has to elicit a response by the driver and must be both spatially separate (not
two pedestrians walking together) and temporally separate from the driver (one
must be perceived more than 0.1 seconds after the first).
Turning
0. Traveling
straight or at a curve
1. Making
a right or left turn
A turning movement is associated with a
greater response time. Therefore, if a
driver is making a right or left turn (not a curve but a turn) select YES,
otherwise leave the default answer NO.
Movement
0. Starting from stop or stopping
1. Did not stop before entering path
Drivers
have responded significantly slower to vehicles that move into their path after
starting from a stop. If a path
intruder continues into the path of a driver without stopping prior to entering
the drivers path, then response times will be faster.
DRIVE3
accounts for vehicle movement by the entry in the Initial Speed entry for the
Intruder. If that entry is zero (0),
then DRIVE3 assumes that the intruder started from a stop. If the initial speed is any other number,
then DRIVE3 assumes that the intruder failed to stop before entering
the approaching drivers path.
The key
in understanding the calculations regarding the pre-impact movements of the
intruder is to understand that the important term is the time from perception
to impact available to the approaching (primary) vehicle. Therefore, it is acceptable to use nominal
numbers for the acceleration to obtained the desired time of the acceleration
while considering that the Initial Speed term must be either 0 (if starting
from a stop or stopping) or greater than 0 if the intruder failed to stop.
Eccentricity
of intruder in degrees, at the start of the intrusion - Straight ahead = 0
Eccentricity is the number of degrees from
straight ahead that the immediate hazard emerged in relation to the
driver. It is acceptable to assume that
the driver is faced directly ahead to determine the normal response time for a
given scenario if no other information is available.
Common eccentricities
At roadside (2 lane road) ~5 degrees (2 to 6 degrees)
At roadside (4 lane road) ~8 degrees (6 to 12 degrees)
Speedometer/Instruments ~ 16 degrees (5 to 20 degrees)
Drivers side mirror ~35 degrees (25 to 40 degrees)
Rear view mirror ~27 degrees (20 to 35 degrees)
Passengers side mirror ~50 degrees (35 to 50 degrees)
Radio/Center Console ~50 degrees
Left window (30
to 120 degrees)
Right window (35
to 100 degrees)
DRIVE3 will not allow you to enter a
number greater than 50 degrees. In the
past, no studies addressed response times for eccentricities greater than 50
degrees. Since then, there have been
studies and real life responders who have responded to objects that emerged
from a position greater than 50 degrees from straight-ahead. However, if 50 degrees is used in such
cases, the response time was estimated accurately. Therefore, DRIVE3 has shown to be able to estimate
response times even when eccentricity exceeds 50 degrees but the user should
never enter a number greater than 50.
LAST LOOK
Robinson
Thurston & Clark indicated that the last look takes an additional 1 second
from the start of the decision. See the
example time line below.
EX 1 -
Vehicle approaching from left
Time to
Impact
7.30
driver looks right
6.30
driver looks left
5.30
driver decides to attempt turn (or crossing)
4.00
vehicle starts to roll
0.00
Impact
EX 2 - Or
vehicle coming from left
Time to
Impact
7.30
driver looks left
6.30
driver looks right
5.30
driver decides to attempt turn (or crossing)
4.00
vehicle starts to roll
0.00
Impact
In Example
1, the last look was in the same direction as the approaching vehicle so the
intruder last looked 6.3 seconds before impact. However, if the last look was right, as in example 2, the
intruding driver last looked 7.3 seconds before impact. This means that the approaching driver moved
for an additional 1 second without having been looked at.
·
Primary
Vehicle (Turning Yes/NO)
·
Initial
Speed
·
Deceleration
(in g enter [-] if accelerating
·
Distance
(Skid distance or longitudinal distance during steering)
·
Adjustments
(+125 to 250 ms for Air Brakes | ~ - 400 for foot over brake)
·
Intruder
(Last Look Side Same/Opposite)
·
Initial
Speed (0 suggests the intruder was starting from a stop or stopped before
impact).
·
Acceleration
(+/-) Blank or zero if constant speed
·
Distance
(Start to AOI)
·
Eccentricity
(0-50 degrees) Click to compute block
·
Sight
Line The furthest distance a driver can see an object 24 inches from ground
level when viewing from eye height. A
sight line must be entered because the time available to the approaching
(Primary) driver is partially based on how much of a sight line he or she may
have had. For example, if the sight
line was 1,000 feet and the path intruder entered the driver's path when 300
feet away, the sight line is not a factor, but if 0 is entered, DRIVE3 will
assume it is and make calculations based on that assumption. In that same example, if sight line is 250
feet, but the primary vehicle was 300 feet away when the intruder started into
its turn, then the primary driver had only 250 feet to perceive and
respond. Therefore, if the sight line
is less than the distance of the primary vehicle at the "Start of
Intrusion", the "Maximum Time Before Response" will be
calculated based upon the available sight line. If the sight line is greater than the distance of the primary
vehicle at the "Start of Intrusion", then the "Maximum Time
Before Response" will be calculated based upon the time from the
"Start of Intrusion" to the time of impact.
Output:
The output from this module consists of the Driver Response
Time, Adjustment to Baseline, Overall Average and the Standard Range
Precision. Additional data shown
includes data to Impact.
Options:
Several Command Buttons appear in a frame located at
the lower right corner of the module Window.
The Command Buttons allow the user to engage options including
the option to Open and Save the data required to generate the
scenario shown on the screen at the time the file was saved.
·
Open .PIN
File Calls up a Dialog
box, which Opens any pre-existing .PIN file and displays the
output results.
·
Save .PIN
File Calls up a Dialog
box, which Saves data on the screen to files with any
user-selectable filenames. This is
independent of the automatic saving as LastFile.PIN of the data at the
close of this module or the close of the program.
·
Help/Resources
Calls up the
AccidentDynamics.com (Jeffrey Muttart) website.
·
Studies
Calls up various studies
in this area.
·
TDM -
Twilight Distance Method
- A method proposed by D. Alfred Owens from Franklin & Marshall University
that equates the ambient light at the end of dusk with the point being that
outdoor activities cannot be performed as well (which is supported by the
available research). This module
calculates the headlight beam pattern at the desired illumination level. Owens et al., found that the ambient light
at the end of dusk is 0.3 foot candles (3.2 Lux).
If you select "Return with Sight Line
Data" the headlight illumination distance calculated using the Twilight
Distance Method will be entered as the Sight Line entry.
·
N This button toggles a graphical number
pad on the screen that can be used to enter data into the input boxes without
using your keyboard number pad. This
may be useful for presentations as data entry can be accomplished using a wired/wireless
mouse.
Module
63: Drive3 Traffic Signal Response
DRIVE3 Yellow Signal Response
Overview:
Computes the probability of stopping and Driver Response Time for given
inputs
Entry into Module:
This module of the program is normally entered by clicking
on the REC-TEC block in the upper left of the REC-TEC Window
causing the drop-down menu to appear.
Place the cursor on the DRIVE3 block then Traffic Signal
Response and click on Yellow Signal Response on the sub-menu to
initiate this module.
Under certain circumstances, the user may choose to use the
Files block instead of the drop-down menu approach. Selecting any file with an .YSR
extension in the Dialog box accessed from either the Open Single File
or Open Multiple Files block opens this module.
Selecting AutoLoad [ON] from either the Setup
Menu or the AutoLoad Icon on the upper right side (third line) of
the REC-TEC Window automatically loads the scenario that was on the
screen when the module was closed, either individually, or when the program was
closed. With AutoLoad [OFF] on
the main REC-TEC Window, modules will start without loading a
file.
Data Entry:
This module contains the following data entry blocks within
the leftmost frame:
1
Primary
Vehicle
·
Initial
Speed Range: 36 f/s 100 f/s)
·
Grade
Tangent of Angle Range: +/- .12
·
Distance
to Stop Line (Y) When traffic signal changes to yellow Range: 100 400
·
Width
(Longitudinal) Stop line to far edge of intersection Range: 18 80
·
Adjustments
(+250 for Air Brakes | ~ - 400 for foot over brake)
·
Sight
Line _ The furthest distance a driver can see the traffic signal from eye
height
Output:
The output from this module consists of the Driver Response
Time, the standard range precision and the Probability of Stopping. Additional data shown include the average
deceleration.
Options:
Several Command Buttons appear in a frame located at
the lower right corner of the module Window.
The Command Buttons allow the user to engage options including
the option to Open and Save the data required to generate the
scenario shown on the screen at the time the file was saved.
·
Open .YSR
File Calls up a Dialog
box, which Opens any pre-existing .YSR file and displays the
output results.
·
Save .YSR
File Calls up a Dialog
box, which Saves data on the screen to files with any
user-selectable filenames. This is
independent of the automatic saving as LastFile.YSR of the data at the
close of this module or the close of the program.
·
Help/Resources
Calls up the
AccidentDynamics.com (Jeffrey Muttart) website.
·
Studies
Calls up various studies
in this area.
·
N This button toggles a graphical number
pad on the screen that can be used to enter data into the input boxes without
using your keyboard number pad. This
may be useful for presentations as data entry can be accomplished using a
wired/wireless mouse.
Module
64: Drive3 Vehicle Changing Lanes
DRIVE3 Vehicle Changing Lanes
Overview:
Computes the Driver Response Time involving Vehicle Changing Lanes
Entry into Module:
This module of the program is normally entered by clicking
on the REC-TEC block in the upper left of the REC-TEC Window
causing the drop-down menu to appear.
Place the cursor on the DRIVE3 block and click on Vehicle
Changing Lanes on the sub-menu to initiate this module.
Under certain circumstances, the user may choose to use the
Files block instead of the drop-down menu approach. Selecting any file with a .VCL
extension in the Dialog box accessed from either the Open Single File
or Open Multiple Files block opens this module.
Selecting AutoLoad [ON] from either the Setup
Menu or the AutoLoad Icon on the upper right side (third line) of
the REC-TEC Window automatically loads the scenario that was on the
screen when the module was closed, either individually, or when the program was
closed. With AutoLoad [OFF] on
the main REC-TEC Window, modules will start without loading a
file.
Data Entry:
This module contains the following data entry blocks within
the leftmost frame:
·
General
Configuration
·
Transition
·
Anticipation
(R)
·
Experiment
Type
·
Driving
·
Lighting
·
Road Type
·
Topographical
Cues
·
Stimuli
·
Primary
Vehicle
·
Initial
Speed
·
Deceleration
(in g enter [-] if accelerating
·
Distance
(Distance to Intruder at Intrusion Point)
·
Adjustments
(+250 for Air Brakes | ~ - 400 for foot over brake)
·
Eccentricity
(0-50 degrees) Click to compute block
·
Number of
Lanes Crossed Select (One) or (Two+)
·
Sight
Line The furthest distance a driver can see the traffic signal from eye
height
Output:
The output from this module consists of the Driver Response
Time, Adjustment to Baseline, Overall Average and the Standard Range
Precision. Additional data shown
includes data to Impact.
Options:
Several Command Buttons appear in a frame located at
the lower right corner of the module Window.
The Command Buttons allow the user to engage options including
the option to Open and Save the data required to generate the scenario
shown on the screen at the time the file was saved.
·
Open .VCL
File Calls up a Dialog
box, which Opens any pre-existing .VCL file and displays the
output results.
·
Save .VCL
File Calls up a Dialog
box, which Saves data on the screen to files with any
user-selectable filenames. This is
independent of the automatic saving as LastFile.VCL of the data at the
close of this module or the close of the program.
·
Help/Resources
Calls up the
AccidentDynamics.com (Jeffrey Muttart) website.
·
Studies
Calls up various studies
in this area.
·
N This button toggles a graphical number
pad on the screen that can be used to enter data into the input boxes without
using your keyboard number pad. This
may be useful for presentations as data entry can be accomplished using a
wired/wireless mouse.
Module
65: Drive3 Vehicle Following
DRIVE3 Vehicle Following
Overview:
Computes the Driver Response Time involving the Primary Vehicle
following another vehicle
Entry into Module:
This module of the program is normally entered by clicking
on the REC-TEC block in the upper left of the REC-TEC Window
causing the drop-down menu to appear.
Place the cursor on the DRIVE3 block and click on Vehicle
Following on the sub-menu to initiate this module.
Under certain circumstances, the user may choose to use the
Files block instead of the drop-down menu approach. Selecting any file with an .VFL
extension in the Dialog box accessed from either the Open Single File
or Open Multiple Files block opens this module.
Selecting AutoLoad [ON] from either the Setup
Menu or the AutoLoad Icon on the upper right side (third line) of
the REC-TEC Window automatically loads the scenario that was on the
screen when the module was closed, either individually, or when the program was
closed. With AutoLoad [OFF] on
the main REC-TEC Window, modules will start without loading a
file.
Data Entry:
This module contains the following data entry blocks within
the leftmost frame:
·
General
Configuration
·
Experiment
Type
·
Driving
·
Lighting
·
Road Type
·
Topographical
Cues
·
Stimuli
·
Lead
Vehicle
·
Discernible
Size Height or Width (Study #1)
·
Average
Speed
·
Following
Vehicle
·
Initial
Speed
·
Deceleration
(in g enter [-] if accelerating
·
Distance
·
Headway (Manual)
Normal Range: Minimum .3 seconds
| Maximum = 5.1 seconds If Zero (0)
is entered the headway will be computed based on inputs
·
Adjustments
(+250 for Air Brakes | ~ - 400 for foot over brake)
·
Eccentricity
(0-50 degrees) Click to compute block
·
Sight
Line The furthest distance a driver can see the traffic signal from eye
height
Output:
The output from this module consists of the Driver Response
Time, Similar Studies, Overall Average and the Standard Range Precision. Additional data shown includes the average
response Distance before Impact, Maximum Time before Response and other data to
Impact for the following vehicle.
Data Page Decoding:
Brake Lights
1.
On
2.
Off stimulus or response, single exposure
3.
Stimulus & response unknown.
Driving task accounted for?
1.
Yes
2.
No.
Daylight
1. Day
1.5 Dawn/Dusk
2. Night
E = Eccentricity of intruder in
degrees, at the start of the intrusion
Straight
ahead = 0
Experiment type
1.
Laboratory
2.
Simulator (low fidelity, i.e. steering wheel and
brake only)
3.
Closed Course
4.
Road or
high fidelity simulator (driving a vehicle)
H = Headway (seconds) (for
responding to lead vehicles)
(i.e. if the
lead vehicle is at point A at time 0 and the following driver reaches point A
2.5 seconds later, the headway is 2.5 seconds). Calculated in DRIVE3 as RSAVT/Velocity.
Road Type (select the one that
most closely describes your scene)
1.
Rural
2.
Urban
3.
Highway
Stimuli (Objects that are
mentally responded to)
1.
2.
One
3.
Multiple
Topography
1.
Straight level plane
2.
Other (Intersection, cuing, vertical or horizontal
curve)
Transition Time
1.
Foot Off Accelerator / First reaction
2.
Brake/Accelerator application/Steering wheel turned
3.
Full brake/lateral or forward movement (Start of
vehicle response)
SoLV
The
initial speed of the lead vehicle in that research.
Mu
Deceleration
rate of the lead vehicle
SoFV
The
initial speed of the following vehicle in that research.
Options:
Several Command Buttons appear in a frame located at
the lower right corner of the module Window.
The Command Buttons allow the user to engage options including
the option to Open and Save the data required to generate the
scenario shown on the screen at the time the file was saved.
·
Open .VFL
File Calls up a Dialog
box, which Opens any pre-existing .VFL file and displays the
output results.
·
Save .VFL
File Calls up a Dialog
box, which Saves data on the screen to files with any
user-selectable filenames. This is
independent of the automatic saving as LastFile.VFL of the data at the
close of this module or the close of the program.
·
Help/Resources
Calls up the
AccidentDynamics.com (Jeffrey Muttart) website.
·
Studies
Calls up various studies
in this area.
·
N This button toggles a graphical number
pad on the screen that can be used to enter data into the input boxes without
using your keyboard number pad. This
may be useful for presentations as data entry can be accomplished using a
wired/wireless mouse.
COPYRIGHT
Copyright © 2018 by George M. Bonnett,
JD. All rights reserved. No part of this publication may be
reproduced or transmitted in any form or by any means, electronic or
mechanical, to include photocopying and recording, or by any information
storage and retrieval system, without prior permission in writing from the
author.
Appendix A
EFFECT OF GRADE ON KINETIC FRICTION
Copyright
(C) George M Bonnett, JD 2014
All
rights reserved.
ABSTRACT
This paper details a method of adjusting
the drag factor of a vehicle when there is a difference of grade between the
tested surface and the actual accident surface. This method is based on the sum of the forces acting on the
object and is accurate for any grade.
The popular method used by most accident reconstructionists consists of
adding the signed difference in grade to the test drag factor. Many reconstructionists believe that the
adjusted drag factor obtained by this second method is relatively accurate only
for grades of ten percent (.1) or less.
THE
RECONSTRUCTION OF AN ACCIDENT often involves taking measurements that are difficult or
dangerously impractical for the investigator.
One of these measurements is the drag factor of the vehicle (or object
in question) at the scene of the accident.
Often the actual vehicle is not available for the tests and it is not
always possible to perform the tests at the scene of the accident. There may be times when the slope of the
roadway makes the testing unreasonably dangerous, placing the investigator in
the same situation as the victim. As a
result, it is often necessary to test a similar surface in an area not exposed
to the dangers of the accident scene.
This test area may not always be on the same grade as the accident scene
and the reconstructionist must adjust for the difference.
The major schools of accident
reconstruction generally gloss over the explanation of how to adjust the drag
factor for grade, teaching that the acceptable method is to add the signed
value of the difference in the percent of grade to the coefficient of kinetic
friction (often referred to as drag factor).
When the correct method is discussed, it is generally done so in a
cursory manner and soon forgotten by the student. This concept pales in comparison to the shear volume of
information presented in most courses on accident reconstruction since most of
the road surfaces the reconstructionist is likely to encounter have relatively
shallow slopes of less than fifteen percent (.15) and the popular method of
adjustment will usually suffice. If the
slope is greater than ten percent (.1) the error starts to become unacceptable
and an alternate method should be used.
The strength of the popular method is its simplicity but credence must
also be given to those who believe that even though it may be impossible to
obtain 100 percent accuracy in every aspect of the reconstruction, every
reasonable effort should be made to maintain accuracy. Regardless of the method used, it is
beneficial to understand how and why the adjustment should be accomplished.
Gravity affects the coefficient of kinetic
friction when it is adjusted for grade in two different ways. The first is in a direction perpendicular to
the road surface at the changed grade.
This effect can be determined by multiplying by the cosine of the angle
of grade (or the cosine of the arctangent of the percent of grade -
cos[atn[m]]). The second is in a
direction parallel to the surface of the roadway at the changed grade. This effect can be determined by multiplying
by the sine of the angle (sine of the arctangent of the percent of grade -
sin[atn[m]]). For a positive change of
grade, this force will act in the same direction as the friction force and
therefore must be added to the friction force.
The following derivations may assist in understanding this principle
DERIVATIONS
E F - sum of the forces acting on an object
E Fx - the sum of the forces on the X-axis
E Fy - the sum of the forces on the Y-axis
f - coefficient of kinetic
friction over a level surface
F
- drag factor - the coefficient
of kinetic friction (f) adjusted for [braking and/or] grade (m). A negative acceleration factor
fr - friction force
g - the rate of
acceleration due to gravity
G - a pure number obtained
by dividing the force of gravity by 32.2 ft/sec^2
N - normal force
W - weight
1. E Fx = fr + m g sin O =
m ax
2. E Fy = +N - m g cos O =
0
3. fr = f N
4. E Fy = f N - f m g cos
O = 0
[multiply eq. 2 by f]
5. E Fy = fr - f m g cos O
= 0
[substitute eq. 3
into eq. 4]
6. E Fy = f m g cos O - fr
= 0
[multiply eq. 5 by -1]
7. E F = f m g cos O + m g
sin O = m ax [add eq. 1 to eq.
5]
8. E F = m ax = m g (f cos
O + sin O) [re-arrange
terms]
9. ax = g(f cos O + sin
O)
[divide eq. 8 by m]
10. ax = g(f cos O + sin O)
[acceleration on the X-axis]
11.
F = a/g [acceleration factor (F) equals acceleration (a) divided by
acceleration rate of gravity (g)]
12.
O = atn m [angle = arctangent of the % of grade (m)]
13.
F = f cos O + sin O
[divide eq. 10 by g]
14.
F = sin(atn
m) + f cos(atn m) [substitute atn m for O in
eq. 13]
The adjusted drag factor (F) for a
positive change of grade is a combination of both the coefficient of kinetic
friction (f) of the object and of the force of gravity or "G" force
acting on the object. The coefficient
of kinetic friction (f) modified by a positive grade has the force of gravity
assisting in the acceleration of the object.
Both of these forces combined result in what the reconstructionist
refers to as the adjusted drag factor (F).
The following table shows the actual
adjusted drag factor (F ACTUAL) along with the drag factor produced with the (f
+ m) method of approximation. As can be
readily observed, the error becomes significant for grades in excess of ten
percent (.1). The table also
demonstrates that the "drag factor" is not the same for both a
positive and negative grade of the same slope.
COEFFICIENT OF KINETIC
FRICTION ADJUSTED FOR GRADE
% GRADE
ANGLE f +
m F-ACTUAL %
ERROR
VERTICAL 90.0000 INFINITY 1.0000 INFINITY
10000 89.4271 101.0000 1.0099 9,900.5000
1000 84.2894 11.0000 1.0945 904.9876
500 78.6901 6.0000 1.1767 409.9020
200 63.4349 3.0000 1.3416
123.6068
100 45.0000 2.0000 1.4142 41.4241
90 41.9872 1.9000 1.4123 34.5362
80 38.6598 1.8000 1.4056 28.0625
70 34.9920 1.7000 1.3927 22.0656
60 30.9638 1.6000 1.3720 16.6190
50 26.5651 1.5000 1.3416 11.8034
40 21.8014 1.4000 1.2999 7.7033
30 16.6992 1.3000 1.2452 4.4031
20 11.3099 1.2000 1.1767 1.9804
10 5.7106 1.1000 1.0945 0.4988
LEVEL 0.0000
1.0000
1.0000 0.0000
-10 -5.7106 0.9000 0.8955 0.4988
-20 -11.3099 0.8000 0.7845 1.9804
-30 -16.6992 0.7000 0.6705 4.4031
-40 -21.8014 0.6000
0.5571 7.7033
-50 -26.5651 0.5000 0.4472 11.8034
-60 -30.9638 0.4000 0.3430 16.6190
-70 -34.9920 0.3000 0.2458 22.0656
-80 -38.6598 0.2000 0.1562 28.0625
-90 -41.9872 0.1000 0.0743 34.5362
-100 -45.0000 0.0000 0.0000 0.0000
-200 -63.4349 -1.0000 -0.4472 123.6068
-500 -78.6901 -4.0000 -0.7845 409.9020
-1000 -84.2894 -9.0000 -0.8955 904.9876
-10000 -89.4271 -99.0000 -0.9900 9,900.5000
VERTICAL -90.0000 -(INFINITY) -1.0000 INFINITY
The 90-degree vertical position in the
above table shows an actual F of 1.0000.
This is the force of gravity or "G" force that is accelerating
(decelerating) the object as it travels in a positive vertical direction. When the vehicle is level, the coefficient
of kinetic friction is 1.0000 and therefore the "drag factor" is
1.0000 by either method of computation.
The force of gravity is perpendicular to the road surface. The -90 degree vertical position in the
table shows an actual F of -1.0000. The
surface of the roadway has no effect on the vehicle and gravity is the only
force acting upon it. The vehicle is in
free fall as no force is acting in opposition to gravity in order to decelerate
the vehicle. Since the acceleration
factor would be 1.0000 for this condition, the deceleration or negative
acceleration factor is -1.0000.
In the determination of the forces acting
on a vehicle, the reconstructionist must take into consideration the
above-mentioned acceleration. This
force acts to accelerate the vehicle at any negative angle just as it acts to
accelerate (decelerate) the vehicle at any positive angle. The magnitude of this force is obtained by
multiplying the acceleration factor by the sine of the negative angle and by
the acceleration rate due to gravity of -32.2 ft/sec^2. Therefore, given a level coefficient of
friction of 1.0000, a vehicle on a downhill slope of 45 degrees would have an
adjusted acceleration or drag factor of zero (0.0000) and a vehicle going
downhill vertically would have an acceleration factor of 1.0000 or a drag
factor of -1.0000.
It is sometimes necessary to obtain the
coefficient of friction for a level surface (f) when the test drag factor (F)
is known for the grade. The derivations
for the equations used to adjust the test drag factor (F) to level grade are
shown below.
15. F - sin O = f cos O [subtract
sin O from eq. 13]
16. f = (F - sin O) / cos O [divide by cos O and re-arrange terms]
17. f = (F - sin(atn m))/cos(atn m) [substitute atn
m for O in eq. 16]
If the test drag factor (F) is obtained
for a surface that is not level, it must first be adjusted to level. It is only after this adjustment to level
has been made that the drag factor on grade can be calculated. It would be mathematically incorrect to
adjust directly from one non-level grade to another non-level grade as can be
seen in the examples below.
EXAMPLES
Example A illustrates the CORRECT method
of going from a +.03 test surface with a 1.0000 drag factor to a -.02 grade
accident scene:
Ex. A
f (level) = (F - sin (atn
m))/cos(atn m)
f (level) = (1 - sin (atn .03))/cos(atn .03)
f (level) = .9704
F (@ -.02) =
sin (atn m) + f cos (atn m)
F = sin (atn -.02) + .9704 * cos (atn
-.02)
F adjusted =
.9503
Examples B1 and B2 illustrate two
INCORRECT methods of adjusting the drag factor directly for the change of grade
(without solving for level), given the identical situation as described above.
Ex. B1
f = (1 - sin (atn
(-.05))/cos(atn -.05)
f = 1.0512
Ex. B2
F = sin (atn -.05) + 1 *
cos (atn -.05)
F = .9488
Example C illustrates the "f +
m" method and the resultant INCORRECT solution to the grade problem in
Example A.
Ex. C
f = 1 + (-.05)
f = .9500
Example C gives a solution very close to
the correct solution obtained in example A.
This is a result of the minimal grade used in the examples and an
"offsetting error condition" in going from a positive test grade to a
negative accident grade.
The equations listed are direction
sensitive and must be used with the signed (+/-) value of the angle. The positive grade or angle must be used
when dealing with a positive slope, regardless of whether the adjustment is
from level to the positive slope (eq. 13 or 14) or from the positive slope to
level (eq. 16 or 17). When going from
level to a negative slope (eq. 13 or 14) or going from a negative slope to
level (eq. 16 or 17) a negatively signed angle must be used. The signing of the angle determines if the
force of gravity is assisting or resisting in the deceleration. While this last statement may argue the use
of a negative angle if going from a positive slope to level, a distinction must
be made between a negative slope (going downhill), and returning to level from
a positive slope. It would be
mathematically incorrect to use a negative angle when returning to level from a
positive slope, or to use a positive angle when returning to level from a
negative slope.
In this discussion of the forces acting on
a vehicle, air resistance has not been mentioned. While air resistance is always acting on a vehicle, because of
the relative short distances and the minimal effect this force has on a vehicle
traveling at moderate speeds, and the impossibility of determining the velocity
of the wind at the time and place of the actual accident, it's effect has not
been included in the computations.
The following computer generated results
were obtained while tracking two vehicles simultaneously using the f + m method
for unit #1 and the F adjusted method for unit #2. The program (REC-TEC, REC-TEC LLC) uses the method
outlined above for computation of the adjusted drag factor but can be used to
simulate the f + m method. Both
vehicles were tracked in a deceleration from an initial velocity of 100 feet
per second to a final velocity of zero (0).
The base coefficient of friction was one (1.0000) for both vehicles and
a negative grade of twenty percent (-.2) was used in the computations.
TIME/DISTANCE 2
UNIT #1: DECELERATION
UNIT #2: DECELERATION
f (TEST) = 1
f (TEST) = 1
GRADE(T) = 0 GRADE(T)
= 0
f(LEVEL) = 1 f(LEVEL) =
1
GRADE = -.2 GRADE = -.2
BRAKING = 100 BRAKING = 100
D/FACTOR = .8 D/FACTOR
= .7844
DATA (V1 -> V2)
DATA (V1 -> V2)
DISTANCE = 194.0993
FT DISTANCE = 197.9433 FT
TIME = 3.8819 S TIME =
3.9588 S
DATA (V1 -> ZERO) DATA
(V1 -> ZERO)
DISTANCE = 194.0993
FT DISTANCE = 197.9433 FT
TIME = 3.8819 S TIME =
3.9588 S
INITIAL INITIAL
VELOCITY = 100 F/S VELOCITY
= 100 F/S
VELOCITY = 68.1818
M/H VELOCITY = 68.1818 M/H
FINAL FINAL
VELOCITY = 0 F/S
VELOCITY = 0 F/S
VELOCITY = 0 M/H VELOCITY
= 0 M/H
DISTANCE (FT) INTERVAL UNIT #1:
50.0000
UNIT #1
UNIT #2
TIME(S) DIST(FT) VEL(M/H) DIST(FT)
VEL(M/H)
0.0000 0.0000 0.0000 0.0000 0.0000
1.9703 50.0000 34.6052 49.7687 33.9332
2.7864 100.0000 48.9392 70.3836 47.9888
3.4126 150.0000 59.9380 86.2019 58.7740
3.8820 194.0994 68.1818 98.0581 66.8578
DISTANCE (FT) INTERVAL UNIT #2:
50.0000
UNIT #1 UNIT
#2
TIME(S) DIST(FT) VEL(M/H) DIST(FT) VEL(M/H)
0.0000 0.0000 0.0000 0.0000 0.0000
1.9897 50.9902 34.9462 50.2591 34.2676
2.8138 101.9804 49.4214 71.0771 48.4617
3.4462 152.9706 60.5286 87.0513 59.3532
3.9589 201.7872 68.1818 100.0000 68.1818
TIME (S) INTERVAL:
0.5000
UNIT
#1 UNIT #2
TIME(S) DIST(FT) VEL(M/H) DIST(FT) VEL(M/H)
0.0000 0.0000 0.0000 0.0000 0.0000
0.5000 3.2200 8.7818 12.6299 8.6113
1.0000 12.8800 17.5636 25.2598
17.2226
1.5000 28.9800 26.3455 37.8896 25.8338
2.0000 51.5200 35.1273 50.5195 34.4451
2.5000 80.5000 43.9091 63.1494 43.0564
3.0000 115.9200 52.6909 75.7793 51.6677
3.5000 157.7800 61.4727 88.4092 60.2790
3.9589 201.7872 68.1818 100.0000 68.1818
CONCLUSIONS
The equations presented herein can be
utilized for adjusting the coefficient of kinetic friction for grade as applied
in accident reconstruction. They
present an accurate alternative to the approximation method currently in
widespread use. The equations and their
derivations are a useful tool for those who use either method.
REFERENCES
1. George B. Arfken, David F. Griffing,
Donald C. Kelley, Joseph Priest
UNIVERSITY PHYSICS
Miami University, Oxford, Ohio, Academia Press, Inc.
Orlando, Florida, 1984
2. J. Stannard Baker
TRAFFIC ACCIDENT INVESTIGATION MANUAL
Northwestern University Traffic Institute
Evanston, Illinois, 1975
3.
John Daily
FUNDAMENTALS OF TRAFFIC ACCIDENT
RECONSTRUCTION
Institute of Police Technology and Management
Jacksonville, Florida, 1988
4. Edward R. McCliment
PHYSICS
University of Iowa, Harcourt, Brace Jovanovich, Inc.
Orlando, Florida, 1984
5. Ross Mocklin, John Rigol, Genovieve May
ADVANCED TECHNICAL ACCIDENT
INVESTIGATION
Louisiana Department of Public Safety
- Office of State Police
Baton Rouge, Louisiana, 1979
6. Staff of Research and Education
Association
THE PHYSICS PROBLEM SOLVER
Research and Education Association
New York, New York, 1983
Copyright George M. Bonnett, JD 2014
All Rights Reserved