When Viewing This Document Electronically
Select View then Text
Size or Zoom to change the way this manual appears on the screen.
Downloading REC-TEC
Our software has been used since 1984 by Law Enforcement, Military, Engineers, Physicists, and other professionals in the field of accident investigation and reconstruction with no complaints of any harm to computers or other peripheral equipment. While you certainly should be cautious about downloading software from the internet, we have a perfect track record for doing no harm.
If you see the message "Windows (8) protected your PC" - Click on the "More info" line then on "Run anyway" to continue with the download.
As an alternative we invite you to visit Inside REC-TEC, the Manual and Tutorial for the program, posted on our website for anyone to use. It goes into detail covering just about all of the available options for every module in the program and contains hundreds of screen images. Either option will let you explore the power of REC-TEC enabling you to decide if it will assist not only you but others, towards a better understanding of the physics governing the collision events.
Quick
and Easy Instructions:
- Download
information is available from the Download page of the REC-TEC
website http://rec-tec.com/rtproVE.html
- "Run" the program from the
website. This will automatically start the WinZip Self Extractor.
- From there you will download the latest copy of
the REC-TEC program. If you
have previously downloaded the program, it is suggested that you remove
the RECTEC folder and start from scratch. It is very strongly recommended that you place the RECTEC
folder in C:\Program Files, thus creating the C:\Program
Files\RECTEC folder. This will
eliminate confusion in the future.
- The new Installation will try to start the program as an
Evaluation copy unless you deselect this option on the WinZip Self
Extractor.
- When the program Starts, it will display several messages (Trial
copy only) before bringing you to the white Configuration
Screen. You will see a Yellow button to make a REC-TEC
Icon. You can use it now to set up an Icon which will point to the
program. The Configuration Screen can called by going to Settings
> REC-TEC on the top line of the REC-TEC program
Window.
- When you receive the Sentinel.rtx license file as an email
attachment, Save it to the RECTEC folder
.
Military - LEO - Special Projects:
- When REC-TEC
is started, it may ask for your Name, Password and Status Identifier
depending on your security track. That information will be given to you or
sent separately in an email if applicable. Each part of this information must be entered in the
specified block exactly as they appear in the email or packet given to
you. Once REC-TEC accepts
the information, your name or the name of your Department will be shown
and the program will reset to REC-TEC Platinum.
- If the Name and Password
are entered correctly (use Copy and Paste from the Email), your License
Name will appear on the top line near center-right of the REC-TEC
Window. If the program fails to function as described, it will be
necessary to delete the folder and try again from the beginning. If
it fails a second time, contact us by email or phone.
- Once the program is
licensed and running, Copy the entire folder to your other USB
drives and computers. Set up the Icon (Settings > REC-TEC)
on the computers - Use "Run_REC-TEC.bat" on USB
drives.
Microsoft Vista, Windows 7 & 8:
The download file (RTProVE.exe) may be "run" from the
website, automatically starting the extraction process.
With newer versions of Windows, it will be necessary to Right
click on the Program Icon and select Properties at the bottom of the Dropdown
Menu. Go to Properties. Go to Compatibility. Near the bottom
under Privilege Level check the box to "Run this program as an
administrator." Check OK. Close the window.
Note: As an option, in Windows explorer go to C:\Program Files\RECTEC and
open the folder. Place your cursor on RECTEC.exe (application with
REC-TEC Icon) and right click. Go to Properties. Go to
Compatibility. Near the bottom under Privilege Level check the box to
"Run this program as an administrator." Check OK. Close the window.
If you have a problem with Windows 7 or Windows 8 trying to place files in a
library, unzip the files to a USB drive (N:\RECTEC - where the N is the Drive
Letter of your USB Drive). Copy the
entire folder to C:\Program Files.
It may be necessary to manually allow REC-TEC through the
Windows Firewall (see Helpful Tips below).
Helpful tips:
If WinZip generates a message that it is unable to create the
output file, it means that a copy of REC-TEC is currently running. It
will be necessary go to Windows Task Manager and End all running copies of REC-TEC,
or simply reboot your computer to terminate the running copy.
To show common file types:
In My Computer select the specific drive
(C:)>Tools>Folder Options>View.
Uncheck the block "Hide extensions for known file types"
To Disable Windows Libraries:
Google "Disable Windows
Libraries" and find out how to Disable/Enable this function in W7 and W8.
Windows Firewall:
Windows > Start > Control Panel > System & Security
> Windows Firewall
Click on: Allow
a Program or Feature through Windows Firewall
Change
Settings
Allow
Another Program
Browse to and Select:
C:\Program
Files\RECTEC\RECTEC.exe
Exit
Getting
Started
Printing from REC-TEC
The
easiest way is to just hit the Print button in REC-TEC and print the
page in either "Portrait" or "Landscape" mode.
Below
you will find the Help screen for printing from REC-TEC. The
process is easy and flexible to suit your needs. The Capture feature
within the program or [Ctrl][Prt Scr] will capture the image of the
screen. This image can be "pasted" directly into a word
processor or it may be pasted into paint and modified before being selected,
copied and pasted into the word processor.
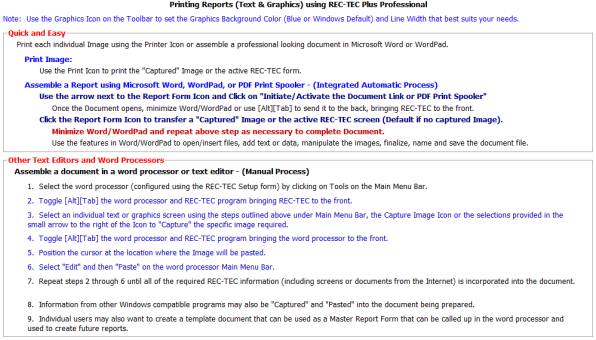
Running a problem in REC-TEC
Use
the drop down menu by clicking on the REC-TEC button (upper left of the
screen) and select the basic type of problem. If Time/Distance is
selected you have several choices. For the example here we will use a
Single Surface Deceleration problem, By clicking on this selection a
Deceleration Single Surface form is called up.
Data
may be entered into the blank form or one of the saved problems can be called
up using the "Open .TDD file" button in the lower right of the
screen.
If
entering data into the blank form the program will try to assist as to what
information is needed. Once the program has sufficient information to
develop a solution it will be displayed usually to the right of the entry
inputs. The TDD (Time Distance Deceleration) form can display additional
information if a Lateral Distance is entered.
As
you will soon see, REC-TEC treats your computer as a computer by
determining as much (solution) information as possible for the data
entered. Most other software programs require the user to pick a formula
and then their program treats your computer as a (very expensive)
calculator. REC-TEC takes the information that you have and
develops a solution and in may sections will display the formulae employed in
arriving at a solution (Click on the Formulae* button).
Many
of the features in REC-TEC are on the cutting edge of accident
reconstruction and some may be far beyond that covered in basic Accident
Investigation, Accident Reconstruction and Commercial Vehicle classes.
Please see the Classes
section for additional training opportunities.
Inside
REC-TEC is a comprehensive
Training Manual and Tutorial available from our website. It contains
detailed explanations of the inputs and outputs of every module in the program
along with worked sample problems to assist the user in getting familiar with
the module. It uses several problems in each section to illustrate the
functionality of each module. Inside REC-TEC is as close
as you can get to having an instructor available at the touch of the F5 key
from the program. Inside REC-TEC can also be called
up independently from our homepage, even with a smartphone.
REC-TEC also has a built in Manual accessible using the F1
key in any section of the program. Please check out the On-line Articles
which were designed to let you get the most out of our software.
TABLE OF CONTENTS (Underline indicates Hyperlink
Click Back Arrow in Browser/Cell Phone to Return)
This entire document was
assembled using Microsoft Word, Screen Hunter 6 (free) and REC-TEC Platinum
software. All screen shots were
captured using REC-TEC Platinum Software, [Alt PrtSc], or Screen Hunter
6 for Screens with drop down or sub menus.
·
Modules
·
Upper Navigation Bar Features
o
REC-TEC Menu
o
Files
o
Setup
o
Edit
o
Tools
o
Vehicles
o
Internet
o
Help
o
Manual
o
Google
o
License Name
·
Lower Navigation Bar Features
o
Capture Image
o
Print Image
o
Report Form
o
Graphics
o
Vehicle Specs
o
Cycle Windows
REC-TEC can work in any Imperial/Metric (or hybrid) system and can
be switched between systems at any time.
Some of the content may not apply to your particular version. It will assist in becoming familiar with the
various modules, and show how the program can solve very different, difficult,
and complex problems. The Training Manual and Tutorial uses a
step-by-step approach to REC-TEC accident reconstruction. It is not intended to teach the basics of
accident reconstruction, but to assist the accident reconstructionist in
solving problems using REC-TEC.
Fundamentals of Traffic Crash
Reconstruction,
Volume 2 of the Traffic Crash Reconstruction Series by John Daily, Nathan Shigemura, and
Jeremy Daily, published by IPTM, is highly recommended as a basic tool
for learning the science and art of accident reconstruction.
Figure 1
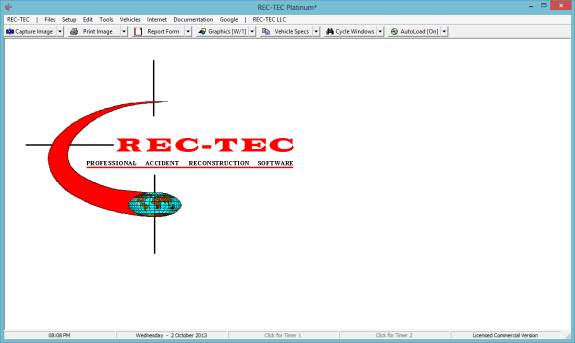
REC-TEC
BASICS
REC-TEC takes a modular approach to accident reconstruction
problem solving, just as reconstructionists have always done. Each problem is broken down into solvable
components:
·
Determine
the primary objective of the investigation.
·
Break the
overall problem down into solvable components.
·
Combine the
individual answers into a unified solution to the problem.
Navigating
the Program
Before we begin to work problems, it may
be beneficial to take an in depth look at the main screen and take a tour of
the many features to get a better understanding of the functionality of the
program. The F1 F5 keys will
now work from the Main screen. The F5
Key will call this document from the REC-TEC web site.
Figure
A
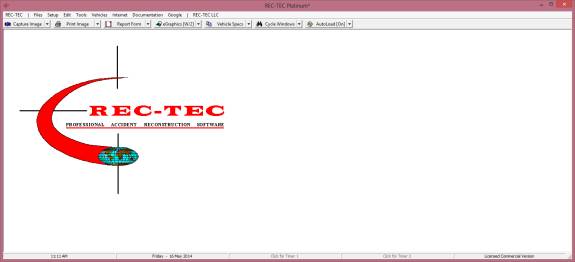
Figure A
displays the new "eGraphics" button on the Lower Navigation Bar. When the button shows eGraphics the new
graphics upgrades will replace the original graphics functions. Graphics and eGraphics are toggled using the
selection "Toggle Enhanced Graphics (Platinum)" on the Down Arrow
button to the right of the Graphics/eGraphics button as seen in Figure B.
Figure
B
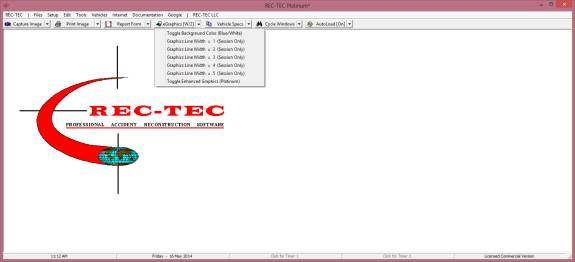
eGraphics
consist of crosshairs that follow the cursor on selected graphics screens
throughout the program. Two or more
blocks will also appear with Time, Distance, Speed, or Lateral Distance
matching the crosshair position. The crosshair
position and data blocks can be "frozen" or "unfrozen"
using the [Ctrl] key. This
allows the cursor to be moved for other purposes such as clicking on the Report
button to place the image in the report, or drawing on the image using the
right mouse button as in original Graphics.
Modules with the
enhanced graphics include:
·
Collision Avoidance Following Maneuvers
·
Collision Avoidance Turning Maneuvers
·
Time Distance Acceleration
·
Time Distance Deceleration
·
Time Distance Multiple Vehicles
·
Time Distance Omni
·
Time Distance (EDM)
eGraphics is a
Platinum Option only upgrade that also includes a unique new feature in the
Time Distance (EDM) module. When the
crosshairs are on the TD-EDM graphics, clicking on the left mouse button will
immediately capture the point on both curves where the vertical crosshair is
located and will place the corresponding Time, Distance, and Speed in the
center data blocks below the graphics.
As before, the
Data blocks below the Graphics screen can still be used to find and position a
set of crosshairs on the Graphics corresponding to a Time, Distance or
Speed. The new eGraphics permits using
the vertical crosshair to select a position on the either curve and get the
corresponding Time, Distance, and Speed information.
CONFIGURATION
(Table of Contents)
Figure
2
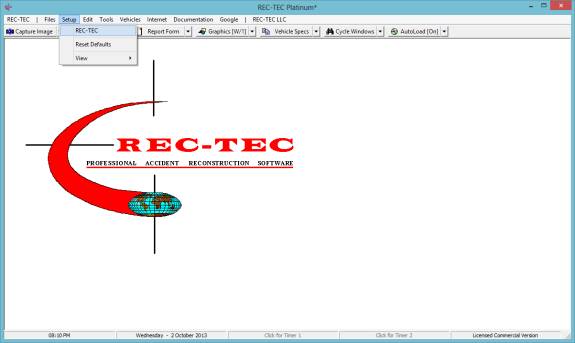
On the top navigation bar of the main
screen, select Setup > REC-TEC (Figure 2) to call up the Configuration
screen (Figure 3). All problems will
assume the following configuration unless otherwise specified:
Figure
3
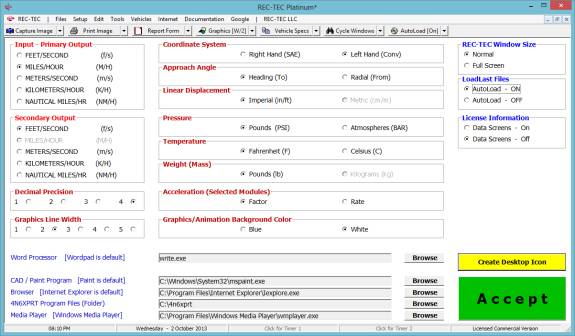
The preferences selected using the Configuration
screen (Figure 3) will be set every time the program is started. This screen may be called at any time to
change the preferences set at program start. Temporary changes can be made in
the various modules or by using the Graphics Icon (or drop-down) on the
main screen.
The configuration screen will set the
basic input/output displays throughout the program as well as which additional
programs REC-TEC will call
(word processors, drawing packages, etc.).
The F1 help files may be translated into many languages. Use the F7 key to pull up the HTML file from
the website and right clicking on the English version in order to use one of
the many Translation Accelerators now available.
Many display options can be set here as
the default, but can be changed temporarily from the Graphics icon on
the lower navigation bar.
Modules
REC-TEC consists of various modules that, by treating your
computer as a computer instead of a calculator, compute the answers for the
maneuver, not just a single formula.
Most modules offer iteration and graphics. Many offer animation and finite difference analysis. These tools
will assist the professional in analyzing the problem and help provide
confidence in the solutions. Many of
the modules will integrate with other modules, providing additional analysis
and support.
Upper Navigation Bar
(Table of Contents)
Opening a module At the REC-TEC pull down menu (top navigation bar
left side), select Time - Distance then Acceleration - Deceleration
(Rate/Factor) from the submenu (Figure 4).
Figure
4
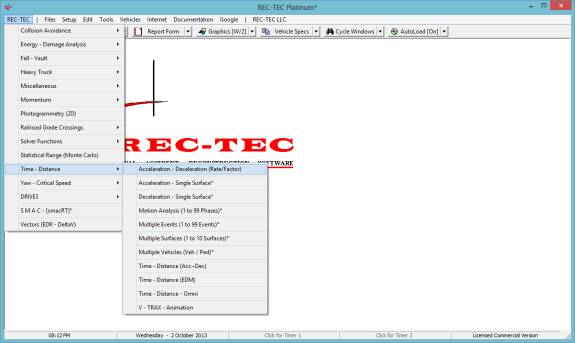
Note: Modules followed by an
asterisk are capable of generating an animation text file. These files can be imported into third-party
animation software capable of creating high-resolution animation using the X,
Y, and Z positions for each time key frame computed by REC-TEC. A list of these modules and what is required
is in the Manual > Overview Help file.
Click
on Acceleration - Deceleration (Rate/Factor) and the Time - Distance
Acceleration - Deceleration screen appears (Figure 5).
Figure 5
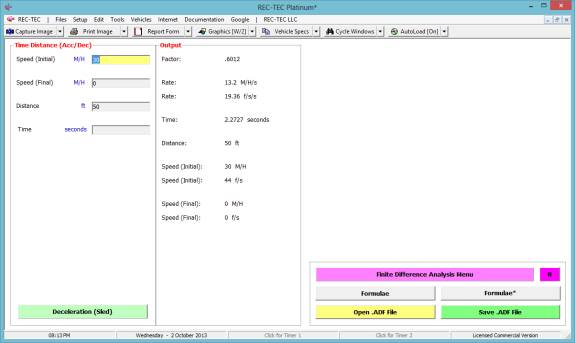
As an alternative, a file (or multiple
files) can be selected from the upper navigation bar Files > Open Single
File (Figure 6) or Files > Open Multiple Files.
Figure
6
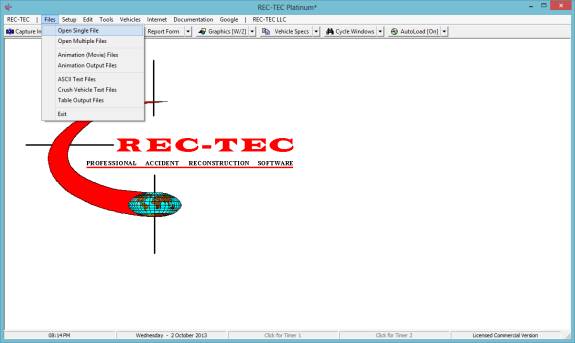
This will call up a box showing all of
the files in the Folder selected.
Figure 7
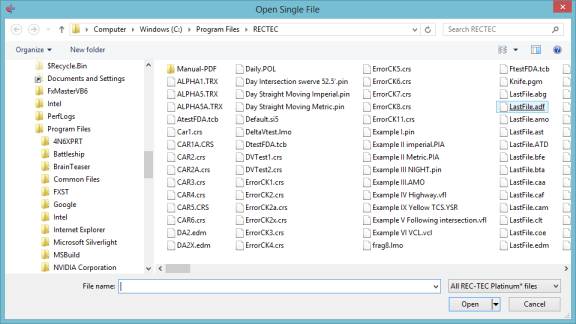
Clicking on Open will call up the
Module and automatically open the file in the appropriate module (Figure 8).
Figure 8
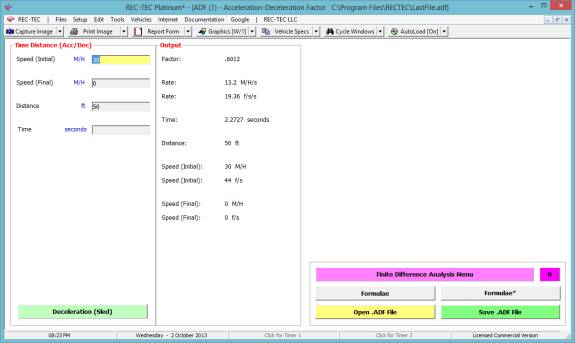
If Open Multiple Files is selected, the
user may open multiple files in one or more modules. To end this process, click on the Cancel button in the file
display box.
Notice in Figure 8, on the lower
navigation bar on the right hand side the icon labeled AutoLoad. In Figure 8, AutoLoad is turned off (AutoLoad[Off]). When a module is exited, or the program is
exited, all modules save their current data to a file named Lastfile
with the appropriate extension for the particular module.
Caution if multiple copies of the same module are opened with
different files, be sure to save the data as named files as the last module
to close will overwrite the other Lastfile in identical modules.
Files Opening and Saving Files
Almost every module allows saving the
data to a file that can be re-opened later, redisplaying the original
computations. Each of these text files
carries an extension (.???) unique to a particular module. When a module is closed, the data (or lack
of data) in that module is automatically saved as Lastfile.(ext). If AutoLoad is set to [On], the file for the
module will open using this Lastfile.(ext) unless the module is opened by selecting
a particular named file.
Once a module is open, a file can be
opened at any time using the Open .EXT File button.
The Save .EXT File button will
save the data with a user selected name.
Other Files options are available which
call up text files produced by various modules for third party animations. Many popular movie (animation) formats can
also be called up using the Files menu.
Setup
The submenu > REC-TEC calls up the Configuration screen, which
can be viewed or modified.
The submenu > Reset
Defaults calls up the Configuration screen with
the default settings, which can be viewed or modified.
The (Figure 9) submenu > View permits the
user to independently view or hide the lower
(Icon) navigation bar and the Status bar at the bottom of the screen.
Figure 9
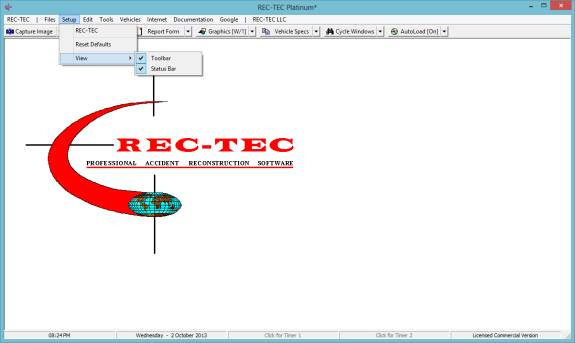
Figure 10
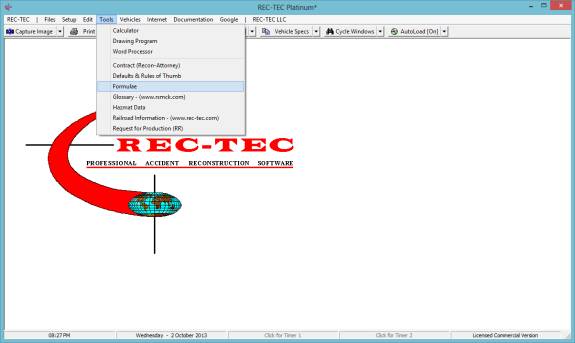
Tools (Figure 10)
·
Submenu >
Calculator: Windows Calculator
(Switches between Normal and Scientific).
·
Submenu >
Drawing Program: Set on
Configuration screen.
·
Submenu >
Word Processor: Set on
Configuration screen.
·
Submenu >
Contract (Recon-Attorney): Sample
contract.
·
Submenu >
Defaults & Rules of Thumb:
Collection of values.
·
Submenu >
Formulae: Formulae used in
program (two formats).
·
Submenu >
Glossary (rsmck.com): Useful
AR glossary.
·
Submenu >
Hazmat Data: Hazmat information.
·
Submenu >
Railroad Information (rec-tec.com): Useful Railroad information.
·
Submenu >
Request for Production (RR): Sample
document (Railroad).
Figure 11
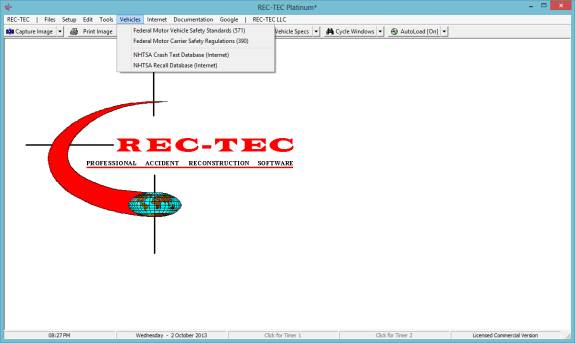
Vehicles (Figure 11)
·
Federal
Motor Vehicle Safety Standards (571)
·
Federal
Motor Carrier Safety Regulations (590)
·
NHTSA
Crash Database (Internet)
·
NHTSA
Recall Database (Internet)
Figure 12
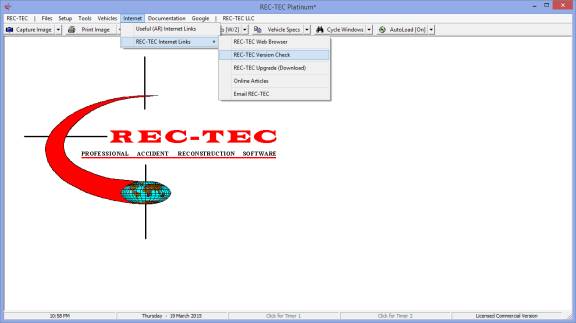
Internet
·
Useful AR
Internet Links (Figure
13)
·
REC-TEC
Internet Links
o
REC-TEC Web Browser
o
REC-TEC Version Check
o
REC-TEC
Upgrade (Download)
o
Online
Articles
o
Email
REC-TEC
Figure 13
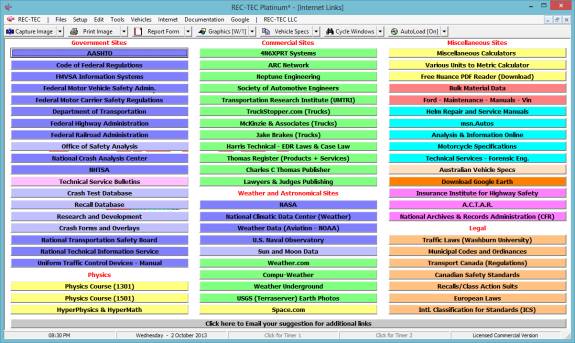
Documentation (Figure 14)
·
REC-TEC -
Email Information for License
·
All F1
Key (Help).PDF Files
·
[F1] key
Program Overview or Help
·
[F2] key
Finite Difference Analysis Overview
·
[F3] key
Animation Overview
·
[F4] key
Module Overview
·
[F5] key
Inside REC-TEC (www.rec-tec.com)
·
[F6] key
Same as [F1] key
·
[F7] key
Same as [F1] key (www.rec-tec.com)
·
[F8] key
Inside REC-TEC (PDF)
·
[F9] key
REC-TEC Startup Guide (PDF)
·
[F10] key
REC-TEC Version Check (www.rec-tec.com)
·
About
Coordinate Systems (Diagram
of Coordinate Systems)
·
Printing
Reports and Graphics (Figure
15)
Figure 14
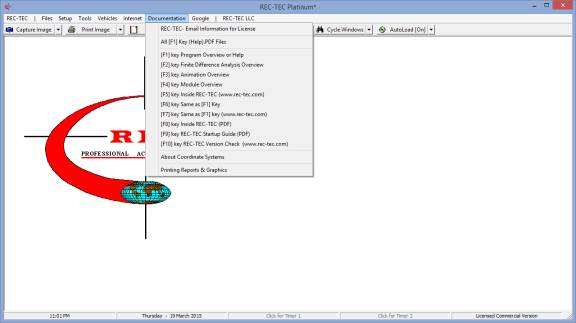
Figure 15
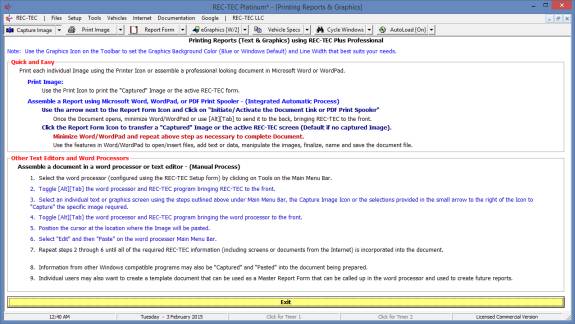
Google
·
Calls Google
for Answers to many AR/Other questions
Name
·
REC-TEC
License (Figure 16)
Figure 16
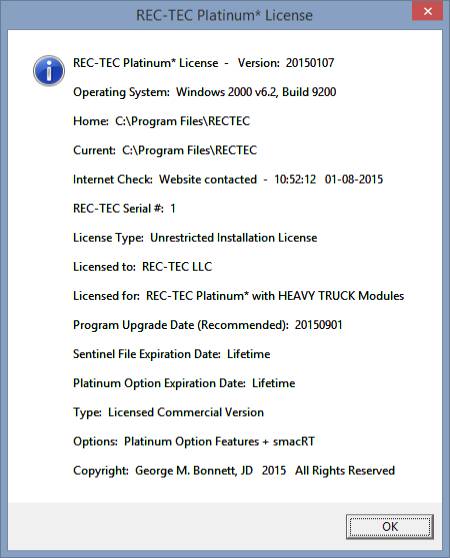
Radio Button Functions
To the right of certain (Primary Output)
Speeds in selected modules there is a Radio Button that will transfer
the value of the Speed to the Windows Clipboard for transfer into
other modules within REC-TEC or anywhere else the user may select using
the Paste option after Right Clicking on the Mouse. This option
appears on the following modules:
Time Distance Multiple Surfaces (Initial
Speed)
Fall-Vault Airborne
Vault-Slide Integration
Yaw-Critical Speed of a Curve
Kinetic Energy
360 Linear Momentum (Impact Speeds)
At every entry point in the program calling
for an Acceleration/Deceleration Factor, there is a small round Radio Button.
Clicking the Radio Button will cause the Acceleration/Deceleration Factor
module to appear. Computations can be made for timed or measured vehicle tests
or for Drag Sled Pull weight divided by Sled weight. The user may
then transfer the result of the computation and Exit the module or Exit the
module without transferring a value.
Lower
Navigation Bar (Icons and dropdown menus) See Figure 1
(Table of Contents)
·
Capture
Image Captures REC-TEC
Image on Clipboard
o
Capture
Entire Screen
o
Capture
REC-TEC
o
Capture
REC-TEC (Active Form)
o
Capture
Active Window (time delayed capture)
o
Display
Captured Image (Displayed on REC-TEC Form)
o
Clear
Current Image
·
Print
Image Prints REC-TEC
image to default printer
·
Report
Form Sets link to
Word/WordPad/Adobe printer driver
o
Display
Help Printing
o
Initiate
Document Link with Word (Integrated)
o
Initiate
Document Link with WordPad (Integrated)
o
Activate
PDF (Adobe) Document Spooler
o
Copy
Image to Report
o
Close
Document (Spooler to PDF Document)
·
Graphics
Toggles Graphics
background color
o
Toggles
Background Color (Blue/White)
o
Graphics
Line Width = 1 (Session only)
o
Graphics
Line Width = 2 (Session only)
o
Graphics
Line Width = 3 (Session only)
o
Graphics
Line Width = 4 (Session only)
o
Graphics
Line Width = 5 (Session only)
·
Vehicle
Specs Calls AutoStats
Lite from 4N6XPRT Systems
o
List of
4N6XPRT Vehicle Specs programs installed on computer (if any)
o
Canadian
Vehicle Specs (Windows Version)
o
Sisters
and Clones
o
Motorcycle
Specs (Internet)
·
Cycle
Windows Cycles
(multiple) modules to foreground
o
Cascade
o
Tile
Horizontally
o
Tile
Vertically
o
Arrange
(Icons)
o
Minimize
All
o
Restore
All
o
Close All
·
AutoLoad
Toggles AutoLoad[On/Off]
o
Save
Change
o
AutoLoad
ON
o
AutoLoad
Off
We need to learn how to accelerate and decelerate. These are much the same and often just
referred to as Accelerations. A
deceleration is a negative acceleration.
While this sounds very simplistic, it will help us get through one of
the most difficult areas in learning how to use REC-TEC.
It is often said that Time-Distance is the heart of Accident
Reconstruction. It is the foundation of
Accident Reconstruction. The cornerstone of this foundation is
Acceleration. If Acceleration is
understood, Reconstruction becomes much easier.
Almost all Time-Distance problems that ask for the Input of a Factor
can be solved using Time Distance Single-Surface Acceleration (Module 2). They could also be solved using
Time-Distance Single-Surface Deceleration (Module 3). Time-Distance Omni (Module 8), will
solve for Accelerations, Decelerations, Constant Velocity, and Acceleration
(and Deceleration) Factors. So why
confuse everything with so many different modules?
It may help to think of REC-TEC as an Accident Reconstruction
Toolbox. Each of the modules in REC-TEC
is a unique tool designed for a special purpose. While it is possible to drive a nail with a wrench or a
screwdriver, a hammer is usually more efficient. And just think of all of the specialized hammers some stores
carry.
COPYRIGHT
Copyright © 2015 by George M. Bonnett,
JD. All rights reserved. No part of this publication may be
reproduced or transmitted in any form or by any means, electronic or
mechanical, to include photocopying and recording, or by any information
storage and retrieval system, without prior permission in writing from the
author.